

Колонтитулы – это полезный инструмент в программе Microsoft Word, который позволяет добавлять текст, изображения и другие элементы на каждую страницу документа. Размещение информации в нижнем колонтитуле может быть полезно, когда требуется добавить номер страницы, дату, авторские права или любую другую информацию, которая должна присутствовать на каждой странице документа. Это также может быть использовано для создания заголовка или нижнего колонтитула обычных страниц.
В Microsoft Word также существует возможность настроить переносы на новую страницу. Это позволяет контролировать размещение текста на страницах документа. Если вы работаете с большим объемом текста и хотите избежать ситуации, когда текст обнажает последнюю страницу, а остальное пространство остается не заполненным, вы можете использовать функцию переноса на новую страницу. Таким образом, можно гарантировать, что текст будет равномерно распределен на всех страницах документа. Это также полезно при создании документов с ограничениями на количество страниц, таких как учебные или научные работы.
Работа с нижними колонтитулами и переносами на новую страницу в Microsoft Word дает пользователю большую гибкость и контроль над размещением информации на страницах документа. Правильное использование этих функций может значительно улучшить внешний вид и структуру документа, обеспечивая понятность и доступность информации для читателя. Будучи одним из самых популярных программных инструментов для редактирования и форматирования текста, Microsoft Word предлагает широкий набор функций для работы с содержимым документов. Использование нижних колонтитулов и переносов на новую страницу является одним из многих способов сделать ваш документ профессиональным и эффективным.
Зачем нужны нижние колонтитулы в Microsoft Word и как их использовать
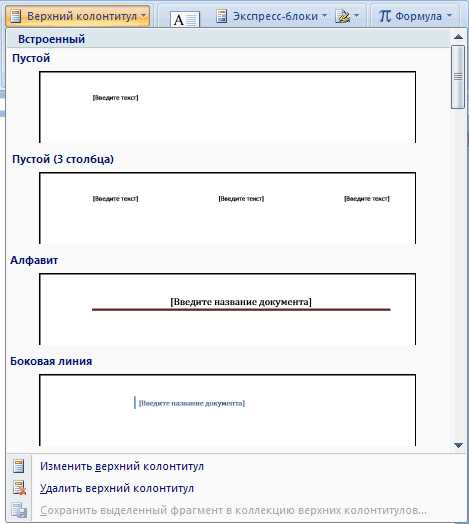
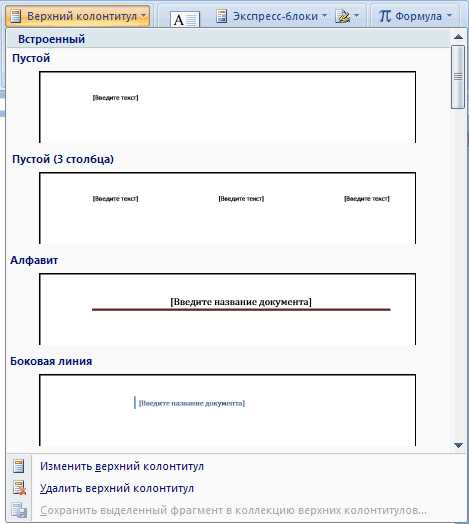
Одной из наиболее распространенных причин использования нижних колонтитулов является включение номеров страниц или полей даты в нижней части каждой страницы документа. Это облегчает навигацию в больших документах и упрощает ориентацию в тексте.
Кроме того, в нижние колонтитулы также можно добавлять заголовки, подписи к таблицам или рисункам, а также ссылки на источники и дополнительные материалы. Это особенно полезно для создания профессионально оформленных документов, таких как отчеты или дипломные работы.
Чтобы использовать нижние колонтитулы в Microsoft Word, вам необходимо выбрать вкладку «Вставка» в верхней панели инструментов и выбрать опцию «Нижний колонтитул». Затем вы можете выбрать из предложенных шаблонов или создать собственный дизайн с помощью инструментов форматирования. В нижние колонтитулы можно добавлять текст, графику и ссылки с помощью соответствующих команд.
Однако для эффективного использования нижних колонтитулов необходимо учитывать несколько советов. Во-первых, следует избегать перегруженности нижних колонтитулов информацией, чтобы не отвлекать читателя от основного текста. Во-вторых, рекомендуется использовать согласованный стиль и форматирование во всех нижних колонтитулах, чтобы создать единый визуальный образ документа. Наконец, не забывайте обновлять нижние колонтитулы при необходимости, чтобы отразить изменения в тексте или номерах страниц.
Назначение нижних колонтитулов
Главной функцией нижних колонтитулов является добавление номера страницы. Нумерация страниц позволяет читателю ориентироваться в документе и быстро находить нужную информацию. Кроме того, нижние колонтитулы могут содержать разные варианты оформления номеров страниц, такие как римские цифры, арабские цифры или буквы.
Еще одной полезной функцией нижних колонтитулов является добавление заголовка документа. Это особенно полезно при работе с большими текстовыми документами, где заголовок помогает идентифицировать содержание страницы без необходимости постоянного перелистывания.
Кроме номера страницы и заголовка, нижние колонтитулы могут содержать и другую важную информацию. Это может быть автор документа, название организации или учреждения, водяной знак или логотип. Дополнительная информация в нижних колонтитулах помогает придать документу профессиональный вид и устанавливает его принадлежность к определенному автору или организации.
Нижние колонтитулы также полезны при создании печатных материалов, таких как брошюры или презентации. Они могут содержать краткую информацию о содержании документа или предложить дополнительные ссылки для получения подробной информации.
Создание и редактирование нижних колонтитулов в Microsoft Word
Для создания и редактирования нижних колонтитулов в Microsoft Word можно воспользоваться различными инструментами и функциями программы. Одним из способов является использование вкладки «Вставка» в верхней панели инструментов. В этой вкладке можно найти различные команды, связанные с добавлением и форматированием колонтитулов.
Для создания нижнего колонтитула необходимо перейти на вкладку «Вставка» и выбрать команду «Колонтитулы». В появившемся меню нужно выбрать пункт «Нижний колонтитул» и выбрать один из предложенных вариантов, например, «Пустой колонтитул». После этого на странице появится раздел для редактирования нижнего колонтитула. Здесь можно добавить текст, изображения, номера страниц и другие элементы, в зависимости от требований документа.
Для редактирования нижнего колонтитула можно использовать различные инструменты форматирования, которые предоставляет Microsoft Word. Например, можно изменить шрифт текста, его размер, цвет или выравнивание. Также можно добавить в колонтитул таблицу или список, чтобы структурировать информацию. Для изменения положения элементов в колонтитуле можно использовать функции выравнивания и установки отступов.
После завершения редактирования нижнего колонтитула, необходимо сохранить изменения и применить их ко всему документу или отдельным страницам. Для этого нужно либо закрыть режим редактирования колонтитула и сохранить документ, либо выбрать вкладку «Документ» и выбрать соответствующую команду «Применить к данному разделу» или «Применить ко всем разделам».
Таким образом, создание и редактирование нижних колонтитулов в Microsoft Word является важной функцией для оформления документов. Это позволяет добавить дополнительную информацию на каждую страницу, сделать документ более структурированным и профессиональным внешне.
Как эффективно использовать переносы на новую страницу в Microsoft Word
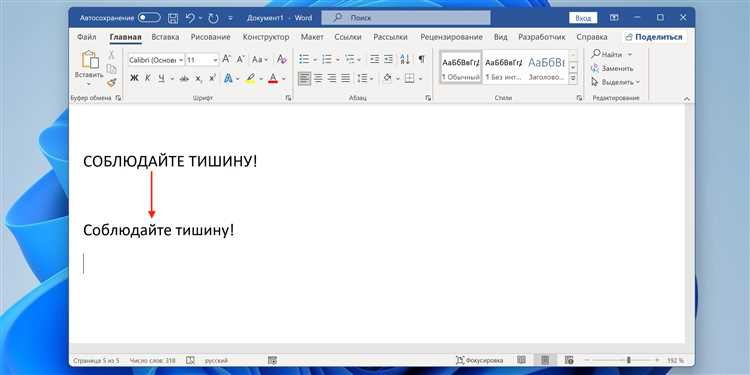
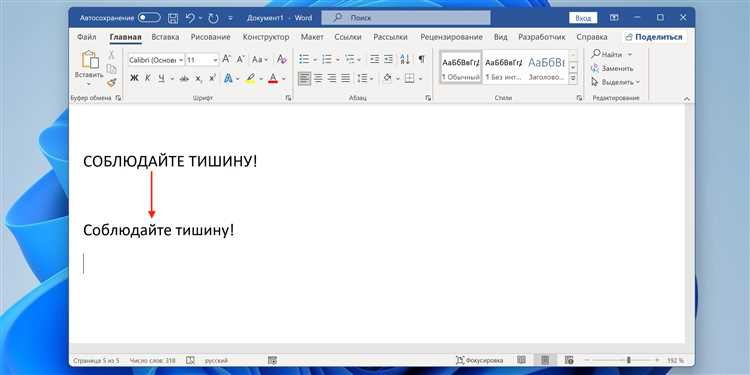
- Используйте переносы перед началом новой главы или раздела. Если ваш документ содержит различные главы, разделы или подразделы, рекомендуется использовать переносы на новую страницу перед началом каждого нового раздела. Это поможет создать четкую структуру документа и облегчить навигацию.
- Учитывайте длину документа. Если ваш документ очень длинный, разбивайте его на более мелкие секции с помощью переносов на новую страницу. Это улучшит восприятие информации и сделает документ более удобным в использовании.
- Размещайте графические элементы на отдельных страницах. Если в вашем документе присутствуют графические элементы, такие как таблицы, графики или изображения, рекомендуется размещать их на отдельных страницах с помощью переносов. Такое разделение позволит более эффективно использовать пространство страницы и облегчит понимание информации.
- Проверьте макет перед печатью. Перед печатью документа, рекомендуется проверить его макет с использованием переносов на новую страницу. Убедитесь, что разделы, графические элементы и текст правильно разделены по страницам и ничего не перекрывается. Это позволит избежать ошибок и получить качественный и профессиональный результат.
С помощью переносов на новую страницу в Microsoft Word вы можете более эффективно оформить и организовать свои документы. Используя их с умом, вы сможете создавать четкие и структурированные тексты, облегчая чтение и понимание информации. Это очень полезная функция, которая поможет вам сделать вашу работу с текстами более удобной и профессиональной.
Перенос на новую страницу для различных элементов документа
В процессе работы с текстовыми документами в Microsoft Word часто возникает необходимость перенести на новую страницу различные элементы. Это может включать в себя перенос заголовков, таблиц, списков, а также использование нижних колонтитулов.
Перенос заголовков
Если документ имеет несколько разделов или параграфов, то иногда требуется перенести заголовок раздела на новую страницу, чтобы отделить его от предыдущего содержания. Для этого можно использовать функцию разрыва страницы, которая позволяет расположить заголовок на новой странице. Таким образом, читатели смогут легче ориентироваться в документе.
Перенос таблиц
Когда таблица занимает больше места, чем доступно на текущей странице, необходимо перенести ее на новую страницу. Для этого можно вставить разрыв страницы перед таблицей или использовать функцию автоматического переноса таблицы, которая поместит таблицу на следующую страницу, если она не умещается полностью.
Перенос списков
Если список занимает несколько страниц, то можно задать автоматический перенос на новую страницу после элемента списка, чтобы сохранить его структуру и удобство восприятия. Это особенно полезно, когда список имеет длинные или подробные пункты.
Использование нижних колонтитулов
Для дополнительной информации или оформления документа можно использовать нижние колонтитулы. Нижний колонтитул переносится автоматически на новую страницу, если содержимое текущей страницы заполняет все доступное пространство. Это позволяет разместить дополнительные сведения, такие как номера страниц, названия документа, автор и т. д., на каждой странице без необходимости повторного ввода.
Перенос на новую страницу для различных элементов документа — неотъемлемая часть работы с текстом в Microsoft Word. Правильное использование переносов и нижних колонтитулов поможет улучшить структуру и читабельность документа, а также сделает его оформление более профессиональным.
Вопрос-ответ:
Как осуществить перенос на новую страницу для заголовков в документе?
Для осуществления переноса заголовка на новую страницу в Microsoft Word необходимо выделить заголовок, затем кликнуть правой кнопкой мыши и выбрать пункт «Формат абзаца». В открывшемся окне нужно выбрать вкладку «Основные» и поставить галочку напротив опции «Перенос на новую страницу». После этого заголовок будет автоматически перенесен на новую страницу при необходимости.
Как осуществить перенос на новую страницу для абзацев в документе?
Для осуществления переноса абзаца на новую страницу в Microsoft Word необходимо выделить абзац, затем кликнуть правой кнопкой мыши и выбрать пункт «Формат абзаца». В открывшемся окне нужно выбрать вкладку «Параметры» и поставить галочку напротив опции «Перенос на новую страницу». После этого абзац будет автоматически перенесен на новую страницу при необходимости.
Как осуществить перенос на новую страницу для таблиц в документе?
Для осуществления переноса таблицы на новую страницу в Microsoft Word необходимо кликнуть правой кнопкой мыши в любом месте таблицы и выбрать пункт «Свойства таблицы». В открывшемся окне нужно выбрать вкладку «Размещение» и поставить галочку напротив опции «Перенести на новую страницу». После этого таблица будет автоматически перенесена на новую страницу при необходимости.
Как осуществить перенос на новую страницу для изображений в документе?
Для осуществления переноса изображения на новую страницу в Microsoft Word необходимо выделить изображение, затем кликнуть правой кнопкой мыши и выбрать пункт «Формат изображения». В открывшемся окне нужно выбрать вкладку «Размещение» и поставить галочку напротив опции «Перенести на новую страницу». После этого изображение будет автоматически перенесено на новую страницу при необходимости.
Как осуществить перенос на новую страницу для списков в документе?
Для осуществления переноса списка на новую страницу в Microsoft Word необходимо выделить список, затем кликнуть правой кнопкой мыши и выбрать пункт «Формат абзаца». В открывшемся окне нужно выбрать вкладку «Основные» и поставить галочку напротив опции «Перенос на новую страницу». После этого список будет автоматически перенесен на новую страницу при необходимости.

