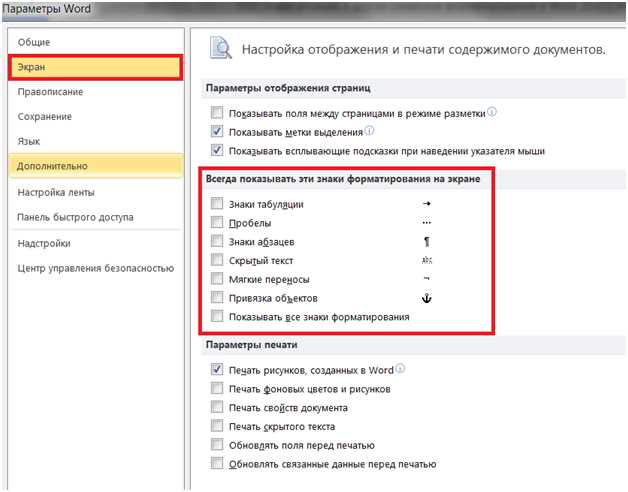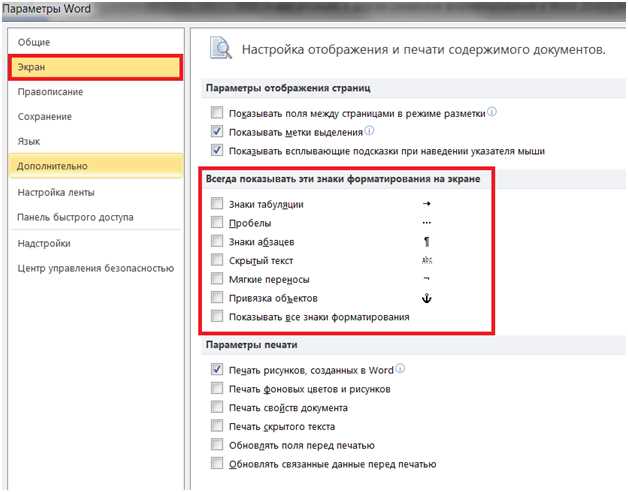
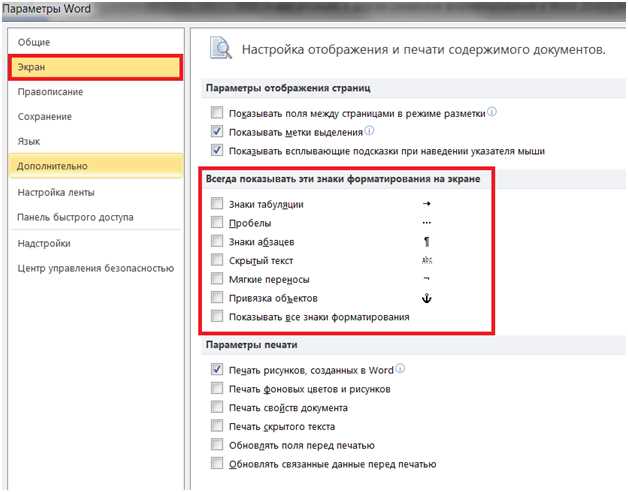
Microsoft Word — это мощный инструмент для создания документов, который предлагает множество возможностей для оформления текста. Один из ключевых аспектов оформления текста в Word — это создание заголовков, которые помогают организовать информацию и выделить ее в документе.
С помощью символов и знаков можно создавать заголовки, которые выглядят ярко и оригинально. Они помогают привлечь внимание читателя и сделать текст более привлекательным. Создание заголовков с использованием символов может быть полезно в различных ситуациях, например, при создании презентаций или документов, которые требуют особой акцентуации важных моментов.
В Microsoft Word есть несколько способов создания заголовков с использованием символов и знаков. Один из самых простых способов — это использование символов из символьной таблицы, которую можно вызвать в программе. Также существуют специальные команды и сочетания клавиш, которые позволяют быстро и легко создать интересные заголовки.
Создание заголовков с использованием символов и знаков — это отличный способ придать вашему документу оригинальность и стиль. Благодаря этому вы сможете создать привлекательные заголовки, которые будут выделять ваш текст среди остальных. Не бойтесь экспериментировать и придумывать собственные уникальные заголовки, которые помогут вам выразить свои идеи и привлечь внимание читателей к вашим текстам.
Как создать заголовок с использованием символов и знаков в Microsoft Word
В Microsoft Word есть несколько способов создать заголовок с использованием символов и знаков. Это поможет сделать ваш документ более информативным и привлекательным для читателей.
Одним из способов является использование разных шрифтов и стилей. Вы можете выбрать заголовок в более крупном размере, выделить его жирным или курсивом, добавить подчеркивание. Это поможет создать яркий и запоминающийся заголовок.
Кроме того, вы можете использовать различные символы и знаки. Например, вы можете добавить в начало или конец заголовка звездочку, треугольник или другой символ. Это поможет выделить заголовок и сделать его более привлекательным.
Также можно использовать списки с нумерованными или маркированными пунктами. Это позволит структурировать информацию и сделать заголовок более читабельным.
В случае, если вам нужно создать сложный заголовок с использованием таблицы, в Microsoft Word это также возможно. Вы можете создать таблицу с несколькими ячейками и расположить в них текст и символы. Это позволит вам создать уникальный и оригинальный заголовок для вашего документа.
Для того чтобы создать заголовок с использованием символов и знаков в Microsoft Word, вы можете воспользоваться вышеописанными способами. Выберите подходящий для вас стиль, шрифт, символы и создайте яркий и запоминающийся заголовок.
Откройте документ в программе Microsoft Word
После того, как вы запустили Microsoft Word, откройте в нем пустой документ или выберите ранее созданный файл, который вы хотите открыть. Для открытия нового документа вы можете нажать на значок «Создать новый документ» в меню программы или воспользоваться сочетанием клавиш «Ctrl + N». Если же вы хотите открыть существующий документ, щелкните по кнопке «Открыть» в меню программы или воспользуйтесь сочетанием клавиш «Ctrl + O».
После выбора документа для открытия, вам будет представлен экран просмотра и редактирования содержимого. Здесь вы сможете просмотреть, изменить и форматировать текст, добавлять иллюстрации и таблицы, а также выполнять другие действия с вашим документом. Заголовок нашей темы «Как создать заголовок с использованием символов и знаков в Microsoft Word» должен быть отформатирован с использованием соответствующих элементов стиля, таких как жирный шрифт или выделение цветом.
Не забудьте сохранить ваш документ, чтобы не потерять проделанную работу. Для сохранения документа воспользуйтесь сочетанием клавиш «Ctrl + S» или выберите в меню программы опцию «Сохранить». При сохранении, укажите имя файла и выберите путь, куда вы хотите сохранить документ на вашем компьютере. Не забывайте регулярно сохранять ваш документ, чтобы избежать потери данных в случае сбоя программы или компьютера.
Как добавить заголовок с использованием символов и знаков в Microsoft Word
После открытия документа в Microsoft Word перейдите к верхней части окна программы и найдите вкладку «Вставка». Нажмите на нее, чтобы открыть доступ к различным инструментам и функциям, которые помогут вам создать уникальный заголовок.
- Во вкладке «Вставка» вы можете найти различные опции для украшения заголовка. Например, вы можете добавить разнообразные символы или знаки с помощью функции «Символы».
- Также в этой вкладке доступна функция «Формулы», которая позволяет вставлять математические формулы в заголовок.
- Если вы хотите сделать заголовок выразительным и привлекательным, вы можете воспользоваться функцией «Символы WordArt». Она позволяет создавать уникальный дизайн заголовка, добавляя различные эффекты и стили текста.
Помимо этого, во вкладке «Вставка» вы также можете изменить шрифт, размер текста, добавить выделение и многое другое, чтобы сделать ваш заголовок более заметным. Используйте эти инструменты с умом и экспериментируйте, чтобы создать уникальный заголовок, который привлечет внимание читателей.
Создание заголовков с использованием символов и знаков в Microsoft Word
В процессе работы с Microsoft Word очень полезно знать, как создавать заголовки, которые выглядят оригинально и привлекательно. Чтобы сделать заголовок более интересным и уникальным, вы можете использовать различные символы и знаки.
Нажмите на кнопку «Символы» в панели инструментов Microsoft Word, чтобы открыть панель символов. Здесь вы найдете различные символы и знаки, которые могут быть использованы для создания заголовков.
Используйте символы, такие как стрелки, сердечки, звезды, рамки и другие, чтобы добавить визуальный интерес к вашему заголовку. Вы можете выбрать символ, щелкнув на нем, а затем нажать кнопку «Вставить», чтобы добавить его в свой заголовок.
Кроме того, вы можете изменить размер и цвет символов, чтобы сделать заголовок еще более уникальным. Выберите символы и знаки, которые соответствуют теме или содержанию вашего заголовка, чтобы привлечь внимание читателя и сделать его более запоминающимся.
- Выберите символы, которые наилучшим образом передают ваше сообщение и привлекают внимание.
- Измените размер и цвет символов, чтобы подчеркнуть их и добавить красочности к вашему заголовку.
- Не бойтесь экспериментировать с различными символами и знаками, чтобы создать уникальный и оригинальный заголовок.
При создании заголовка в Microsoft Word вы можете использовать различные символы и знаки, чтобы сделать его более привлекательным и оригинальным. Вот несколько способов выбрать нужный символ или знак:
1. Используйте символы из стандартных шрифтов:
Встроенные в Microsoft Word шрифты предлагают широкий выбор символов и знаков, которые можно использовать в заголовках. Среди них могут быть звездочки, кавычки, скобки, стрелки и другие интересные символы. Выберите нужный символ из вкладки «Вставка» в верхнем меню и добавьте его в заголовок вашего документа.
2. Используйте символы из специальных шрифтов:
Microsoft Word также предлагает специальные шрифты, в которых содержится большое количество уникальных символов и знаков. Например, шрифт «Wingdings» содержит много символов в виде рисунков, которые могут быть использованы в заголовках. Просто выберите нужный шрифт и найдите символы, подходящие для вашего заголовка.
3. Используйте символы из интернета:
Если вам нужен особенный символ, который не доступен в стандартных или специальных шрифтах Microsoft Word, вы всегда можете воспользоваться интернетом. Существуют различные веб-сайты и сервисы, которые предлагают бесплатные наборы символов и знаков, которые можно использовать в вашем заголовке. Просто скопируйте нужный символ и вставьте его в Microsoft Word.
Выбрав нужный символ или знак, вы можете использовать его в заголовке вашего документа, чтобы сделать его более уникальным и привлекательным. Не ограничивайте себя стандартными символами — экспериментируйте и создавайте оригинальные заголовки с использованием различных символов и знаков!
Вставьте символ или знак в заголовок
При создании заголовка в Microsoft Word, вы можете вставить символ или знак для придания ему уникальности и оригинальности. Это поможет вашему заголовку выделиться среди остальных текстовых элементов.
Чтобы вставить символ или знак в ваш заголовок, вам потребуется выполнить несколько простых шагов. Сначала выберите место, где вы хотите вставить символ или знак. Затем откройте вкладку «Вставка» в верхней панели меню и нажмите на кнопку «Символ».
В появившемся окне выберите нужный символ или знак из предложенного списка. Если нужного символа нет в списке, нажмите на кнопку «Дополнительные символы». В появившемся окне вы можете выбрать символ из разных категорий или воспользоваться поиском по символу или его коду.
Примеры символов и знаков, которые вы можете вставить в заголовок:
- Восклицательный знак (!): Подчеркните важность и срочность вашего заголовка, добавив в него восклицательный знак.
- Звездочка (*): Используйте звездочку для привлечения внимания к вашему заголовку или для обозначения важной информации.
- Сердечко (❤): Добавьте немного эмоций в ваш заголовок, вставив сердечко.
- Стрелка (→): Используйте стрелку для указания направления или перемещения в вашем заголовке.
Не бойтесь экспериментировать с различными символами и знаками, чтобы найти тот, который лучше всего подходит к вашему заголовку. Помните, что символ или знак должны быть связаны с темой вашего текста и соответствовать его настроению.
Вопрос-ответ:
Какой символ нужно вставить в заголовок, чтобы он стал выделяющимся?
Для того чтобы сделать заголовок выделяющимся, можно использовать такие символы, как «*», «-«, «=», «^» или «#». Эти символы помогут визуально выделить заголовок и сделать его более заметным.
Какой знак лучше всего использовать для разделения элементов в списке?
Для разделения элементов в списке часто используется символ «•» (круглая точка) или знак «-» (дефис). Оба эти знака просты в использовании и хорошо читаемы. Выбор конкретного символа зависит от стиля оформления и предпочтений автора.
Какой знак использовать для обозначения цитаты?
Для обозначения цитаты обычно используют символ «>» (знак «больше»). Этот символ помогает отделить цитату от основного текста и делает ее более выделяющейся. Такой знак широко распространен и узнаваем в различных системах цитирования.
Какой знак можно использовать для указания пропуска в тексте?
Для указания пропуска в тексте можно использовать символ «…» (троеточие). Он служит для обозначения недописанной части предложения или намеренного умолчания о чем-то. Троеточие часто используется в литературных произведениях, статьях и других текстах для добавления интриги и создания эффекта незавершенности.
Какой символ использовать для обозначения отрицания в математических формулах?
Для обозначения отрицания в математических формулах используется символ «¬» (знак «не»). Этот символ показывает, что следующее за ним выражение является отрицанием утверждения. «¬» используется для обозначения отрицаний в логике и математике, например, в выражениях отрицания или запрещения.