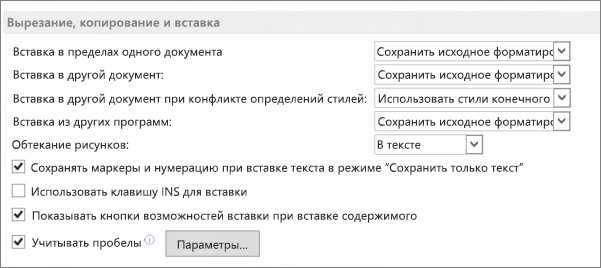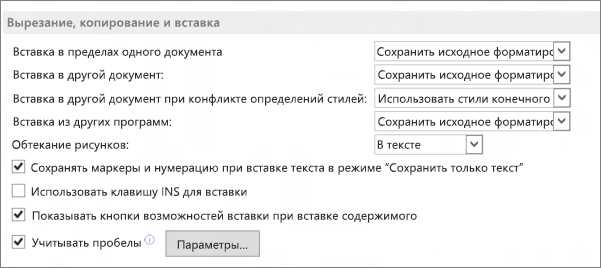
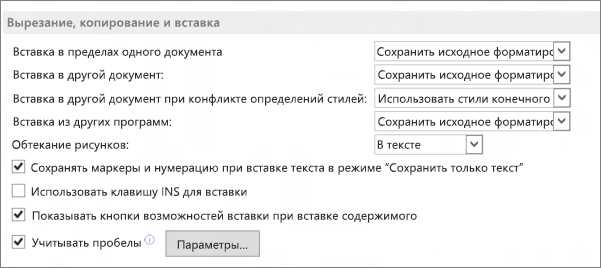
Разделители страниц — это важный инструмент, который помогает более эффективно организовывать содержимое документов в Microsoft Word. Они позволяют создавать разные разделы внутри одного документа, при этом сохраняя их независимость друг от друга.
Разделители страниц имеют широкий спектр применения. Они могут быть использованы для разделения разных глав или разделов в учебных материалах, для создания отдельных страниц с разными ориентациями (горизонтальной или вертикальной), а также для создания отдельных страниц с разными колонтитулами или оформлением.
Использование разделителей страниц позволяет проще управлять страницами и их содержимым в вашем документе. С их помощью вы можете легко добавлять, удалять или изменять разделы вашего документа без влияния на остальное содержимое. Кроме того, разделители страниц позволяют создавать более профессиональный вид вашего документа, разделяя его на четкие и организованные разделы.
Использование разделителей страниц в Microsoft Word
Разделители страниц полезны, когда вам нужно вставить различные номера страниц, оформить разные части документа разными шрифтами или стилями, а также при создании сложных многостраничных документов, таких как отчеты или книги.
Чтобы вставить разделитель страницы в Microsoft Word, вы можете воспользоваться несколькими способами. Во-первых, вы можете щелкнуть на месте, где вы хотите вставить разделитель, затем перейти на вкладку «Вставка» в верхней панели инструментов и выбрать «Разделитель страницы». Это вставит специальный символ, обозначающий разделитель страницы, и создаст новую страницу.
Кроме того, вы можете использовать клавиатурную комбинацию, чтобы вставить разделитель страницы. Просто нажмите Ctrl + Enter, и это также создаст новую страницу с разделителем.
После вставки разделителя страницы в Microsoft Word вы можете настроить его внешний вид и поведение. Например, вы можете изменить межстраничные отступы перед и после разделителя, чтобы создать необходимое пространство между разделами документа. Вы также можете изменить номера страниц, добавлять или удалять заголовки и футеры на каждой странице или даже настраивать различные виды разделителей, такие как линии или изображения.
- Разделители страниц являются мощным инструментом для форматирования и организации ваших документов в Microsoft Word.
- Их использование позволяет создавать отдельные разделы с различными номерами страниц, шрифтами и стилями.
- Вы можете использовать разделители страниц, чтобы разместить заголовки и футеры на каждой странице или настроить различные виды разделителей.
Как вставить разделитель страницы в Microsoft Word


Microsoft Word предоставляет удобный способ вставить разделитель страницы для создания четких переходов между разными разделами вашего документа. Разделители страницы помогут вам организовать контент и разделить его на логические блоки.
Чтобы вставить разделитель страницы в Microsoft Word, следуйте этим простым шагам:
- Выберите позицию, где вы хотите вставить разделитель страницы.
- Откройте вкладку «Вставка» в верхней панели инструментов.
- На вкладке «Вставка» найдите группу команд «Страницы».
- Щелкните на кнопке «Разделитель страницы».
После выполнения этих шагов вы увидите, что на выбранной позиции появился разделитель страницы. Теперь ваш документ будет разделен на две части, и содержимое документа будет продолжаться на следующей странице.
Вставка разделителя страницы очень полезна при создании документов с разными разделами, такими как отчеты, рефераты или презентации. Она помогает организовать контент и помечает начало нового раздела. Разделители страницы также упрощают редактирование документа, позволяя изменять разделы независимо друг от друга.
1. Использование разделителей страниц в резюме
Разделитель страницы в резюме может быть использован для расстановки различных элементов информации на каждой странице. В начале резюме можно разместить контактную информацию, а в конце — список навыков и достижений. Кроме того, разделитель страницы позволяет задать разные настройки шрифта, отступов и оформления для каждой страницы.
2. Применение разделителей страниц в докладе или исследовательской статье
Разделители страниц также находят широкое применение при создании докладов и исследовательских статей в Microsoft Word. Они позволяют разграничить различные части документа, такие как введение, основная часть, заключение и список литературы.
При использовании разделителей страниц можно задать разное оформление для каждой части документа, например, использовать разные заголовки или шрифты. Кроме того, разделители страниц упрощают навигацию по документу и делают его более удобным для чтения и понимания. Они также помогают выделять ключевые моменты и структурировать информацию в докладе или исследовательской статье.
Изменение разделителя страницы в Microsoft Word
Microsoft Word предлагает несколько возможностей для изменения разделителей страниц в документе. Это позволяет создать более удобную и привлекательную макет страницы. Вот несколько способов изменить разделитель страницы в Microsoft Word:
1. Изменение стиля разделителя
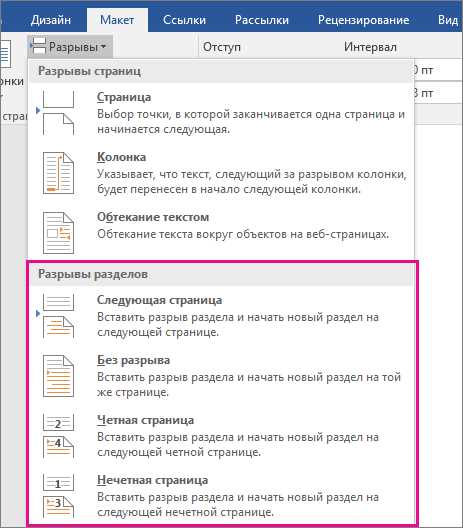
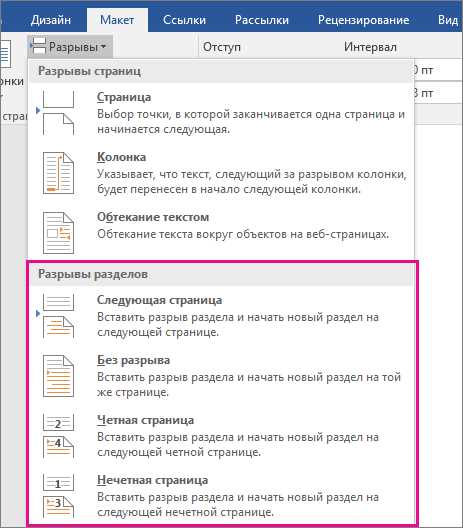
Выберите определенный стиль разделителя страницы, который соответствует вашим предпочтениям и дизайну документа. В Word вы можете выбрать различные стили разделителей, такие как линия, тонкая линия, двойная линия, пунктирная линия и другие. Для изменения стиля разделителя выполните следующие шаги:
- Выберите вкладку «Разметка страницы» в меню «Лента».
- Нажмите на кнопку «Разделитель страницы» в разделе «Страницы».
- В появившемся меню выберите желаемый стиль разделителя.
2. Настройка пользовательского разделителя страницы
Word также предоставляет возможность настройки пользовательского разделителя страницы, соответствующего вашим индивидуальным потребностям документа. Вы можете определить свой собственный изображение или линию в качестве разделителя страницы. Чтобы настроить пользовательский разделитель страницы, выполните следующие действия:
- Выберите вкладку «Разметка страницы» в меню «Лента».
- Нажмите на кнопку «Разделитель страницы» в разделе «Страницы».
- В появившемся меню выберите «Пользовательский разделитель страницы».
- Выберите нужное изображение или линию в качестве разделителя и настройте его параметры.
Использование различных стилей и настройка пользовательского разделителя страницы в Microsoft Word позволяет создавать документы, которые выглядят профессионально и соответствуют вашим требованиям и предпочтениям.
Как избавиться от разделителя страницы?
Разделитель страницы в Microsoft Word может иногда мешать нам созданию и редактированию документов. Удалять его можно несколькими способами, чтобы обеспечить гладкое переходы между страницами в вашем документе.
1. Удаление разделителя страницы с помощью клавишей «Delete».
Вы можете использовать клавишу «Delete» на клавиатуре, чтобы удалить разделитель страницы. Поставьте курсор после разделителя страницы и нажмите клавишу «Delete», чтобы он исчез. Этот способ быстрый и простой, но может быть не очень удобен, если у вас есть много разделителей для удаления.
2. Удаление разделителя страницы через меню «Разметка страницы».
В меню «Разметка страницы» вы найдете опцию «Разделитель страницы». Выберите нужный разделитель и нажмите кнопку «Удалить», чтобы он исчез. Этот способ более удобен, если у вас есть несколько разделителей страницы для удаления.
3. Изменение настроек разделителя страницы.
Вы также можете изменить настройки разделителя страницы, чтобы он был менее заметен. В меню «Разметка страницы» выберите «Разделитель страницы» и отредактируйте его параметры, например, измените его цвет или тип линии. Таким образом, вы сможете сделать разделитель менее раздражающим, но он все равно останется на вашем документе.
Вопрос-ответ:
Как удалить разделитель страницы?
Чтобы удалить разделитель страницы, вам необходимо открыть документ в программе, в которой вы работаете. Затем найдите настройки страницы или разметки, в зависимости от программы, и отредактируйте или удалите разделитель. Как правило, разделитель страницы представляет собой горизонтальную линию или символ, который отделяет одну страницу от другой.
Как удалить разделитель страницы в Microsoft Word?
Чтобы удалить разделитель страницы в Microsoft Word, следуйте этим шагам: 1. Откройте документ в Microsoft Word. 2. Выберите вкладку «Вид» в верхней панели инструментов. 3. Нажмите кнопку «Черновик». 4. В меню «Разделитель страницы» выберите «Нет разделителя». 5. Разделитель страницы будет удален из вашего документа.
Как удалить разделитель страницы в Google Документах?
Чтобы удалить разделитель страницы в Google Документах, выполните следующие действия: 1. Откройте документ в Google Документах. 2. Выберите разделитель страницы, который вы хотите удалить. 3. Нажмите правой кнопкой мыши на разделителе и выберите «Удалить разделитель». 4. Разделитель страницы будет удален из вашего документа.
Как удалить разделитель страницы в LibreOffice Writer?
Чтобы удалить разделитель страницы в LibreOffice Writer, выполните следующие действия: 1. Откройте документ в LibreOffice Writer. 2. Выберите вкладку «Вид» в верхней панели инструментов. 3. Выберите пункт «Разметка страницы». 4. В меню «Разделитель страниц» выберите «Нет разделителя». 5. Разделитель страницы будет удален из вашего документа.
Как удалить разделитель страницы в Pages на Mac?
Чтобы удалить разделитель страницы в Pages на Mac, следуйте этим шагам: 1. Откройте документ в Pages на Mac. 2. Выберите вкладку «Формат» в верхней панели инструментов. 3. Нажмите на кнопку «Документ». 4. В разделе «Разделитель страницы» выберите «Нет разделителя». 5. Разделитель страницы будет удален из вашего документа.
Как удалить разделитель страницы?
Для того чтобы удалить разделитель страницы в формате
или
. Вам нужно удалить или закомментировать эти строки, чтобы разделитель страницы исчез с вашей страницы. После внесения изменений сохраните документ и обновите страницу, чтобы убедиться, что разделитель больше не отображается.
Как удалить разделитель страницы?
Чтобы удалить разделитель страницы, вам необходимо открыть редактор документа и выбрать вкладку «Вид». Затем найдите раздел «Разделитель страницы» и щелкните по нему правой кнопкой мыши. В контекстном меню выберите опцию «Удалить разделитель страницы». После этого разделитель страницы будет удален из вашего документа.