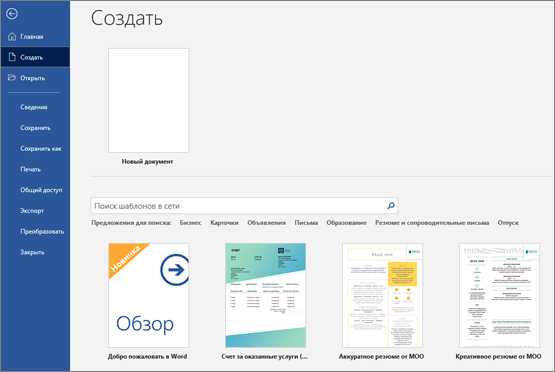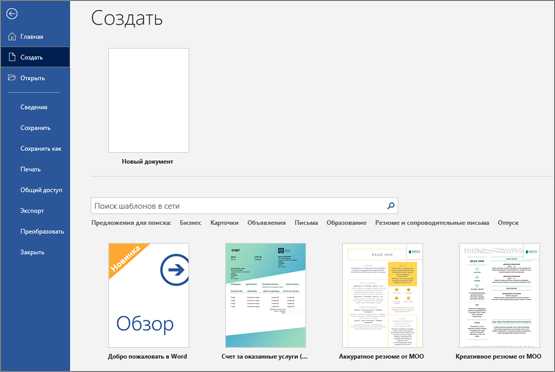
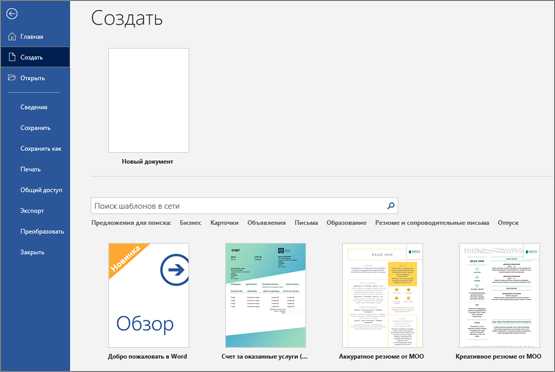
Microsoft Word является одним из самых популярных текстовых редакторов в мире, который предоставляет широкие возможности для создания профессиональных документов. Независимо от того, нужно ли вам написать эссе, составить бизнес-план или просто создать список задач, создание нового документа в Microsoft Word занимает всего несколько минут.
В первую очередь, чтобы создать новый документ в Microsoft Word, необходимо открыть программу. Вы можете найти ярлык Microsoft Word на рабочем столе или в меню «Пуск». Щелкнув по ярлыку, откроется главное окно программы, где вы можете начать работать над новым документом.
После открытия программы вы увидите меню с различными вариантами. Чтобы создать новый документ, выберите опцию «Создать» или нажмите на кнопку «Ctrl+N» на клавиатуре. Это вызовет диалоговое окно, где вы сможете выбрать тип и формат нового документа.
В диалоговом окне выберите желаемый формат документа, такой как «Пустой документ» или «Шаблон». Вы также можете выбрать размер бумаги, ориентацию страницы и другие настройки, в зависимости от требований вашего проекта. Щелкните на кнопку «Создать» и новый документ будет открыт, готовый к редактированию.
Создание нового документа в Microsoft Word за несколько минут
1. Откройте Microsoft Word
Для начала работы с Word откройте программу на вашем ПК. Найдите ярлык Word на рабочем столе или в меню «Пуск» и дважды кликните по нему. После запуска программы, откроется пустой документ.
2. Выберите шаблон документа
Microsoft Word предлагает различные шаблоны документов, которые помогут вам быстро создать нужный тип документа. Щелкните на вкладке «Файл» в верхнем левом углу окна Word. В выпадающем меню выберите «Новый» и затем выберите подходящий шаблон для вашего документа.
3. Начните редактирование нового документа
Как только вы выбрали шаблон или создали пустой документ, начните редактирование. Введите текст, добавьте заголовки и абзацы, форматируйте шрифты, добавляйте изображения и таблицы при необходимости. Используйте функции форматирования и расположения текста в верхней панели инструментов, чтобы оформить ваш документ.
4. Сохраните ваш документ
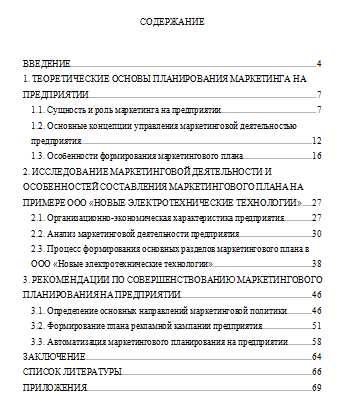
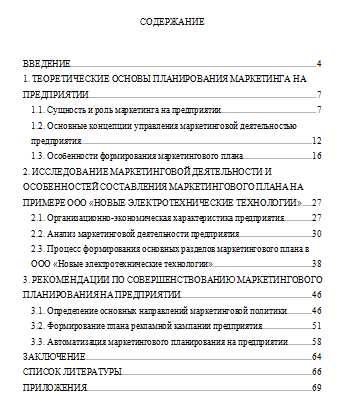
Не забудьте сохранить ваш документ, чтобы не потерять проделанную работу. Щелкните на вкладке «Файл» и выберите «Сохранить как». Укажите путь и название файла, затем нажмите «Сохранить». Ваш документ будет сохранен на вашем компьютере.
Следуя этим простым шагам, вы сможете создать новый документ в Microsoft Word всего за несколько минут. Не забывайте сохранять вашу работу, чтобы избежать потери данных.
Установка Microsoft Word
Для успешной установки Microsoft Word необходимо выполнить несколько простых шагов. В первую очередь, следует приобрести лицензионную копию программы или использовать доступную веб-версию.
После получения установочного файла необходимо запустить его и следовать инструкциям установщика. В процессе установки пользователь может выбрать компоненты, которые ему необходимы, такие как базовые функции, шрифты и языковые пакеты. Также можно выбрать путь для установки программы на компьютер.
После завершения установки Microsoft Word будет доступен для использования. Пользователь может создавать и редактировать документы, применять форматирование, добавлять таблицы и изображения. Также в программе есть возможность сохранения файла в разных форматах, включая .doc и .docx.
Установка Microsoft Word позволяет получить доступ к разнообразным инструментам для работы с текстом и графикой. Программа является незаменимым помощником для создания профессиональных документов, редактирования их содержимого и визуального оформления.
Запуск Microsoft Word
Во-первых, можно найти значок Microsoft Word на рабочем столе или в меню «Пуск» и дважды кликнуть на нем мышкой. После этого программа должна автоматически запуститься, и на экране появится пустой документ, готовый к редактированию.
Во-вторых, можно запустить программу через меню «Пуск». Для этого нужно нажать на кнопку «Пуск» в левом нижнем углу экрана, выбрать раздел «Все программы» и найти в списке Microsoft Office. Затем нужно выбрать пункт «Microsoft Word» и кликнуть на него. После этого программа также автоматически запустится.
Еще один способ запуска Microsoft Word — это использование поисковика Windows. Для этого нужно нажать на кнопку «Пуск» и начать вводить название программы в поисковую строку. Когда появится нужный результат — «Microsoft Word», можно кликнуть на него, и программа запустится.
Старт Microsoft Word — это быстро и просто. Всего несколько кликов мыши, и вы уже можете начинать работу над своим новым документом.
Открытие нового документа
Для того чтобы открыть новый документ, вы можете выполнить несколько простых действий. В первую очередь, запустите программу Microsoft Word на своем компьютере. Это можно сделать, щелкнув на ярлыке программы на рабочем столе или в меню «Пуск».
Когда программа откроется, нажмите на кнопку «Создать новый документ», которая находится в верхней части экрана. Вы также можете воспользоваться комбинацией клавиш Ctrl+N, чтобы создать новый файл быстро и просто.
После нажатия на кнопку или комбинацию клавиш, вам будет предложено выбрать тип документа, который вы хотите создать. Microsoft Word предлагает несколько вариантов, таких как пустой документ, шаблон или документ на основе предыдущего файла.
Выберите «Пустой документ», чтобы создать новый файл с нуля. Вскоре после этого откроется пустой документ, готовый для вашего содержимого. Теперь вы можете начать писать, форматировать и редактировать текст в своем новом документе.
Настройка параметров нового документа
Создание нового документа в Microsoft Word может быть проще и быстрее, если заранее настроить его параметры. Правильная настройка документа поможет вам улучшить эффективность работы и создать совершенно уникальный документ.
Первым шагом при настройке параметров нового документа является выбор шаблона. Шаблон документа — это готовый набор стилей форматирования, который определит внешний вид вашего документа. Вы можете выбрать один из предварительно созданных шаблонов в Word или создать собственный шаблон с уникальным дизайном.
Размер страницы
- Выберите желаемый размер страницы в соответствии с требованиями вашего документа. Например, для печатной версии можно выбрать стандартный размер A4 (210 x 297 мм), а для документа, предназначенного для веб-страницы, можно выбрать размер Letter (8,5 x 11 дюймов).
- Макет страницы
- Выберите оптимальный макет страницы, который соответствует вашим потребностям. Вы можете выбрать макет с одной или несколькими колонками, а также добавить или удалить поля на странице.
Ориентация страницы
- Определите ориентацию страницы, которая подходит лучше всего для вашего документа. Вы можете выбрать вертикальную ориентацию, если у вас есть большое количество текста, или горизонтальную ориентацию, если вам нужно вместить большое количество графиков или таблиц на странице.
- Один или два столбца
- Решите, сколько столбцов вы хотели бы использовать в своем документе. Если у вас есть много информации, вы можете добавить второй столбец, чтобы улучшить организацию и структуру документа.
При настройке параметров нового документа также рекомендуется задать основной стиль форматирования, шрифт и размер шрифта для текста. Это поможет создать единообразный внешний вид документа и сохранить его читабельность. Вы также можете добавить заголовки и нумерацию страниц для лучшего разделения разделов и обеспечения удобства навигации.
Создание основного контента
Во-первых, необходимо определить цель и тему документа. Четко сформулируйте, что вы хотите передать читателям своим документом. Это поможет вам определить нужные разделы, подразделы и информацию, которую необходимо включить в основной контент.
Далее, структурируйте основной контент, используя заголовки и подзаголовки. Разделите информацию на различные разделы и дайте им подходящие названия. Это поможет читателям понять логическую структуру документа и найти нужную информацию быстро и легко.
- Используйте маркированные и нумерованные списки, чтобы представить информацию в более организованном виде. Это поможет читателям легче прочитать и понять содержание.
- Выделите важные факты, ключевые слова или цитаты с помощью жирного или курсивного шрифта. Это поможет читателям быстрее обратить внимание на самую важную информацию.
- Если необходимо, вы можете использовать таблицы для организации и представления данных. Табличная форма может быть полезна для сравнения информации, отображения структурированных данных или создания простой раскладки.
Важно также обеспечить читабельность основного контента. Используйте понятный и легко читаемый шрифт, разделите текст на абзацы и предоставьте достаточный отступ между абзацами и разделами. Кроме того, не забывайте о правильной орфографии и пунктуации.
В целом, создание основного контента — это процесс, требующий внимания к деталям и организации информации. Соблюдая эти рекомендации, вы сможете создать структурированный и понятный документ, который эффективно передаст ваше сообщение читателям.
Сохранение и закрытие документа
Создав новый документ в Microsoft Word и внесши необходимые изменения, важно сохранить его, чтобы сохранить свою работу и иметь возможность открыть ее в будущем. Сохранение документа можно выполнить в несколько разных форматах, включая документ Word (.docx), документ Word 97-2003 (.doc) и другие форматы, такие как PDF.
Сохранение документа в формате .docx обеспечивает совместимость с последними версиями Microsoft Word и обеспечивает множество возможностей форматирования. Например, можно добавлять таблицы, изображения, гиперссылки и другие элементы в документ, сохраняя полноценный макет и форматирование.
Чтобы сохранить документ, следует щелкнуть на вкладке «Файл» в верхнем меню и выбрать опцию «Сохранить» или использовать комбинацию клавиш «Ctrl + S». Затем можно выбрать папку и указать имя файла, после чего документ будет сохранен на диск компьютера или в облачном хранилище.
После сохранения документа, можно закрыть его, освободив ресурсы компьютера и завершив текущую сессию работы. Закрыть документ можно, выбрав опцию «Закрыть» в меню «Файл» или щелкнув правой кнопкой мыши на вкладке документа вверху экрана и выбрав «Закрыть». После закрытия документа, его можно будет снова открыть в Microsoft Word, чтобы продолжить работу или просмотреть результаты своей работы.
Вопрос-ответ:
Как сохранить документ?
Чтобы сохранить документ, необходимо нажать на кнопку «Сохранить» или выбрать соответствующий пункт в меню программы. Затем нужно указать путь к файлу и его название, и нажать кнопку «Сохранить». Документ будет сохранен на выбранное место на компьютере.
Как закрыть документ?
Чтобы закрыть документ, нужно нажать на кнопку «Закрыть» или выбрать соответствующий пункт в меню программы. Документ будет закрыт, и изменения, которые были внесены, но не сохранены, могут быть потеряны. Поэтому перед закрытием документа следует сохранить все изменения.
Как сохранить документ с другим названием?
Чтобы сохранить документ с другим названием, нужно нажать на кнопку «Сохранить как» или выбрать соответствующий пункт в меню программы. Затем нужно указать новый путь и название файла, и нажать кнопку «Сохранить». Документ будет сохранен с новым названием, а старый файл останется без изменений.
Как сохранить документ в другом формате?
Чтобы сохранить документ в другом формате, нужно выбрать пункт «Сохранить как» в меню программы. Затем нужно указать путь и название файла, как обычно, и в выпадающем списке форматов выбрать нужный формат. Например, можно сохранить текстовый документ как PDF или HTML файл.
Можно ли открыть и редактировать закрытый документ?
Если документ закрыт без сохранения изменений, то в большинстве случаев его можно открыть и продолжить редактирование. Но если документ был сохранен и закрыт, то при повторном открытии его можно только просмотреть, но не редактировать. Чтобы редактировать закрытый документ, нужно снова открыть его, внести изменения и сохранить.
Как сохранить документ в программе Microsoft Word?
Чтобы сохранить документ в программе Microsoft Word, нажмите на кнопку «Сохранить» в верхнем левом углу окна программы или используйте комбинацию клавиш Ctrl + S. Затем выберите папку, в которой хотите сохранить документ, введите его название и нажмите «Сохранить». Документ будет сохранен с расширением .docx или .doc, в зависимости от версии программы.