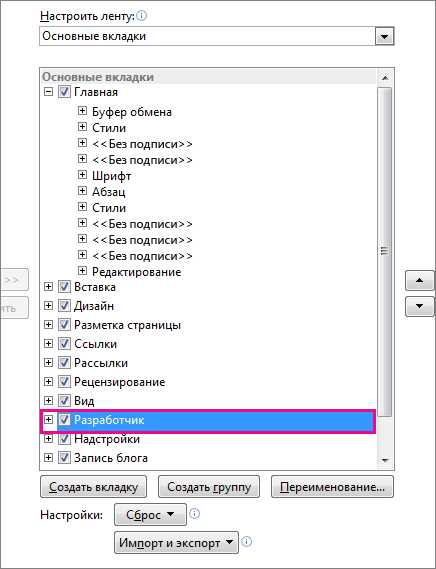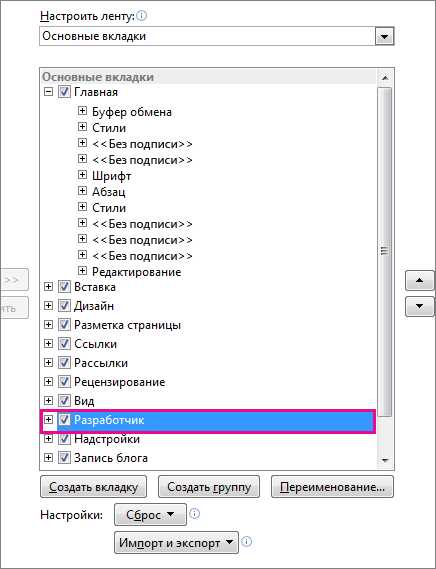
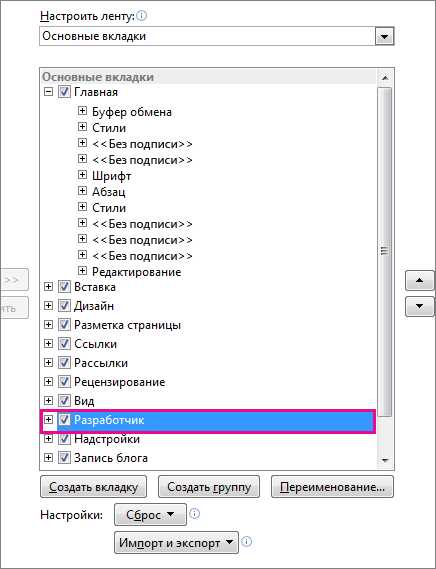
Microsoft Word — один из самых популярных текстовых редакторов, используемых для создания и редактирования документов. Создание нового документа в Word — основной шаг для начала работы. В этой инструкции мы рассмотрим пошаговое создание нового документа в программе Microsoft Word.
Шаг 1: Найдите значок Microsoft Word на вашем компьютере и запустите программу. Обычно он представлен в виде иконки с белым фоном и фиолетовым логотипом Word.
Шаг 2: После запуска программы откроется новое окно Word. В верхней части окна вы увидите меню, где доступны различные функции и инструменты. Нажмите на вкладку «Файл» в верхнем левом углу окна. Откроется меню «Файл».
Шаг 3: В меню «Файл» выберите пункт «Создать». Появится список доступных шаблонов и пустого документа. Нажмите на пункт «Пустой документ».
Шаг 4: После выбора «Пустой документ» откроется новое окно, где вы сможете начать работу над своим документом. Теперь у вас есть новый документ в Microsoft Word, который вы можете заполнить текстом, изображениями и другими элементами.
Теперь вы знаете, как создать новый документ в Microsoft Word. Не забудьте сохранить свою работу, чтобы не потерять весь проделанный труд. Пользуйтесь возможностями Word, чтобы создавать и редактировать документы профессионального качества. Удачи в работе!
Как создать новый документ в Microsoft Word
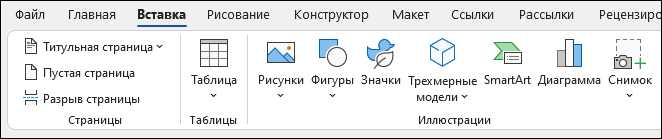
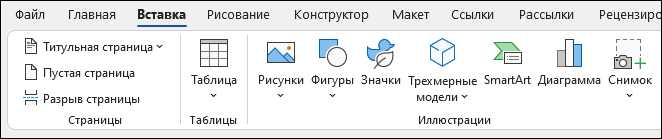
Шаг 1: Запустите Microsoft Word.
Для начала процесса создания нового документа в Microsoft Word, вам необходимо открыть программу на вашем компьютере. Найдите ярлык Microsoft Word на рабочем столе или в меню «Пуск» и щелкните по нему дважды.
Шаг 2: Выберите «Новый документ».
Когда Microsoft Word откроется, вы увидите экран приветствия. В верхней части экрана вы увидите различные вкладки и кнопки. Щелкните на вкладке «Файл» и в открывшемся меню выберите «Новый» или «Создать».
Шаг 3: Выберите тип документа.
После выбора «Новый документ» вас попросят выбрать тип документа. Вы можете выбрать между созданием пустого документа, использованием шаблона или открытием последнего документа. Выберите нужный тип документа в зависимости от вашей цели.
Шаг 4: Начните работу над документом.
Когда вы выберете тип документа, новый документ откроется, и вы сможете начать работу над ним. Microsoft Word предоставляет вам широкий выбор инструментов для форматирования текста, добавления изображений, создания таблиц и многого другого. Используйте эти инструменты для создания и оформления своего документа по вашим нуждам.
Следуя этой пошаговой инструкции, вы сможете легко создать новый документ в Microsoft Word и начать работу над своим проектом без лишних сложностей.
Шаг 1: Запуск приложения
Для того чтобы создать новый документ в Microsoft Word, первым шагом необходимо запустить приложение. Это можно сделать несколькими способами.
- Один из способов — найти ярлык Word на рабочем столе или в меню «Пуск» и дважды кликнуть по нему.
- Если у вас установлена панель задач Windows, вы можете найти иконку Word и кликнуть по ней, чтобы запустить приложение.
- Еще один способ — открыть меню «Пуск» и ввести в поисковой строке «Word». После этого выберите приложение Word из списка результатов поиска.
После запуска приложения Word на экране появится рабочая область программы, готовая к созданию нового документа. Теперь вы можете переходить ко второму шагу и начинать создание своего нового документа.
Шаг 2: Выбор шаблона документа
После открытия Microsoft Word для создания нового документа, следующим шагом будет выбор подходящего шаблона. Для этого необходимо просмотреть доступные опции и определиться с конкретным типом документа, который требуется создать.
Microsoft Word предлагает разнообразные шаблоны, включая деловые письма, резюме, отчеты и многое другое. Каждый шаблон имеет свою специфику и предназначен для определенного типа документа. Например, шаблон для резюме будет содержать соответствующие разделы, такие как образование, опыт работы и навыки, в то время как шаблон для делового письма будет иметь поля для адресата, даты и содержания письма.
Выбор шаблона зависит от желаемого вида создаваемого документа и его целей. Если нужно создать документ с конкретным форматированием и структурой, то использование шаблона является наиболее удобным и эффективным способом достичь желаемого результата. После выбора нужного шаблона можно приступать к редактированию содержимого, внесению необходимых изменений и сохранению нового документа.
Шаг 3: Как открыть пустой документ в Microsoft Word
Шаг 3.1: Открытие приложения Microsoft Word
Первым шагом является запуск приложения Microsoft Word на вашем компьютере. Чтобы открыть программу, найдите ярлык Microsoft Word на рабочем столе или используйте меню «Пуск» и найдите в нем приложение Microsoft Word.
Шаг 3.2: Создание нового пустого документа
Когда приложение Microsoft Word откроется, вам нужно будет создать новый пустой документ. Для этого вы можете нажать на кнопку «Создать новый документ» в верхнем левом углу экрана или выбрать опцию «Создать» в меню «Файл». Приложение автоматически откроет новый пустой документ, где вы сможете начать писать или редактировать ваш текст.
Теперь у вас есть пустой документ в Microsoft Word, который вы можете заполнить информацией или начать работать по своему усмотрению. Следующим шагом будет ввод текста или форматирование уже существующего содержимого. Удачной работы!
Шаг 4: Подготовка параметров документа
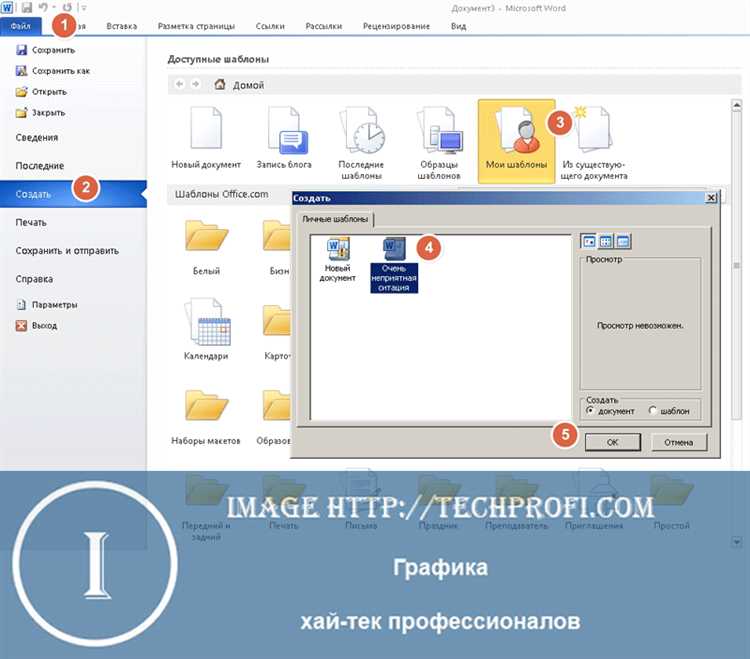
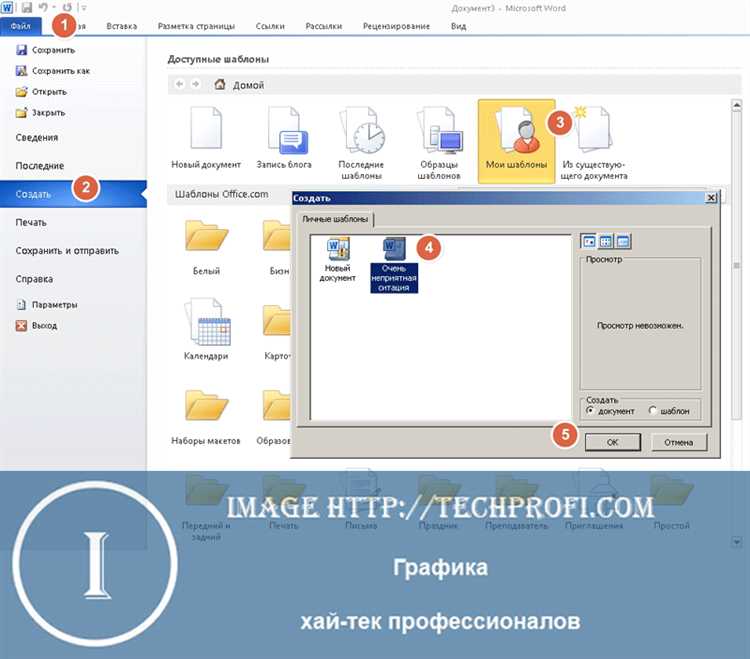
Теперь, когда новый документ создан, необходимо настроить его параметры, чтобы он соответствовал требованиям задачи или предпочтениям пользователя. В Microsoft Word есть несколько основных параметров, которые можно настроить.
1. Оформление страницы: Этот параметр позволяет задать размер страницы, направление (портретное или альбомное) и поля документа. Выбрав подходящие значения, можно создать документ, удобный для чтения и печати.
2. Шрифт и размер: Здесь можно выбрать шрифт и его размер для всего документа или выделенных частей. Это позволяет контролировать внешний вид текста и создавать документы с разнообразными стилями и эффектами.
3. Межстрочный интервал: Определяет расстояние между строками текста. Регулировка межстрочного интервала может улучшить читаемость документа и сделать его более профессиональным.
4. Отступы: Позволяют настроить отступы абзацев, что помогает создавать четкое разделение абзацев и улучшает структуру документа.
Дополнительно можно настроить множество других параметров, таких как ориентация страниц, границы, цвета и многое другое. Настройка параметров документа способствует созданию профессионального и удобочитаемого документа, соответствующего конкретным потребностям и желаниям пользователя.
Шаг 5: Сохранение документа
После того как вы создали новый документ в Microsoft Word и добавили в него необходимый контент, настало время сохранить вашу работу. Этот шаг очень важен, чтобы ваши данные не потерялись и вы могли возвращаться к ним в будущем.
Чтобы сохранить документ, следуйте этим простым шагам:
- Выберите вкладку «Файл»: В верхнем левом углу рабочего пространства Microsoft Word находится вкладка «Файл». Нажмите на нее, чтобы открыть выпадающее меню.
- Выберите «Сохранить»: В меню «Файл» выберите опцию «Сохранить». Это откроет диалоговое окно «Сохранить как».
- Выберите расположение: В диалоговом окне «Сохранить как» выберите папку на вашем компьютере или в облаке, где вы хотите сохранить документ.
- Введите имя: Введите имя файла для вашего документа. Обратите внимание, что вы можете использовать только допустимые символы в имени файла.
- Выберите формат: В раскрывающемся меню «Тип файла» выберите формат, в котором вы хотите сохранить документ. Например, вы можете выбрать формат «.docx» для сохранения в стандартном формате Word.
- Нажмите «Сохранить»: Нажмите кнопку «Сохранить», чтобы завершить процесс сохранения документа.
Поздравляю! Теперь ваш документ сохранен и вы можете безопасно закрыть его, зная, что ваши данные сохранены и будут доступны в будущем.
Шаг 6: Окончание работы
Когда вы завершили работу над документом и больше не нуждаетесь в приложении Microsoft Word, важно правильно закрыть его. Закрытие приложения поможет сохранить ресурсы компьютера и освободить память для других задач.
Существует несколько способов закрыть приложение Word:
- Вы можете нажать на кнопку «Закрыть» в правом верхнем углу окна приложения. Если у вас открыто несколько документов, приложение закроется только после сохранения или отклонения изменений во всех открытых документах.
- Если вы хотите закрыть приложение без сохранения изменений, вы можете нажать на кнопку «Закрыть» с зажатой клавишей Shift на клавиатуре. Приложение закроется немедленно без предупреждения о сохранении изменений.
- Вы также можете использовать горячие клавиши для закрытия приложения Word. Нажмите комбинацию клавиш Alt + F4, и приложение закроется с вопросом о сохранении изменений в открытых документах.
Правильное закрытие приложения Word поможет сохранить ваши документы и предотвратить потерю данных. Убедитесь, что вы закрыли приложение после завершения работы с ним.
Вопрос-ответ:
Как закрыть приложение на компьютере?
Для закрытия приложения на компьютере можно нажать на крестик в правом верхнем углу окна программы или воспользоваться комбинацией клавиш Alt + F4.
Как закрыть приложение на смартфоне?
Для закрытия приложения на смартфоне можно использовать кнопку «Назад» на экране устройства или свайпнуть пальцем по экрану вверх или вниз, в зависимости от операционной системы.
Можно ли закрыть приложение без сохранения данных?
Да, можно. Для этого можно нажать на кнопку «Выход», «Отмена» или использовать комбинацию клавиш Ctrl + Q, которая закрывает приложение без сохранения данных.
Что происходит при закрытии приложения?
При закрытии приложения все его процессы останавливаются, место в оперативной памяти освобождается, а изменения, внесенные в документы или настройки, сохраняются в файлы и могут быть восстановлены при следующем запуске программы.
Как можно закрыть все открытые приложения одновременно?
На компьютере можно воспользоваться комбинацией клавиш Alt + F4, удерживая Alt и последовательно нажимая F4 для каждого окна приложения. На смартфоне можно использовать соответствующую функцию в меню быстрого доступа или свайпнуть все открытые приложения вверх или вниз, в зависимости от ОС.
Как закрыть приложение на Android?
Для закрытия приложения на устройствах Android обычно используется кнопка «Назад» на нижней панели. Если нажать на неё, приложение будет закрыто и вы вернётесь на предыдущий экран или выйдете из приложения полностью, в зависимости от текущего состояния приложения и контекста. Также можно использовать меню приложения или системное окно задач, чтобы закрыть приложение. Для этого обычно нужно свайпнуть приложение вверх или в сторону, или же нажать на крестик или значок удаления в вершине или углу окна.