

Microsoft Word является одним из самых популярных текстовых редакторов, который предлагает множество возможностей для форматирования и оформления текста. Одной из таких возможностей является использование гиперссылок, которые позволяют вставлять сноски и ссылки для более удобной навигации по документу или ссылки на внешние ресурсы.
Одним из примеров использования гиперссылок в Microsoft Word является вставка сносок. Сноски помогают добавить дополнительную информацию или пояснения к определенному месту в тексте. Например, если вы хотите привести цитату или подробное объяснение определенного термина, вы можете использовать сноску, чтобы сделать текст более понятным и информативным для читателей.
Еще одним примером использования гиперссылок в Microsoft Word является вставка ссылок на внешние ресурсы. Вы можете создать ссылку на веб-страницу, документ или файл на вашем компьютере. Это особенно полезно, если вы хотите поделиться с другими людьми интересными материалами или отправить ссылку на ресурс, о котором вы упоминаете в тексте.
В обоих случаях использование гиперссылок в Microsoft Word позволяет сделать ваш документ более удобочитаемым и интерактивным. Сноски и ссылки с легкостью помогут читателю получить дополнительную информацию или перейти к интересующему его ресурсу. Это удобное и эффективное средство, о котором стоит помнить при работе с текстами в Microsoft Word.
Как удалить стрелки в Word
1. Удаление стрелок в Word.
Чтобы удалить стрелки в Word, нужно выполнить следующие шаги:
- Выделите нужный текст, в котором необходимо удалить стрелки.
- Откройте вкладку «Вставка» в верхней панели инструментов.
- В группе «Символы» нажмите на кнопку «Символы», чтобы открыть список символов.
- В открывшемся списке выберите «Быстрая вставка символов».
- Появится окно «Символы». В этом окне вы можете выбрать любой символ.
- Откройте вкладку «Стрелки» и выберите нужную стрелку.
- Нажмите на кнопку «Вставить». Стрелка будет добавлена в текст.
- Повторите эти шаги для всех стрелок, которые вы хотите удалить.
2. Поиск и замена стрелок в Word.
Если у вас есть большой объем текста, в котором нужно удалить стрелки, можно воспользоваться функцией «Поиск и замена». Для этого нужно выполнить следующие действия:
- Откройте вкладку «Редактирование» в верхней панели инструментов.
- В группе «Замена» нажмите на кнопку «Найти и заменить».
- В открывшемся окне в поле «Найти» введите символ стрелки.
- Оставьте поле «Заменить» пустым, чтобы удалить стрелку.
- Нажмите на кнопку «Заменить все». Все стрелки в тексте будут удалены.
Теперь вы знаете, как удалить стрелки в Microsoft Word. Это простой способ изменить оформление документа и сделать его более читаемым.
Как добавить ссылку на внешний ресурс
В Microsoft Word есть удобные функции для добавления гиперссылок на внешние ресурсы. Чтобы создать ссылку на веб-сайт, вам необходимо следовать нескольким простым шагам.
Шаг 1: Выделите текст, который будет являться ссылкой
Первым шагом является выделение текста, который вы хотите сделать ссылкой. Например, если у вас есть предложение «Найти дополнительную информацию здесь», выделите фразу «здесь».
Шаг 2: Вставьте ссылку
После выделения фразы, щелкните правой кнопкой мыши на ней и выберите опцию «Вставить гиперссылку». В открывшемся окне введите адрес веб-сайта, на который вы хотите сделать ссылку, и нажмите кнопку «ОК».
Шаг 3: Добавьте описание ссылки (необязательно)
Если вы хотите добавить описание к ссылке, чтобы читатели могли понять, куда она ведет, вы можете ввести его в поле «Текст для отображения». Например, вы можете ввести «Дополнительная информация о продукте».
После выполнения этих шагов ваш текст превратится в активную гиперссылку, при нажатии на которую читатели будут перенаправлены на внешний ресурс. Таким образом, вы сможете легко добавлять ссылки на веб-сайты в свои документы Microsoft Word.
Вставка ссылки на веб-страницу
При создании документа в программе Microsoft Word, иногда требуется вставить гиперссылку на веб-страницу. Это может быть полезно, например, при написании академического исследования, когда требуется указать источник информации.
Для вставки ссылки на веб-страницу в Microsoft Word, нужно сначала выбрать текст или объект, на который хотите поместить ссылку. Затем, в верхнем меню, выберите вкладку «Вставка» и нажмите на кнопку «Ссылка».
Откроется диалоговое окно «Вставка гиперссылки», где вы можете ввести адрес веб-страницы в поле «Адрес». Можно также выбрать избранные места (закладки) на веб-странице, просмотреть недавно использованные адреса или найти ссылку, используя поиск.
Важно отметить, что текст, на который вы размещаете ссылку, обычно должен быть описательным и соответствовать содержанию веб-страницы. Например, если вы размещаете ссылку на статью о последних тенденциях в мире моды, то лучше использовать текст «Последние тенденции в мире моды» вместо обычной фразы «нажмите сюда».
Когда ссылка создана, она будет выделена синим цветом и будет подчеркиваться. При нажатии на этот текст или объект, откроется веб-страница, указанная в адресе ссылки. Если вы хотите изменить или удалить ссылку, выделите текст или объект, нажмите правой кнопкой мыши и выберите соответствующую опцию в контекстном меню.
Использование гиперссылок в Microsoft Word позволяет улучшить навигацию в вашем документе и обеспечить быстрый доступ к внешним ресурсам. Убедитесь, что ваши ссылки актуальны и точно указывают на нужные веб-страницы, чтобы обеспечить лучший опыт чтения для читателей.
Вставка гиперссылки на электронную почту
В современном мире электронная почта стала неотъемлемой частью нашей повседневной жизни. Часто возникает необходимость поделиться своей электронной почтой с другими людьми или предоставить возможность связаться по почте для получения дополнительной информации. Для этого удобно использовать гиперссылки на электронную почту. В Microsoft Word это можно сделать очень просто.
Для вставки гиперссылки на электронную почту в Microsoft Word необходимо выполнить несколько простых шагов:
- Выделите текст или объект, на который хотите сделать ссылку.
- Выберите вкладку «Вставка» в верхнем меню Word.
- Нажмите на кнопку «Гиперссылка» в группе «Ссылки».
- В появившемся окне введите адрес электронной почты в поле «Адрес» и нажмите кнопку «ОК».
После выполнения этих шагов выбранный текст или объект будет превращен в гиперссылку на электронную почту. Пользователи смогут щелкнуть на эту ссылку, чтобы открыть свою электронную почту с уже введенным адресом получателя.
Вставка гиперссылки на электронную почту в Microsoft Word очень удобна и позволяет быстро и просто делиться своим адресом электронной почты с другими людьми. Это особенно полезно при составлении деловых писем или при создании контактной информации на веб-странице.
Как добавить гиперссылку на другой документ


Гиперссылки в документах Microsoft Word полезны для установления связи между различными документами и обеспечения удобства навигации для читателей. Они позволяют быстро перейти к нужному месту в другом документе или открыть его целиком.
Добавление ссылки на другой документ в Word очень просто. Вот несколько шагов, которые помогут вам выполнить это:
- Откройте документ, в который вы хотите добавить гиперссылку.
- Выделите текст или объект, к которому вы хотите создать ссылку. Например, это может быть заголовок, название файла или фраза.
- Щелкните правой кнопкой мыши на выделенном элементе и выберите пункт «Вставить гиперссылку».
- В появившемся окне «Вставить гиперссылку» выберите вкладку «Существующий файл или веб-страница».
- Нажмите кнопку «Обзор», чтобы найти нужный документ в проводнике и выбрать его.
- Выберите нужный файл и нажмите кнопку «Вставить», чтобы добавить ссылку на него в ваш документ.
- После того как ссылка добавлена, нажмите «OK», чтобы закрыть окно «Вставить гиперссылку».
Теперь, если читатель нажмет на выделенный текст или объект, он будет перенаправлен на другой документ, на который ссылается гиперссылка. Это очень удобно, особенно когда вам нужно сослаться на другой документ в рамках своего текста или предоставить доступ к подробной информации в отдельном файле.
Не забывайте также сохранять все связанные документы в одной папке или на одном сервере, чтобы гиперссылки оставались рабочими даже при перемещении файлов и папок.
Вставка ссылок на другие документы с помощью Microsoft Word
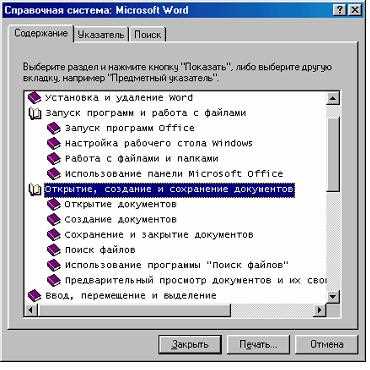
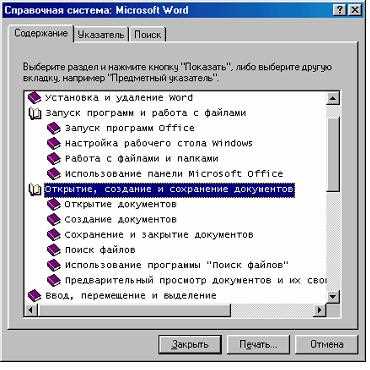
Microsoft Word предоставляет возможность вставлять гиперссылки на другие документы в вашей работе. Это очень удобно, когда вам необходимо ссылаться на определенную часть или раздел другого документа. Вставка гиперссылки на другой документ может быть особенно полезной в длинных документах, где требуется удобная навигация между различными частями текста.
Для вставки гиперссылки на другой документ в Microsoft Word следуйте следующим шагам:
- Выберите текст или объект, к которому вы хотите добавить гиперссылку.
- Перейдите на вкладку «Вставка» в верхней панели меню и нажмите на кнопку «Гиперссылка». Откроется диалоговое окно «Вставить гиперссылку».
- В диалоговом окне «Вставить гиперссылку» выберите «Существующий файл или веб-страница» в левой панели. Затем найдите и выберите нужный вам документ.
- После выбора документа, в поле «Адрес» будет автоматически добавлен путь к выбранному файлу. Если требуется, вы можете изменить этот путь вручную.
- Нажмите кнопку «OK», чтобы вставить гиперссылку на другой документ.
После выполнения этих шагов на вашем тексте или объекте появится гиперссылка, которую пользователь может кликнуть для перехода к выбранному документу. При необходимости вы можете изменить цвет и стиль ссылки, чтобы она соответствовала оформлению вашего документа.
Это лишь один из способов использования гиперссылок в Microsoft Word. Благодаря этой функции вы можете сделать ваш документ более интерактивным и удобным для чтения и навигации. Вам не придется искать нужную информацию внутри документа, вы просто кликаете на гиперссылку и попадаете прямо к нужной части текста. Это огромное улучшение, которое сэкономит ваше время и сделает вашу работу более эффективной.
Вопрос-ответ:
Как вставить гиперссылку на другой документ в Microsoft Word?
Чтобы вставить гиперссылку на другой документ в Microsoft Word, нужно выделить текст или объект, на который хотите поставить ссылку, затем выбрать вкладку «Вставка» в верхней панели инструментов, нажать на кнопку «Гиперссылка» и в открывшемся окне выбрать вкладку «Другой документ». Затем нужно найти нужный документ на компьютере и выбрать его. После этого текст или объект будет содержать гиперссылку на выбранный документ.
Как изменить гиперссылку на другой документ в Microsoft Word?
Чтобы изменить гиперссылку на другой документ в Microsoft Word, нужно выделить текст или объект, содержащий ссылку, затем нажать правой кнопкой мыши на выделенный текст или объект и выбрать в контекстном меню пункт «Изменить гиперссылку». В открывшемся окне можно выбрать новый документ для ссылки, заменить текст ссылки или изменить другие параметры гиперссылки. После завершения изменений нужно нажать кнопку «OK» для сохранения изменений.
Как удалить гиперссылку на другой документ в Microsoft Word?
Чтобы удалить гиперссылку на другой документ в Microsoft Word, нужно выделить текст или объект, содержащий ссылку, затем нажать правой кнопкой мыши на выделенный текст или объект и выбрать в контекстном меню пункт «Удалить гиперссылку». После этого ссылка будет удалена, а текст или объект останется без форматирования ссылки.
Можно ли создать гиперссылку на другой документ в Microsoft Word с помощью горячих клавиш?
Да, можно создать гиперссылку на другой документ в Microsoft Word с помощью горячих клавиш. Для этого нужно выделить текст или объект, на который хотите поставить ссылку, затем нажать комбинацию клавиш Ctrl+K. После этого откроется окно «Гиперссылка», где можно выбрать вкладку «Другой документ» и выбрать нужный документ. После завершения настройки ссылки нужно нажать клавишу Enter или кнопку «OK» для сохранения изменений.
Можно ли создать гиперссылку на другой документ в Microsoft Word с помощью контекстного меню?
Да, можно создать гиперссылку на другой документ в Microsoft Word с помощью контекстного меню. Для этого нужно выделить текст или объект, на который хотите поставить ссылку, затем нажать правой кнопкой мыши на выделенный текст или объект и выбрать в контекстном меню пункт «Гиперссылка». После этого откроется окно «Гиперссылка», где можно выбрать вкладку «Другой документ» и выбрать нужный документ. После завершения настройки ссылки нужно нажать клавишу Enter или кнопку «OK» для сохранения изменений.

