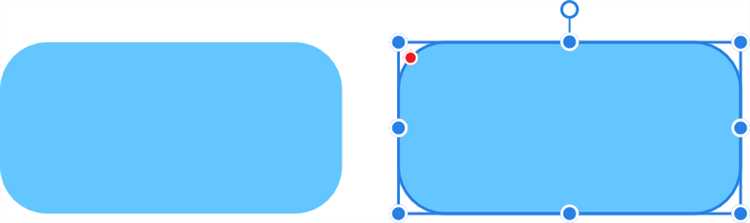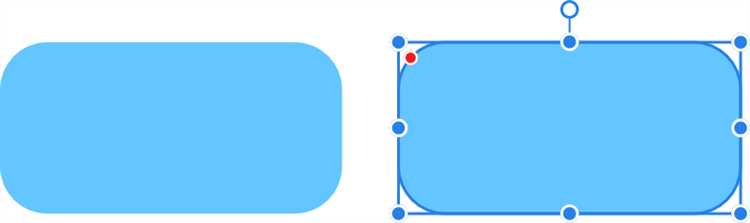
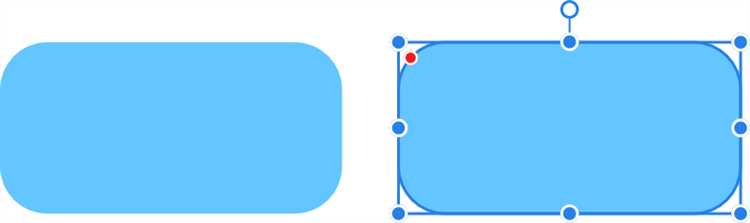
Microsoft Word является одним из самых популярных текстовых редакторов, который широко используется для создания документов. Возможности форматирования изображений в Word могут сделать ваши документы более привлекательными и профессиональными. Одна из таких возможностей — добавление скругленных углов на изображение.
Скругленные углы на изображении могут придать ему более современный и эстетически приятный вид. Такой эффект часто используется в дизайне макетов, презентациях или создании веб-страниц. С помощью Microsoft Word вы можете легко добавить скругленные углы на выбранное вами изображение без необходимости использования специализированного программного обеспечения.
Для создания скругленных углов на изображении в Microsoft Word вы можете воспользоваться инструментом «Форматирование изображения». В этом разделе вы можете изменить размеры, наклон, яркость, контрастность и другие параметры изображения. Также здесь есть возможность добавить эффекты и края к изображению, включая скругленные углы.
Настройка скругленных углов
Чтобы настроить скругленные углы на изображении в Microsoft Word, следуйте этим простым шагам. Во-первых, выберите нужное вам изображение и щелкните правой кнопкой мыши на нем. В контекстном меню выберите пункт «Форматировать изображение».
В открывшемся окне «Форматирование изображения» перейдите на вкладку «Формат». Здесь вы найдете различные параметры форматирования для выбранного изображения, включая настройки краев и углов. Щелкните на кнопке «Края изображения», чтобы открыть панель с параметрами для настройки краев.
В панели «Края изображения» найдите параметр «Скругление». Вы можете изменять значение этого параметра, чтобы настроить степень скругления углов на изображении. Пробуйте разные значения, пока не достигнете желаемого результата. Когда вы закончите настройку скругленных углов, нажмите кнопку «ОК» для применения изменений и закрытия окна «Форматирование изображения».
Создание скругленных углов в Microsoft Word
Шаг 1: Вставка изображения
Первым шагом является вставка изображения в документ Word. Чтобы сделать это, вы можете использовать вкладку «Вставка» на верхней панели инструментов и выбрать «Изображение» из доступных опций. Выберите нужное изображение на вашем компьютере и нажмите «Вставить».
Шаг 2: Форматирование изображения
После вставки изображения, выберите его и перейдите во вкладку «Формат» на верхней панели инструментов. Здесь вы найдете различные опции форматирования изображения.
- Нажмите на кнопку «Стили» и выберите один из стилей с скругленными углами.
- Или воспользуйтесь опцией «Обрезать» и выберите опцию «Скругленные углы», чтобы задать нужное значение скругления.
Шаг 3: Регулировка скругления углов
Чтобы настроить степень скругления углов, вы можете использовать опцию «Формирование углов» в разделе «Размер» на вкладке «Формат». Вам доступны несколько значений, с которыми вы можете играть, чтобы достичь желаемого вида скругленных углов.
В завершение, скругление углов изображений в Microsoft Word — это отличный способ придать вашим документам более современный и стильный вид.
Работа с изображениями в Microsoft Word
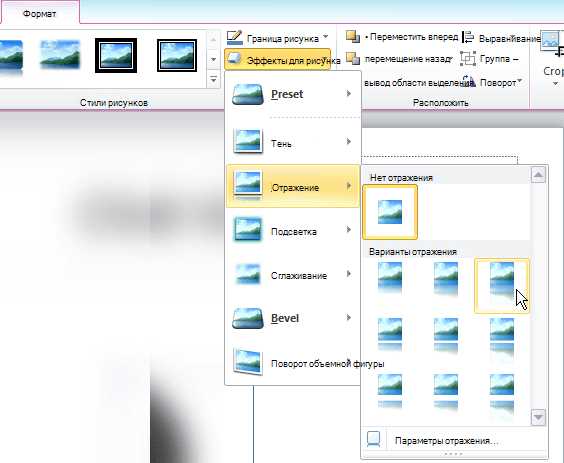
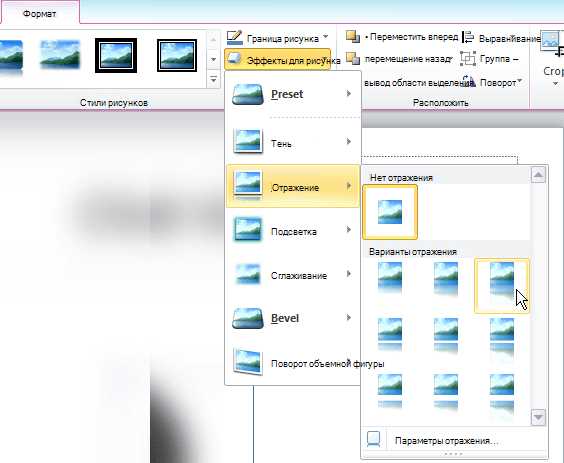
С помощью Word вы можете вставлять, форматировать и редактировать изображения на своем документе, чтобы сделать его более привлекательным и информативным.
Вставка изображений
Для вставки изображения в Microsoft Word вы можете воспользоваться несколькими способами.
Самым простым способом является перетаскивание изображения с компьютера в открытый документ Word.
Также можно воспользоваться командой «Вставить» в верхнем меню и выбрать изображение из файлового менеджера.
Форматирование изображений
После вставки изображения в Word вы можете отредактировать его, чтобы подчеркнуть важные детали или изменить его размер и положение.
Word предлагает различные инструменты форматирования, такие как обрезка, поворот и регулировка яркости и контрастности изображения.
Кроме того, вы можете добавить рамку, тени или эффекты для создания более привлекательного вида изображения.
Создание скругленных углов
Если вы хотите придать изображению более мягкий вид, в Word можно создать скругленные углы.
Для этого выберите изображение и перейдите во вкладку «Формат» в верхнем меню.
Затем нажмите на кнопку «Форматирование изображения», чтобы открыть настройки форматирования.
В разделе «Стили форматирования изображения» найдите опцию «Скругление углов» и установите желаемое значение.
После применения этого параметра углы изображения будут скруглены, придавая ему более современный и эстетичный вид.
Работа с изображениями в Microsoft Word дает вам много возможностей для творчества и улучшения визуального оформления ваших документов.
С помощью различных функций форматирования вы можете сделать изображения более выразительными и привлекательными, что поможет вам достичь ваших целей и профессиональных задач.
Как вставить изображение в Microsoft Word
Для вставки изображения в Microsoft Word следуйте следующим шагам:
- Выберите место в документе, где хотите разместить изображение. Это может быть абзац, страница или любое другое место в тексте.
- На панели инструментов найдите вкладку «Вставка» и щелкните на ней. Откроется список доступных инструментов вставки.
- В списке инструментов вставки найдите и выберите кнопку «Изображение».
- После выбора кнопки «Изображение» откроется диалоговое окно, в котором вы можете выбрать источник изображения. Вы можете выбрать изображение с вашего компьютера, из онлайн-хранилища или воспользоваться функцией поиска изображений в Интернете.
- После выбора изображения вам будет предложено изменить его размеры и расположение в документе. Вы можете растянуть изображение, сжать его, повернуть или выровнять по нужному месту в тексте.
- После настройки размеров и расположения изображения на странице, щелкните кнопку «Вставить» или «Готово». Изображение будет вставлено в ваш документ.
Теперь вы знаете, как вставить изображение в Microsoft Word и настроить его параметры для создания профессионально выглядящих документов.
Как изменить размер изображения в Microsoft Word
Изображения в Microsoft Word могут быть ключевой частью документа, но иногда они могут быть лишними или слишком большими. Чтобы изменить размер изображения в Word, есть несколько простых способов.
Первый способ — это использовать функцию «Картинка» во вкладке «Вставка». Выберите изображение, которое вы хотите изменить. Затем, щелкнув правой кнопкой мыши по изображению, выберите «Форматировать объект». В появившемся диалоговом окне выберите вкладку «Размер», где вы можете указать нужные вам размеры.
Еще один способ изменить размер изображения — это перетаскивание его углов или краев. Когда вы выбираете изображение в Word, вокруг него появляются маркеры изменения размера. Вы можете щелкнуть и перетащить эти маркеры, чтобы изменить размер изображения.
Если вы хотите сохранить пропорции изображения во время изменения его размера, убедитесь, что опция «Сохранить пропорции» или «Закрепить соотношение сторон» включена. Это позволит изображению сохранить свои исходные пропорции при изменении размера.
Наконец, если вам нужно точно задать размер изображения, вы можете воспользоваться функцией «Масштаб», которая также находится на вкладке «Форматировать объект». Здесь вы можете указать нужные значения ширины и высоты изображения.
Изменение размера изображений в Microsoft Word — это простая задача, которая может помочь вам лучше оформить ваш документ. Пользуйтесь этими способами и достигайте нужного результата в своей работе.
Создание скругленных углов на изображении в Microsoft Word


Сегодня мы рассмотрим способы создания скругленных углов на изображении в Microsoft Word. Несмотря на то, что Word не предоставляет функциональности для простого округления углов изображений, существуют несколько способов достичь желаемого эффекта.
Первый способ — использование функции обтекания текстом. Для этого вы можете вставить изображение и выбрать опцию «Обтекание по контуру», а затем выбрать ширину обтекания, чтобы создать желаемый радиус закругления углов.
Если вам не нравится результат, полученный с помощью обтекания текстом, вы можете воспользоваться вторым способом — вставить изображение во вкладке «Вставка», выбрав опцию «Рисунок», а затем выбрав «Овал». После вставки овала вы можете изменить его размер и местоположение на изображении, чтобы создать желаемый вид скругленных углов.
Третий способ — использовать функцию автоматического обрезания изображения в Word. Вы можете выделить изображение, затем выбрать «Формат» и «Обрезка». После этого вы можете выбрать «Скругленные углы» и изменять радиус, чтобы получить нужный эффект на изображении.
Итак, в Microsoft Word есть несколько способов создания скругленных углов на изображении. Вы можете использовать функцию обтекания текстом, вставлять овалы или использовать функцию обрезки для достижения желаемого результата. Попробуйте эти методы и выберите тот, который наилучшим образом соответствует вашим потребностям и предпочтениям.
Выбор инструмента для создания скругленных углов
При работе с изображениями в Microsoft Word иногда возникает необходимость создать скругленные углы. Для этого можно использовать различные инструменты, каждый из которых имеет свои особенности и преимущества.
Один из инструментов, который позволяет легко создать скругленные углы на изображении, это функция «Скругление углов» в меню форматирования изображения. Для использования этой функции необходимо выделить изображение и выбрать соответствующий пункт в контекстном меню или на панели инструментов.
Другим вариантом является использование специальных приложений для редактирования изображений, таких как Adobe Photoshop или GIMP. Эти программы предоставляют более широкие возможности по настройке скругленных углов и других параметров изображения.
Также можно воспользоваться онлайн-сервисами для редактирования изображений, которые предлагают инструменты для создания скругленных углов. Эти сервисы доступны через браузер и не требуют установки дополнительного программного обеспечения.
В итоге, выбор инструмента для создания скругленных углов зависит от предпочтений пользователя, уровня его навыков в работе с редакторами изображений и требуемого уровня настроек скругления углов.
Вопрос-ответ:
Какой инструмент выбрать для создания скругленных углов?
Для создания скругленных углов можно использовать различные инструменты, в зависимости от материала и метода работы. Некоторые из них включают ручной фрезер, электрорубанок, а также специальные инструменты-скруглители.
Как выбрать инструмент для создания скругленных углов?
При выборе инструмента для создания скругленных углов необходимо учитывать несколько факторов. Важно определить материал, который будет обрабатываться, а также учесть уровень опыта и навыков пользователя. Рекомендуется также обратить внимание на мощность и стабильность выбранного инструмента.
Какие преимущества и недостатки у ручного фрезера для создания скругленных углов?
Ручной фрезер является универсальным инструментом для создания скругленных углов. Он позволяет достичь высокой точности и качества обработки. Однако, недостатком такого инструмента может быть необходимость в определенных навыках и опыте работы, а также относительно высокая стоимость.
Какие преимущества и недостатки у электрорубанка для создания скругленных углов?
Электрорубанок является мощным инструментом для обработки материалов и может быть использован для создания скругленных углов. Он позволяет быстро и эффективно обрабатывать большие поверхности. Однако, недостатком такого инструмента может быть ограниченная точность обработки и оставление следов от ножей на поверхности.
Какие преимущества и недостатки у специальных инструментов-скруглителей для создания скругленных углов?
Специальные инструменты-скруглители являются специализированными для создания скругленных углов. Они обеспечивают высокую точность и качество обработки, а также удобство в использовании. Однако, недостатком таких инструментов может быть их ограниченная универсальность и специфичность использования для определенных типов материалов.