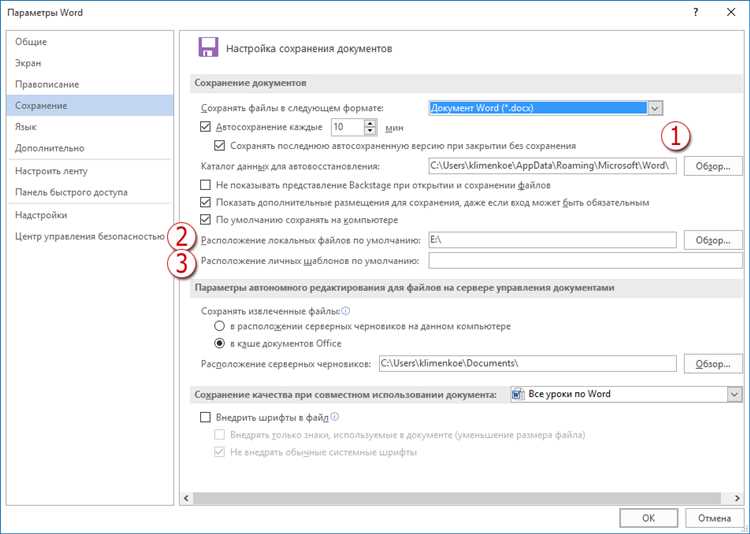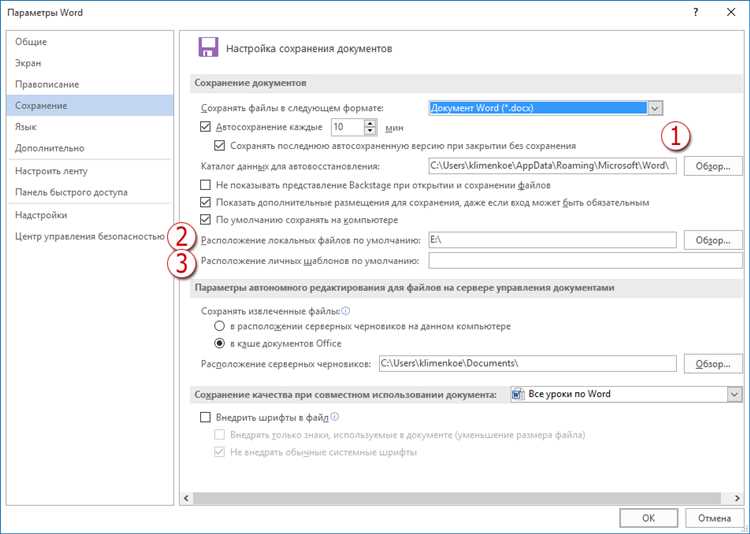
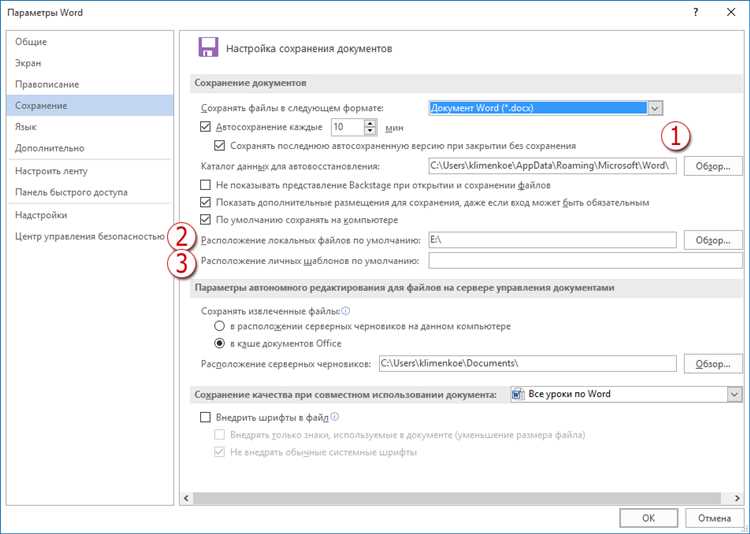
Microsoft Word — одна из самых популярных программ для создания текстовых документов. Она предлагает множество функций и инструментов, которые помогают упростить и ускорить процесс создания и форматирования документов. Одной из таких функций является использование шаблонов.
Шаблон — это заранее созданный документ, который содержит стандартную структуру и форматирование. Он включает в себя заголовки, разделы, таблицы, изображения и другие элементы, которые могут быть нужны при создании определенного типа документа. Использование шаблонов позволяет значительно сократить время, потраченное на создание документа, так как необходимо только заполнить его информацией.
Microsoft Word предлагает широкий выбор шаблонов для различных типов документов, таких как письма, отчеты, презентации, резюме и многое другое. Кроме того, пользователь может самостоятельно создать свои собственные шаблоны, чтобы адаптировать их под свои потребности и предпочтения.
Увеличение производительности с использованием шаблонов в Microsoft Word
Создание документов в Microsoft Word может быть трудоемким процессом, особенно при работе с повторяющимися элементами, такими как заголовки, подписи и таблицы. Однако, благодаря использованию шаблонов, можно сократить время, затрачиваемое на создание документов, и повысить производительность.
Шаблон в Microsoft Word представляет собой предварительно созданный формат документа, содержащий различные элементы форматирования, стилей и макросов. При использовании шаблона можно сохранить множество настроек форматирования и стилей, чтобы в дальнейшем просто применять их к новым документам. Это особенно полезно для создания документов с постоянной структурой и стилем, таких как письма, отчеты или презентации.
Преимущества использования шаблонов включают:
- Сокращение времени создания документов: При использовании шаблона все основные элементы форматирования уже настроены заранее, что позволяет сэкономить время на их настройке вручную.
- Обеспечение единообразия и согласованности: Использование шаблона позволяет обеспечить единообразное оформление документов и согласованность элементов форматирования, таких как шрифты, отступы и выравнивание.
- Улучшение профессионального вида: Шаблоны в Word могут включать профессиональные элементы дизайна, такие как логотипы, фоновые изображения и структурированные заголовки, что помогает придать документу профессиональный вид.
- Универсальность использования: Созданные шаблоны можно использовать повторно для создания различных документов, а также распространять их среди других пользователей.
В итоге, использование шаблонов в Microsoft Word является эффективным способом сократить время создания документов и повысить их профессиональный вид и качество, что приводит к увеличению производительности и эффективности работы.
Преимущества использования шаблонов в Microsoft Word
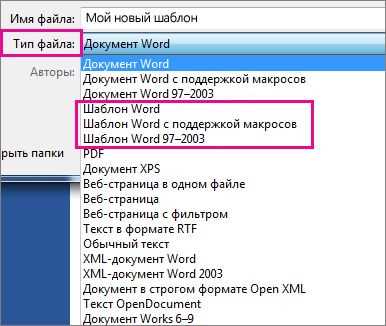
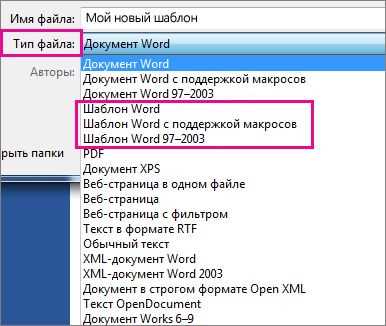
Одним из ключевых преимуществ использования шаблонов является сокращение времени, затрачиваемого на создание документа с нуля. Вместо того чтобы форматировать каждую страницу и раздел документа вручную, пользователь может выбрать подходящий шаблон, который уже содержит необходимые разделы и стили форматирования.
- Удобство использования: Шаблоны предлагают удобный и интуитивно понятный интерфейс, что делает их использование доступным для широкого круга пользователей. Они содержат предопределенные настройки, которые могут быть легко настроены и изменены в соответствии с потребностями пользователя.
- Единообразие документов: Использование шаблонов позволяет создавать документы с единообразным и профессиональным внешним видом. Это особенно важно при работе в команде или при создании документов для массового распространения.
- Сохранение стилей и настроек: При использовании шаблонов можно сохранять настройки форматирования, стилей текста, заголовков, списков и других элементов документа. Это позволяет быстро и легко применять согласованный стиль к различным документам.
- Возможность настройки: Шаблоны в Microsoft Word предоставляют возможность настроить и персонализировать различные аспекты документа, такие как шрифты, цвета, размеры и другие параметры. Это позволяет пользователям создавать уникальные и индивидуально оформленные документы.
В целом, использование шаблонов в Microsoft Word является эффективным способом ускорить и упростить процесс создания документов, обеспечить их единообразный внешний вид и сохранить время пользователя. Шаблоны предоставляют готовые решения для различных типов документов и позволяют пользователям быстро и профессионально оформлять свои тексты.
Как найти и выбрать подходящий шаблон в Microsoft Word
Microsoft Word предлагает широкий выбор шаблонов для различных типов документов. Нахождение и выбор подходящего шаблона может значительно упростить процесс создания документов и сэкономить время.
Существует несколько способов найти и выбрать шаблон в Microsoft Word. Один из них — встроенная функция поиска шаблонов. Для этого нужно открыть программу, нажать на вкладку «Файл» в верхнем левом углу экрана и выбрать опцию «Новый». Затем можно воспользоваться поиском, вводя ключевые слова, описывающие нужный тип документа, например: «резюме», «приглашение», «отчет» и т.д. После этого программа предоставит список шаблонов, отвечающих критериям поиска.
Другой способ — воспользоваться веб-ресурсом Microsoft Office. На официальном сайте Microsoft можно найти огромное количество шаблонов, доступных для скачивания и использования в Word. Для этого нужно перейти на сайт, выбрать раздел «Шаблоны» и использовать фильтры поиска для нахождения подходящего шаблона. Затем достаточно скачать выбранный шаблон и открыть его в программе Word.
При выборе шаблона стоит обратить внимание на его соответствие требованиям и типу документа, который вы собираетесь создать. Также рекомендуется ознакомиться со всем содержимым шаблона и убедиться, что он полностью отвечает вашим потребностям. При необходимости вы всегда можете внести изменения и настроить шаблон под свои нужды.
В целом, поиск и выбор подходящего шаблона в Microsoft Word — это простой и удобный способ экономии времени при создании различных типов документов. Благодаря широкому выбору шаблонов, пользователи могут быстро и легко создавать профессионально оформленные документы без необходимости начинать с нуля.
Как создать и сохранить свой собственный шаблон в Microsoft Word
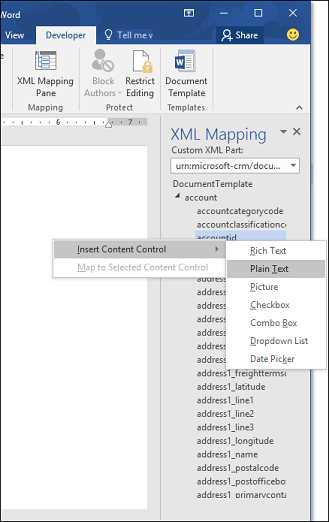
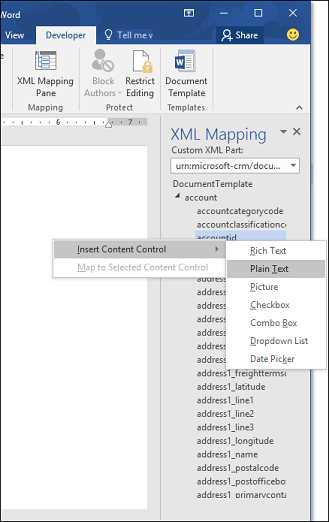
Шаги по созданию и сохранению собственного шаблона в Microsoft Word следующие:
Шаг 1: Открыть пустой документ
Для создания шаблона необходимо открыть пустой документ в Microsoft Word. Для этого можно воспользоваться командой «Создать новый документ» или просто открыть новый пустой документ через меню программы.
Шаг 2: Настроить форматирование и стили
Для создания шаблона рекомендуется настроить форматирование и стили документа, чтобы все последующие созданные документы имели одинаковый внешний вид. Это может включать в себя настройку гарнитуры шрифта, размера шрифта, ширины отступов, наличия заголовков, списков и других элементов форматирования.
Шаг 3: Добавить содержимое документа
В следующем шаге следует добавить содержимое, которое будет входить в шаблон документа. Это может быть заголовок, подзаголовки, текстовые абзацы, списки, таблицы и другие элементы содержимого документа. Важно помнить, что содержимое должно быть общим для будущих документов, создаваемых на основе этого шаблона.
Шаг 4: Сохранить шаблон
Последний шаг — сохранить созданный шаблон, чтобы его можно было использовать в дальнейшем. Для этого следует выбрать команду «Сохранить как» в меню «Файл». В появившемся окне выбрать местоположение для сохранения шаблона и указать имя файла с расширением «.dotx» или «.dot». Затем нажать «Сохранить».
Теперь, после сохранения, созданный шаблон будет доступен в Microsoft Word для быстрого создания новых документов, сохраняя при этом заданные форматирование, стили и содержимое. Это значительно экономит время и позволяет легко создавать профессионально оформленные документы.
Персонализация шаблонов: индивидуальная настройка шрифтов, цветов и стилей
Шаблоны в Microsoft Word предоставляют удобную возможность создавать документы с предопределенными настройками, но иногда необходимо добавить индивидуальный штрих к своим работам. Персонализация шаблонов позволяет настроить шрифты, цвета и стили таким образом, чтобы все документы выглядели уникально и соответствовали вашим предпочтениям.
Один из способов персонализации шаблона — изменение шрифтов. Вы можете выбрать подходящий шрифт для заголовков, текста и абзацев, чтобы придать документу желаемый внешний вид. Благодаря различным шрифтам вы можете добиться нужного эффекта: от строгого и делового до игривого и творческого.
Цвета в документе также могут быть персонализированы. Вы можете изменить цвет фона, заголовков, текста и других элементов, чтобы создать гармоничный и стильный дизайн. Цвета могут быть использованы для выделения определенной информации или создания эффектных акцентов.
Другим аспектом персонализации шаблонов является настройка стилей. Стили позволяют применять определенные форматирования к разным элементам документа одновременно. Например, вы можете создать стиль для важных заголовков, который будет автоматически применяться ко всем заголовкам данного уровня. Это позволяет сэкономить время и обеспечить единообразное оформление всех заголовков в документе.
В итоге, персонализация шаблонов в Microsoft Word дает вам гибкость и возможность создавать уникальные документы, которые соответствуют вашим потребностям и стилю. Настройка шрифтов, цветов и стилей позволяет выделиться среди других и создать профессионально оформленные документы с минимальными усилиями.
Вопрос-ответ:
Как настроить шрифты в шаблонах?
Чтобы настроить шрифты в шаблонах, откройте настройки дизайна и найдите раздел, отвечающий за шрифты. Вам будет предложен список доступных шрифтов, из которого вы сможете выбрать нужный. После выбора, примените изменения и шрифты в шаблонах изменятся соответствующим образом.
Можно ли изменить цвета в шаблонах?
Да, вы можете легко изменить цвета в шаблонах. Для этого откройте настройки дизайна и найдите раздел, отвечающий за цвета. Вам будет предложен список доступных цветов, из которого вы сможете выбрать нужный. После выбора, примените изменения и цвета в шаблонах изменятся соответствующим образом.
Как можно настроить стили в шаблонах?
Настройка стилей в шаблонах осуществляется через настройки дизайна. Вам будет предложен список доступных стилей, которые вы сможете выбрать и применить к шаблонам. Стили могут включать в себя такие параметры, как отступы, выравнивание, границы и многое другое. Примените изменения, и стили в шаблонах изменятся соответствующим образом.
Что делать, если необходимого шрифта или цвета нет в списке доступных?
Если нужного вам шрифта или цвета нет в списке доступных, вы можете загрузить их самостоятельно. Для этого обратитесь к настройкам дизайна и найдите соответствующую функцию загрузки шрифтов или цветов. После загрузки, они появятся в списке доступных и вы сможете использовать их в шаблонах.
Можно ли сохранить настроенные шрифты, цвета и стили для использования в других шаблонах?
Да, вы можете сохранить настроенные шрифты, цвета и стили для последующего использования в других шаблонах. Для этого обратитесь к настройкам дизайна и найдите функцию сохранения настроек. После сохранения, вы сможете легко применить эти настройки в других шаблонах, без необходимости настраивать их заново.
Как настроить шрифты в персонализации шаблонов?
Для настройки шрифтов в персонализации шаблонов можно использовать CSS стили. В HTML коде шаблона можно задать нужный шрифт с помощью свойства font-family. Например, чтобы задать Arial в качестве шрифта заголовков, можно добавить CSS код в шаблон: h1 { font-family: Arial, sans-serif; }
Как изменить цвета в персонализации шаблонов?
Для изменения цветов в персонализации шаблонов можно использовать CSS стили. В HTML коде шаблона можно задать нужный цвет с помощью свойства color. Например, чтобы задать красный цвет для текста, можно добавить CSS код в шаблон: p { color: red; }