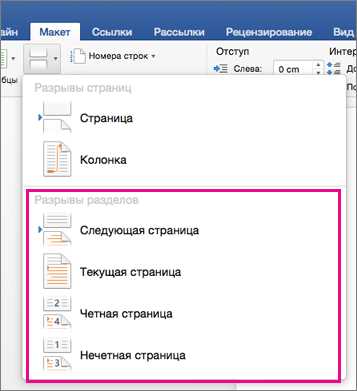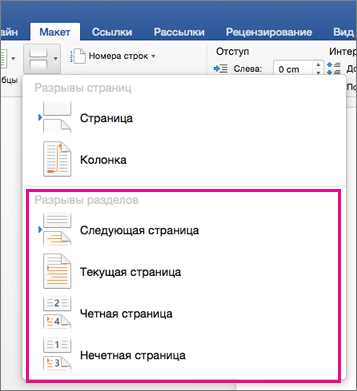
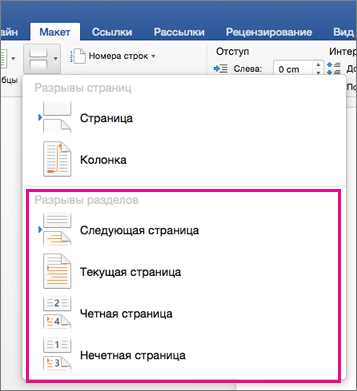
Microsoft Word предлагает множество функций для упорядочивания документов и облегчения их чтения и редактирования. Одной из таких полезных функций является возможность создания разделов в документе. Разделы позволяют организовать информацию по различным темам или разделить документ на части.
Создание разделов в Microsoft Word — это простой и эффективный способ сделать документ более структурированным. Каждый раздел может иметь собственные настройки форматирования, шапки и колонтитулы, что позволяет легко настраивать внешний вид каждого раздела и облегчает навигацию по документу.
Чтобы создать раздел в документе, необходимо открыть вкладку «Разметка страницы» в меню Microsoft Word. Здесь можно выбрать необходимый вид раздела, такой как «Следующая страница», «Непрерывный», «Новая колонка» и другие. После выбора типа раздела, можно начать вводить информацию в новый раздел, который автоматически будет отделен от предыдущего раздела.
Использование функции разделения документа на различные разделы в Microsoft Word значительно улучшает организацию и читаемость документов. Вместо создания длинного и запутанного документа, можно разбить его на небольшие логические части, что позволяет упростить процесс его создания, редактирования и публикации.
Как использовать функцию разделения документа на различные разделы в Microsoft Word
Для того чтобы воспользоваться функцией разделения документа, вам необходимо выполнить следующие шаги:
- Откройте документ в Microsoft Word. Выберите позицию, на которой вы хотите создать новый раздел.
- Перейдите на вкладку «Вставка» в верхней панели инструментов Word.
- В разделе «Страницы» найдите кнопку «Раздел», и щелкните на ней.
- В появившемся меню выберите необходимый тип раздела, например, «Следующая страница», «Нечетная страница» или «Четная страница». Это определит, какой раздел начнется на новой странице.
- После выбора типа раздела, вы увидите, что вставился разрыв страницы. Это означает, что новый раздел начинается с новой страницы.
- Теперь вы можете изменить настройки раздела, добавить заголовки и другие элементы для структурирования информации. Вы можете использовать функции форматирования текста, добавить таблицы, изображения и другие элементы, чтобы сделать ваш документ более профессиональным и удобочитаемым.
- Повторите эти шаги, чтобы создать дополнительные разделы в своем документе.
Использование функции разделения документа на различные разделы поможет вам создать четкую и упорядоченную структуру в вашем документе. Она позволяет читателям легко найти нужную информацию и упрощает редактирование и форматирование документа. Не стесняйтесь экспериментировать с различными типами разделов и элементами форматирования, чтобы создать документ, который будет идеально соответствовать вашим потребностям.
Открытие документа в Microsoft Word
После выбора пункта «Открыть» будет открыто окно, где вы сможете найти и выбрать нужный документ на вашем компьютере. Для удобства поиска можно воспользоваться поиском по названию файла или задать нужные фильтры для поиска.
Кроме того, можно воспользоваться командой «Последние документы», чтобы быстро найти последние открытые файлы в программе Microsoft Word. Для этого необходимо нажать на кнопку «Последние документы» на главной странице программы и выбрать нужный документ из списка.
После выбора нужного документа вам будет предоставлена возможность открыть его в текущем окне программы или открыть его в новом окне. Выбирайте опцию, которая наиболее удобна для вашей работы.
Таким образом, открытие документа в Microsoft Word — это первый шаг к редактированию и использованию текстового документа. Запустите программу, найдите нужный файл и начинайте работу с ним в Microsoft Word.
Выбор нужного раздела
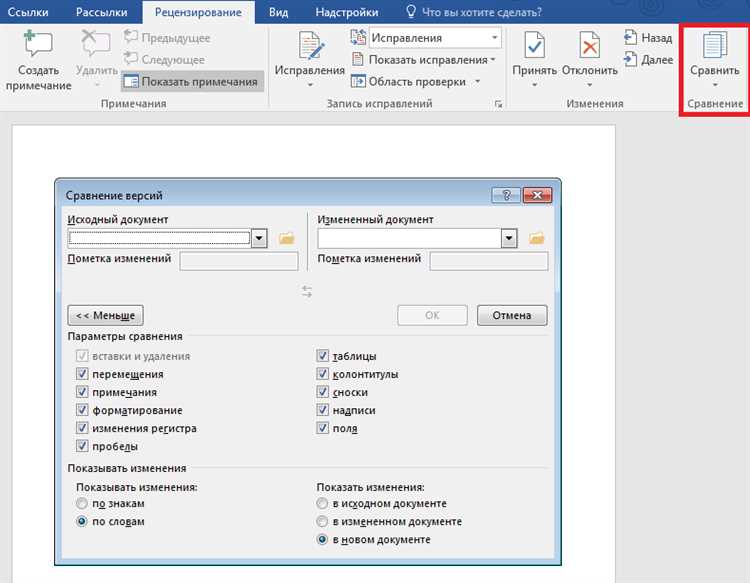
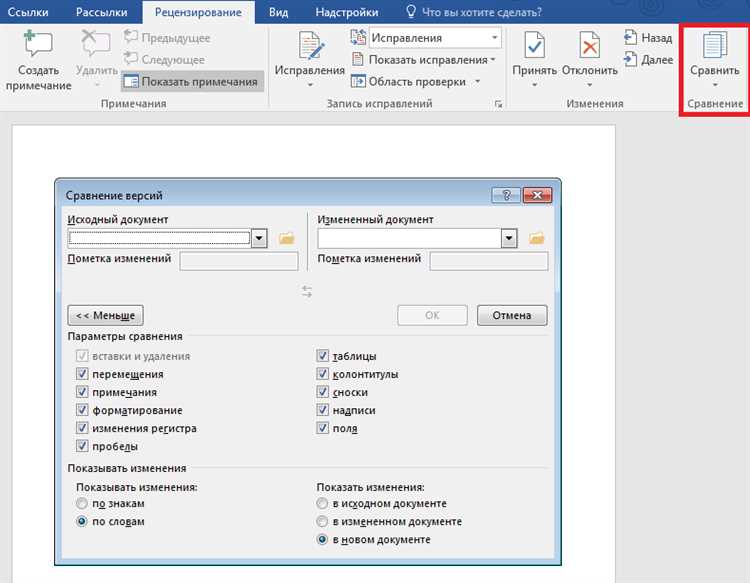
При работе с документом в Microsoft Word, разделение его на различные разделы может быть очень полезным. Это позволяет удобно организовать содержимое и быстро переходить к нужным разделам. Но как выбрать нужный раздел?
Во-первых, стоит обратить внимание на заголовки и подзаголовки. Они помогают структурировать документ и выделить основные секции. Заголовки могут быть выделены жирным шрифтом или быть написаны большими буквами. Подзаголовки обычно идут после заголовков и могут быть выделены курсивом. Обращая внимание на заголовки и подзаголовки, можно быстро найти нужный раздел.
Кроме того, можно воспользоваться панелью навигации по документу. Она отображается сбоку и позволяет просматривать структуру документа. В панели навигации можно щелкнуть на нужный раздел и быстро перейти к нему. Это очень удобно, особенно если в документе много разделов.
Другой способ выбрать нужный раздел — использовать функцию поиска. Для этого нужно нажать комбинацию клавиш Ctrl + F и ввести ключевые слова или фразу, связанные с нужным разделом. Word найдет все вхождения и выделит их в документе. Можно перемещаться между найденными разделами, нажимая на кнопки в поисковой панели.
В итоге, выбор нужного раздела в Microsoft Word можно осуществить через внимательное просмотр заголовков и подзаголовков, использование панели навигации или функции поиска. Эти методы позволяют быстро и легко находить нужные разделы в документе и упрощают работу с большими текстами.
Использование функции «Разделение документа»
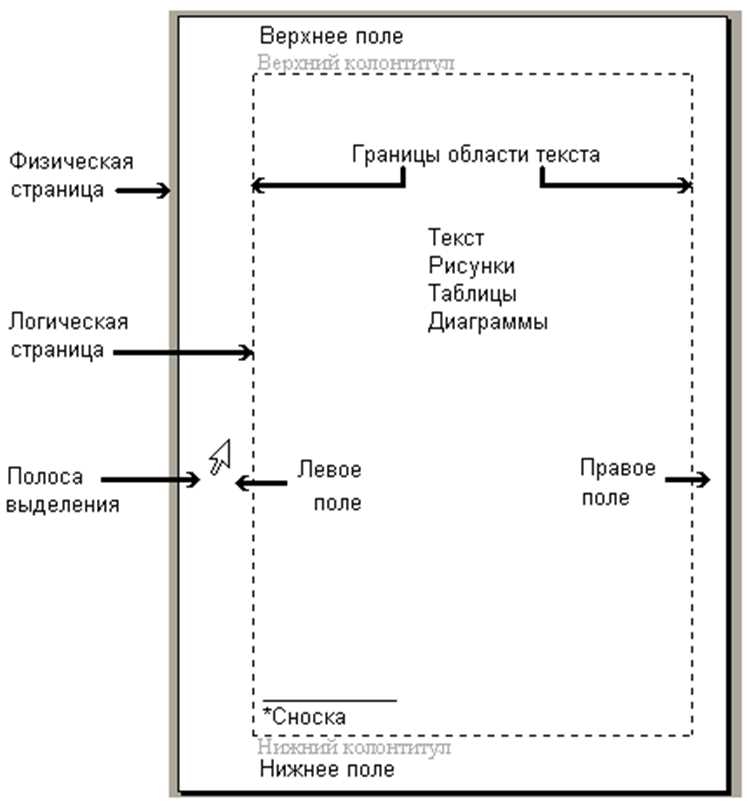
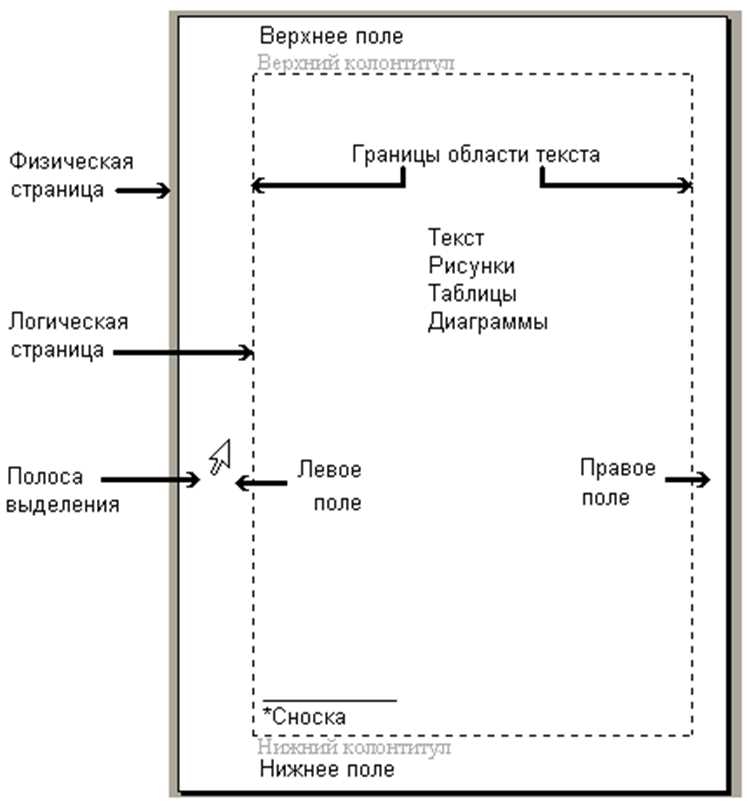
Функция «Разделение документа» в Microsoft Word позволяет создавать различные разделы в рамках одного документа, что делает его более организованным и легким в навигации. С помощью этой функции вы можете разбить документ на разделы с разными заголовками, номерами страниц, ориентацией страниц и другими параметрами, в зависимости от ваших потребностей.
Чтобы использовать функцию «Разделение документа», вам нужно сначала создать разделы с помощью соответствующей команды во вкладке «Развернуть страницу» на панели инструментов. Затем вы можете настроить разделы с использованием различных параметров, таких как разрывы страниц, шапки и подвалы, нумерация страниц и другие. Это позволит вам легко переносить и редактировать разделы по вашему усмотрению.
Использование функции «Разделение документа» особенно полезно, когда вы работаете над большим проектом с разделениями, такими как отчеты, исследования или техническая документация. Вы можете создавать разделы для каждой части проекта, основываясь на его содержимом или структуре, чтобы сохранить организацию и облегчить навигацию и редактирование. Кроме того, разделение документа может быть полезным при создании журналов или книг с различными главами или разделами.
Использование функции «Разделение документа» в Microsoft Word является удобным инструментом для организации и управления большими документами. Он позволяет легко создавать и настраивать разделы с различными параметрами, чтобы улучшить структуру и удобство работы с документом. Разделение документа делает вашу работу более продуктивной и помогает сохранить целостность и четкость вашего проекта.
Разделение документа на разделы
При работе с большими документами в Microsoft Word может потребоваться разделить их на отдельные разделы. Это особенно полезно для создания сложных документов, таких как отчеты, книги или научные работы. Разделение документа на разделы позволяет легко управлять содержимым каждого раздела, применять различные стили форматирования и нумерацию страниц.
Когда документ разделен на разделы, вы можете задавать различные настройки для каждого из них. Например, вы можете выбрать различные поля страницы, шрифты, ориентацию страницы и даже нумерацию страниц. Это особенно полезно, когда у вас есть различные введения, основные разделы, приложения или главы, которые требуют уникального форматирования.
Шаги по разделению документа на разделы в Microsoft Word
- Откройте документ, который вы хотите разделить на разделы, в Microsoft Word.
- Разместите курсор там, где вы хотите создать новый раздел.
- Откройте вкладку «Разметка страницы» в верхней панели.
- Щелкните на кнопке «Раздел» в разделе «Разделы».
- Выберите тип раздела, который вам нужен, например, «Следующая страница», «Нечетная/четная страница» или «Продолжить с предыдущего раздела».
- Повторите эти шаги для каждого раздела, который вы хотите создать в документе.
После того, как вы разделили документ на разделы, вы можете начать форматировать каждый раздел по отдельности. Вы можете применить стили форматирования, добавить заголовки, вставить таблицы или изображения в каждый раздел. Это поможет вам легко организовывать содержимое и сделает ваш документ читабельным и профессиональным.
=======
Разделение документа на разделы
При создании и редактировании больших документов в Microsoft Word может возникнуть необходимость разделить их на отдельные разделы. Это удобно для организации и форматирования сложных документов, например, отчетов, книг или научных работ. Разбиение документа на разделы позволяет управлять отдельными частями документа, применять различные стили форматирования и настройки страниц.
Когда документ разделен на разделы, можно применить различные настройки к каждому из них. Например, можно настроить размер полей страницы, выбрать шрифт и размер шрифта, изменить ориентацию страницы и нумерацию страниц. Это особенно полезно, когда в документе есть разные разделы, такие как введение, основные главы или приложения, которые требуют разного форматирования и настроек.
Как разделить документ на разделы в Microsoft Word
- Откройте документ, который вы хотите разделить на разделы, в Microsoft Word.
- Переместите курсор в место, где вы хотите создать новый раздел.
- На верхней панели выберите вкладку «Разметка страницы».
- На вкладке «Разметка страницы» найдите раздел «Разделы» и кликните на кнопку «Раздел».
- Выберите нужный тип раздела, например, «Следующая страница», «Нечетная/четная страница» или «Продолжить с предыдущего раздела».
- Повторите эти шаги для создания других разделов в документе.
После разделения документа на разделы, вы сможете форматировать каждый раздел по-отдельности. Вы сможете применять стили форматирования, вставлять заголовки, таблицы или картинки в каждый раздел. Это позволит сделать ваш документ структурированным, читаемым и профессиональным.
Вопрос-ответ:
Что такое разделение документа на разделы?
Разделение документа на разделы — это процесс разбиения текста на отдельные части или разделы. Каждый раздел обычно содержит информацию, касающуюся определенной темы, и помогает организовать и структурировать документ.
Зачем нужно разделять документ на разделы?
Разделение документа на разделы позволяет легче ориентироваться и находить нужную информацию в тексте. Это помогает читателю быстрее найти необходимые сведения и облегчает понимание структуры текста.
Как можно разделить документ на разделы?
Документ можно разделить на разделы путем использования заголовков или подзаголовков. Заголовки являются выделенными текстовыми элементами, показывающими начало каждого раздела. Они обычно выделены большим шрифтом, жирным текстом или другими специальными форматированиями для привлечения внимания читателя.
Какие преимущества имеет разделение документа на разделы?
Разделение документа на разделы облегчает навигацию по тексту и делает его более удобным для чтения. Это также позволяет легче организовывать и структурировать информацию, предоставляя читателю более систематизированный и понятный контекст.