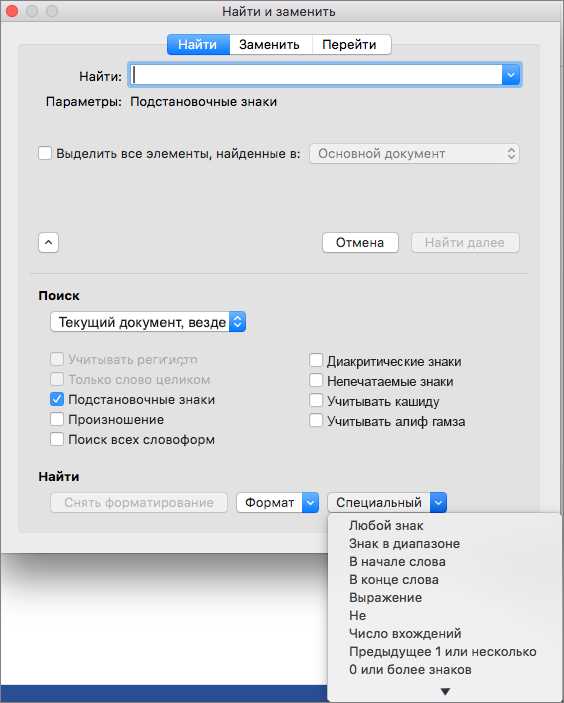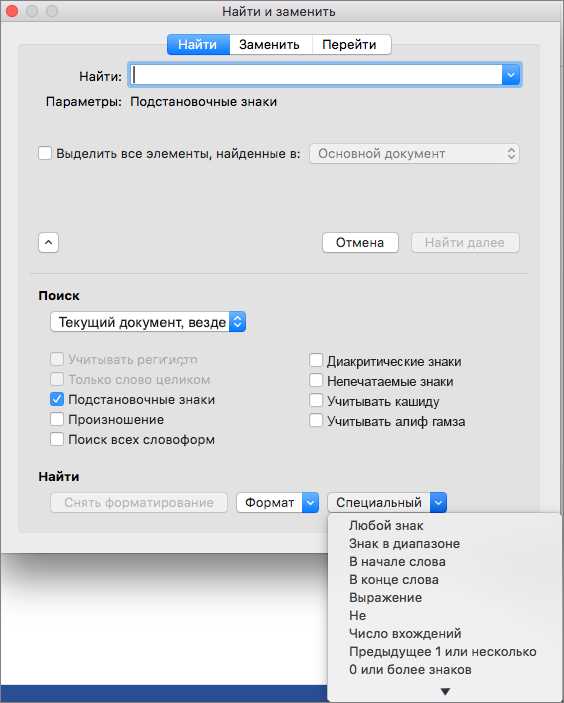
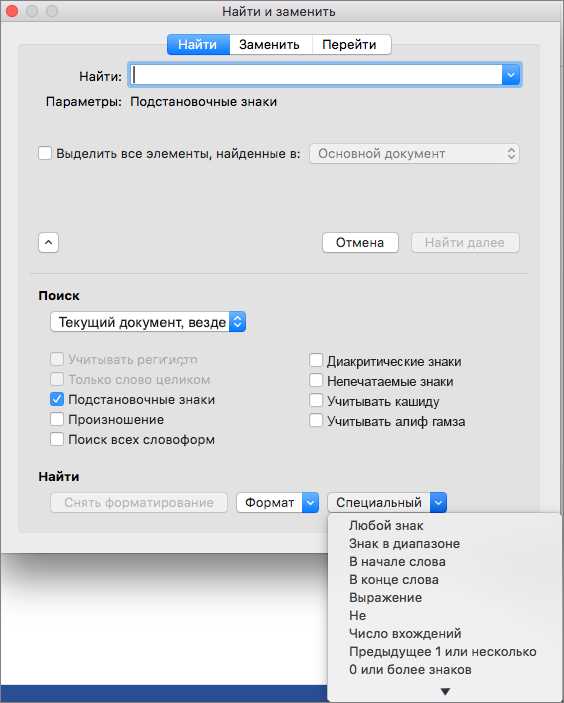
Microsoft Word — один из самых популярных текстовых редакторов, который широко используется в различных сферах деятельности. Он обладает множеством удобных функций, которые помогают пользователям создавать и форматировать документы. Одной из таких функций является возможность поиска и замены текста.
При работе с длинными документами часто возникает необходимость найти определенную информацию и заменить ее на другую. Выполнить эту задачу можно с помощью функции «Поиск и замена» в Microsoft Word. Однако, когда речь идет о тексте в сносках и других пометках, такая задача может оказаться немного сложнее, так как стандартные инструменты редактора не всегда способны работать с ними.
Чтобы упростить поиск и замену текста в сносках и прочих пометках, существуют специальные инструменты и приемы. Они позволяют быстро и эффективно находить нужную информацию и вносить необходимые изменения без потери данных. Такие инструменты и приемы часто применяются профессионалами в области редактирования, научных и академических изданий, а также при создании юридической и технической документации.
Поиск и замена текста в сносках и прочих пометках Microsoft Word
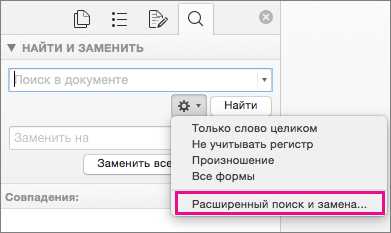
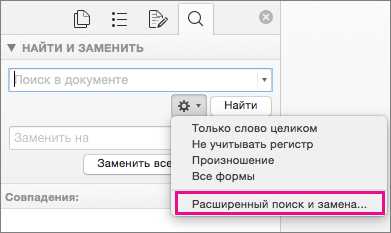
Microsoft Word предоставляет удобный инструмент для поиска и замены текста в сносках и прочих пометках. Это позволяет редактировать и обновлять содержимое документа без необходимости ручного изменения каждой сноски или пометки отдельно.
Чтобы найти и заменить текст в сносках, нужно выполнить несколько простых шагов. Сначала выделите сноску, в которой нужно произвести замену. Затем откройте вкладку «Редактирование» в верхней части экрана и выберите функцию «Замена». В появившемся окне введите искомый текст и текст, на который нужно заменить. После этого нажмите кнопку «Заменить все». Microsoft Word выполнит замену текста во всех сносках, соответствующих вашему запросу.
Кроме того, возможно найти и заменить текст в других пометках, таких как комментарии и закладки. Для этого следует выбрать соответствующий элемент вариантов поиска и установить необходимые параметры. Использование данной функции позволяет быстро и эффективно изменять содержимое документа, сохраняя при этом форматирование и структуру.
Пример


Представим, что в документе имеется несколько сносок, в которых упоминается слово «компьютер». Чтобы заменить это слово на «персональный компьютер» во всех сносках, нужно выбрать одну из сносок, открыть вкладку «Редактирование» и выбрать функцию «Замена». Затем в поле «Найти» ввести слово «компьютер», а в поле «Заменить на» — «персональный компьютер». Нажав кнопку «Заменить все», Microsoft Word автоматически произведет замену во всех сноскках, где было обнаружено искомое слово.
Заключение
Поиск и замена текста в сносках и прочих пометках Microsoft Word является эффективным способом быстрого редактирования содержимого документа. Эта функция позволяет сохранить форматирование и структуру документа, при этом снижая необходимость вручную изменять каждую сноску или пометку. Использование данной функции упрощает работу с большими документами и повышает производительность.
Поиск и замена текста в основном тексте документа
Для выполнения поиска и замены текста в основном тексте, необходимо использовать функцию «Найти и заменить», которая находится в закладке «Редактирование». После открытия этой функции появляется окно, в котором можно указать искомую фразу и заменить ее на другую.
Возможности поиска и замены в основном тексте документа довольно широки. Например, можно указать параметры поиска, такие как регистр символов или словоформы. Это позволяет делать более точный поиск и замену нужных фраз в тексте. Также можно использовать функцию «Заменить всё», которая заменяет все вхождения указанной фразы одной командой.
Поиск и замена текста в основном тексте документа полезны при работе над большими документами, когда необходимо внести изменения во всем тексте или исправить ошибки. С помощью этой функции можно с легкостью найти и заменить нужные фразы, избегая ручного поиска и изменения каждого вхождения вручную.
Как найти и заменить текст в сносках
Для начала, необходимо открыть документ с сносками в Microsoft Word и найти панель инструментов «Редактирование». В этой панели находится кнопка «Найти», которую нужно нажать для активации поиска и замены.
Далее, в появившемся окне поиска можно ввести текст, который нужно найти в сносках. После этого, можно нажать на кнопку «Найти далее», чтобы найти первое вхождение этого текста.
После того, как первое вхождение текста найдено, можно приступить к его замене. Для этого необходимо перейти на панель инструментов «Редактирование» и нажать на кнопку «Заменить».
В появившемся окне замены можно указать новый текст, который нужно поместить вместо найденного текста в сносках. После ввода нового текста, можно нажать на кнопку «Заменить» для замены данного текста в сносках.
Таким образом, мы можем использовать инструменты поиска и замены в Microsoft Word для нахождения и замены текста в сносках. Это удобный способ вносить изменения в сноски и обеспечивать точность и согласованность информации в документе.
Поиск замена и контроль качества работы с комментариями и пометками редактора
Использование инструментов поиска и замены текста в комментариях и пометках позволяет редакторам эффективно находить и изменять нужную информацию. Например, возможность автоматической замены определенных слов или фраз в комментариях может сократить время, затраченное на редактирование документа.
Помимо поиска и замены текста, контроль качества работы с комментариями и пометками также важен. Для этого, помимо ручной проверки, могут быть использованы специальные инструменты, которые позволяют автоматически проверить правильность использования комментариев, наличие орфографических ошибок или других недочетов.
Эффективное использование специальных инструментов поиска и замены текста в комментариях и пометках, а также контроль качества работы с ними, позволяет редакторам сохранять высокий уровень профессионализма и улучшать качество выпускаемых документов.
Применение «Глобального поиска и замены» для изменения текста во всех пометках
Когда вы работаете с длинным документом и хотите изменить определенный текст во всех пометках, вручную делать это может быть очень трудоемким и затратным по времени процессом. Однако, с помощью глобального поиска и замены, можно значительно упростить эту задачу.
Для начала, вам необходимо открыть панель «Глобального поиска и замены», которая обычно находится в меню «Редактирование». Затем, введите текст, который вы хотите заменить, и новый текст, на который вы хотите его изменить.
После того, как вы введете текст для поиска и замены, вы должны указать, где искать этот текст. Выберите опцию «Все документы», чтобы применить изменение ко всем пометкам в документе.
После этого вы можете нажать кнопку «Заменить все», чтобы автоматически заменить весь найденный текст во всех пометках. Это позволит вам быстро и эффективно обновить содержимое пометок в вашем документе.
Глобальный поиск и замена дает вам возможность легко и быстро изменять текст во всех пометках в документе. Это очень полезно, когда требуется внести изменения в содержимое пометок, не тратя много времени на их поиск и замену вручную.
Вопрос-ответ:
Как применить «Глобальный поиск и замену» для изменения текста во всех пометках?
Для применения «Глобального поиска и замены» для изменения текста во всех пометках нужно открыть программу, в которой есть такая функция, выбрать эту функцию и указать искомый текст, который нужно заменить, и текст, на который нужно заменить. После этого программа произведет замену текста во всех пометках.
Какое преимущество «Глобального поиска и замены» при изменении текста во всех пометках?
Преимущество «Глобального поиска и замены» при изменении текста во всех пометках заключается в том, что это позволяет сразу изменить текст во всех пометках, что позволяет сэкономить время и упростить процесс изменения текста.
Как правильно использовать «Глобальный поиск и замену» для изменения текста во всех пометках?
Для правильного использования «Глобального поиска и замены» для изменения текста во всех пометках нужно внимательно указать искомый текст и текст, на который нужно заменить. Также рекомендуется перед использованием функции сделать резервную копию текста, чтобы в случае ошибки можно было восстановить исходный текст.
Возможно ли отменить изменение текста, сделанное с помощью «Глобального поиска и замены»?
Да, возможно отменить изменение текста, сделанное с помощью «Глобального поиска и замены». Для этого обычно есть функция «Отменить», которая позволяет отменить последнее действие. Если функции «Отменить» нет, то можно восстановить исходный текст из резервной копии.
Какие программы поддерживают функцию «Глобального поиска и замены» для изменения текста во всех пометках?
Функция «Глобального поиска и замены» для изменения текста во всех пометках поддерживается различными программами, такими как текстовые редакторы, IDE для разработки программ, офисные программы и т.д. Конкретные программы зависят от операционной системы и предпочтений пользователя.
Что такое «Глобальный поиск и замена»?
Глобальный поиск и замена — это функция, которая позволяет найти и заменить определенный текст во всех пометках одновременно. Она позволяет быстро и легко внести нужные изменения в большое количество пометок без необходимости редактировать их по отдельности.
Как использовать «Глобальный поиск и замена» для изменения текста во всех пометках?
Чтобы использовать «Глобальный поиск и замена» для изменения текста во всех пометках, нужно открыть функцию «Найти и заменить» в редакторе пометок. Затем в поле «Найти» ввести искомый текст, а в поле «Заменить» ввести новый текст. После этого нужно нажать кнопку «Заменить все» или «Заменить все на каждой странице», в зависимости от необходимости. Таким образом, весь искомый текст будет заменен на новый текст во всех пометках одновременно.