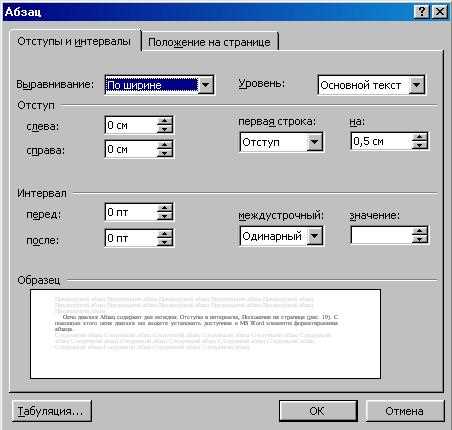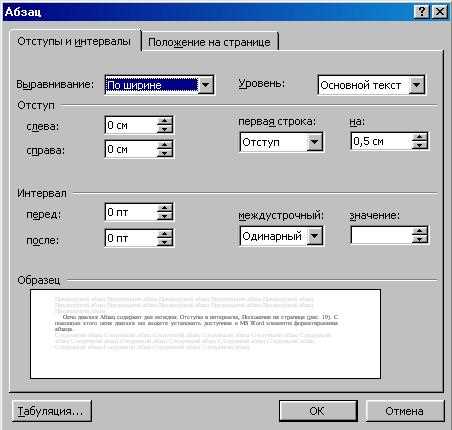
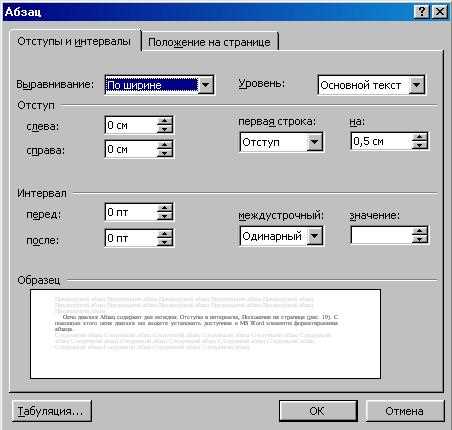
Microsoft Word — это один из самых популярных текстовых редакторов, которым пользуется множество пользователей по всему миру. Одной из самых часто используемых функций в Word является создание и форматирование таблиц. Правильное выравнивание таблицы на странице — это важный аспект для обеспечения читаемости и профессионального вида документа.
Одним из способов выравнивания таблицы в Microsoft Word является использование горизонтальных отступов. Горизонтальные отступы позволяют перемещать таблицу вправо или влево на странице, что позволяет лучше управлять ее расположением и выравниванием. Это полезно, например, если вам нужно поместить таблицу рядом с другими элементами или центрировать ее на странице.
Для использования горизонтальных отступов в Word, сначала необходимо выделить таблицу или ячейку. Затем вы можете настроить горизонтальный отступ, изменяя значение в соответствующем поле или используя кнопки «Увеличить отступ» или «Уменьшить отступ» на панели инструментов. Вы также можете задать значение отступа вручную, указав его в диалоговом окне «Форматирование таблицы».
Горизонтальные отступы предоставляют большую гибкость при работе с таблицами в Microsoft Word, позволяя точно выровнять таблицу на странице. Поэтому, следуя указанным советам, вы сможете легко и эффективно выравнивать таблицы и создавать профессионально выглядящие документы.
Советы по выравниванию таблицы с помощью горизонтальных отступов в Microsoft Word
Когда создаешь таблицу в Microsoft Word, иногда возникает необходимость выровнять ее на странице. К счастью, существует простой способ сделать это с помощью горизонтальных отступов. В этой статье мы рассмотрим несколько полезных советов, которые помогут вам достичь идеального выравнивания таблицы.
1. Используйте горизонтальные отступы
Горизонтальные отступы — это инструмент, который позволяет вам регулировать расположение таблицы на странице. Чтобы добавить горизонтальный отступ к таблице, выделите ее, щелкните правой кнопкой мыши и выберите пункт «Свойства таблицы». Затем перейдите на вкладку «Разметка» и введите значение горизонтального отступа в поле «Отступ слева» или «Отступ справа». Используйте отрицательные значения для отступа справа, если хотите сдвинуть таблицу влево.
2. Экспериментируйте с разными значениями отступа
Чтобы достичь идеального выравнивания таблицы, вам может потребоваться провести некоторые эксперименты с разными значениями горизонтального отступа. Измените значение отступа и просмотрите результат на странице. Если таблица все еще не выровнена как вам нужно, попробуйте другое значение. Продолжайте экспериментировать, пока не достигнете нужного результата.
3. Учтите размеры таблицы и страницы
При выравнивании таблицы с помощью горизонтальных отступов учтите размеры таблицы и страницы. Если таблица слишком широка, ее может быть сложно выровнять на странице. В таком случае, вам может потребоваться изменить размеры таблицы или использовать другие методы выравнивания, такие как изменение масштаба страницы.
Как создать таблицу в Microsoft Word
Microsoft Word предоставляет возможность создавать таблицы с помощью простых и удобных инструментов. Вам потребуется следовать нескольким шагам, чтобы создать таблицу, соответствующую вашим потребностям.
Шаг 1: Открывание документа
Для начала откройте программу Microsoft Word и выберите документ, в который вы хотите вставить таблицу. Если у вас уже есть открытый документ, вы также можете выбрать его из списка последних документов.
Шаг 2: Вставка таблицы
После открытия документа выберите вкладку «Вставка» в верхней части экрана. В этой вкладке вы найдете различные инструменты для вставки объектов в ваш документ. Нажмите на кнопку «Таблица», чтобы раскрыть список вариантов. Выберите нужный вариант, чтобы создать основную структуру таблицы.
Шаг 3: Редактирование таблицы
После вставки таблицы вы можете редактировать ее, чтобы добавить или удалить строки и столбцы, изменить размеры ячеек или применить стили оформления таблицы. Для этого выберите таблицу и используйте инструменты вкладки «Расположение», чтобы выполнить нужные действия.
Шаг 4: Заполнение таблицы содержимым
Чтобы заполнить таблицу содержимым, щелкните на нужную ячейку и начните вводить информацию. Вы также можете скопировать и вставить данные из других источников, таких как электронные таблицы или текстовые документы.
Шаг 5: Форматирование таблицы
Дополнительно вы можете форматировать таблицу, чтобы изменить шрифт, цвет текста, задать выравнивание, добавить границы и многое другое. Для этого выберите таблицу и используйте инструменты вкладки «Расположение» и «Оформление», чтобы настроить внешний вид таблицы.
Вот и все! Теперь вы знаете, как создать таблицу в Microsoft Word. Помните, что вы всегда можете изменить таблицу, добавить или удалить данные, а также изменить ее форматирование в любой момент.
Основные функции выравнивания в таблицах
1. Горизонтальное выравнивание
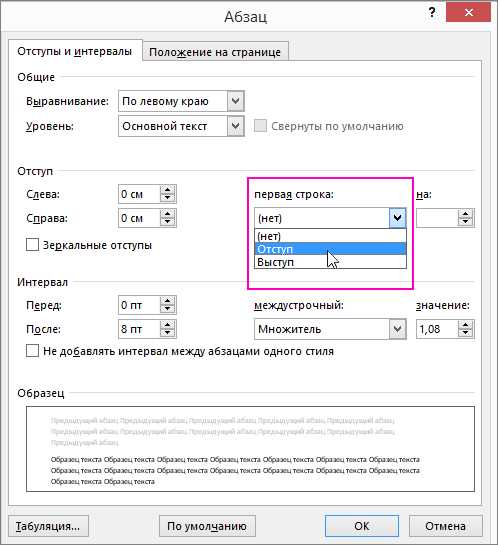
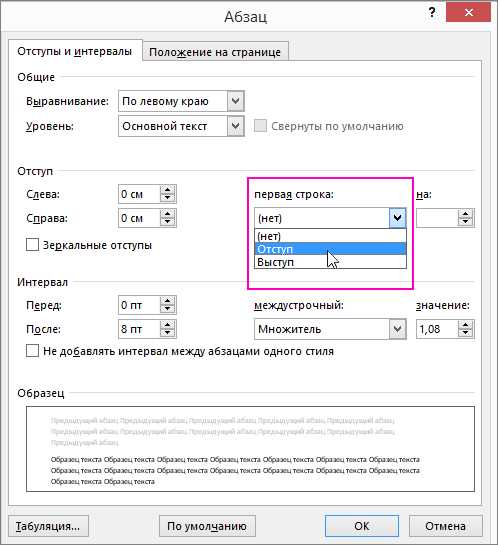
Горизонтальное выравнивание текста в таблицах позволяет установить его положение относительно границ ячеек. Возможны следующие варианты выравнивания:
- По левому краю: текст будет выровнен по левому краю ячейки;
- По центру: текст будет выровнен по центру ячейки;
- По правому краю: текст будет выровнен по правому краю ячейки;
- По ширине: текст будет заполнять всю ширину ячейки.
2. Вертикальное выравнивание
Вертикальное выравнивание текста в таблицах позволяет установить его положение относительно вертикальной оси ячейки. Следующие варианты выравнивания являются доступными:
- По верхнему краю: текст будет выравнен по верхнему краю ячейки;
- По центру: текст будет выравнен по центру ячейки;
- По нижнему краю: текст будет выравнен по нижнему краю ячейки.
Использование различных методов горизонтального и вертикального выравнивания позволяет создавать таблицы, которые эффективно отображают информацию и облегчают чтение.
Использование горизонтальных отступов для выравнивания таблицы
Горизонтальные отступы позволяют установить определенное расстояние между левым или правым краем страницы и содержимым таблицы. Это позволяет создать более четкое и эстетичное расположение таблицы на странице, делая документ более профессиональным и привлекательным для чтения.
Для добавления горизонтальных отступов в таблицу в Microsoft Word, необходимо выбрать таблицу, затем открыть вкладку «Расположение», где можно найти опцию «Отступы». При настройке отступов можно указать значение в пикселях или сантиметрах, чтобы достичь желаемого выравнивания.
Горизонтальные отступы позволяют более гибко управлять выравниванием таблицы, особенно когда содержимое таблицы имеет различные размеры или структуру. Это полезное средство для создания профессионального вида документов и легкого чтения таблицы.
Таким образом, использование горизонтальных отступов для выравнивания таблицы в Microsoft Word поможет сделать документ более аккуратным и понятным для читателей. Этот метод является простым в использовании и эффективным для достижения идеального выравнивания таблицы на странице.
Правила работы с горизонтальными отступами
1. Не переусердствуйте с отступами.
Хотя горизонтальные отступы полезны, их следует использовать с осторожностью. Если добавить слишком много отступов, таблица может выглядеть неестественно и слишком разрозненно. Правильный баланс между отступами и содержимым таблицы поможет создать читабельный и привлекательный дизайн.
2. Выравнивайте по центру или слева.
В большинстве случаев лучше всего выравнивать содержимое таблицы либо по центру, либо слева. Выравнивание по центру придает таблице симметричный и сбалансированный вид, тогда как выравнивание по левому краю делает таблицу более упорядоченной и читабельной.
3. Внимательно подбирайте размер отступов.
Размер горизонтальных отступов должен быть визуально приятным и гармоничным с остальным текстом на странице. Если отступы слишком большие или слишком маленькие, таблица может выглядеть непропорционально и неровно. Правильно подобранный размер отступов сделает таблицу более привлекательной и профессиональной внешне.
4. Проверьте выравнивание на разных устройствах.
Перед публикацией или печатью важно проверить таблицу с горизонтальными отступами на разных устройствах и разных разрешениях экрана. Это позволит удостовериться, что таблица будет выглядеть одинаково хорошо на любом устройстве и не будет расположена некорректно из-за различий в размерах экранов.
В целом, горизонтальные отступы являются полезным инструментом для выравнивания таблицы на странице. Следуя правилам и рекомендациям, можно создавать эстетически привлекательные таблицы, которые улучшат внешний вид документа и облегчат его использование.
Как изменить ширину столбцов с помощью горизонтальных отступов


Чтобы изменить ширину столбцов с помощью горизонтальных отступов, следуйте этим простым шагам:
- Выделите столбец или столбцы, ширину которых вы хотите изменить. Для этого щелкните и перетащите курсор мыши от верхнего до нижнего столбца, или удерживайте клавишу Shift и нажмите стрелку вправо или влево для выделения нескольких столбцов.
- Щелкните правой кнопкой мыши на выбранных столбцах и выберите пункт «Свойства столбца» из контекстного меню.
- В диалоговом окне «Свойства столбца» найдите раздел «Горизонтальные отступы» и введите значение, определяющее новую ширину столбца. Вы можете использовать значения в процентах или в пикселях, в зависимости от своих предпочтений. Например, если вы хотите увеличить ширину столбца на 25%, введите значение «125%».
- Нажмите кнопку «ОК», чтобы применить изменения и закрыть диалоговое окно «Свойства столбца».
После завершения этих шагов вы увидите, что ширина выбранных столбцов изменилась согласно введенному вами значению. Применение горизонтальных отступов позволяет вам легко настроить ширину столбцов в таблице, что делает ее более читаемой и удобной для использования.
Вопрос-ответ:
Можно ли изменить ширину только одного столбца с помощью горизонтальных отступов?
Да, возможно изменить ширину только одного столбца с помощью горизонтальных отступов. Для этого нужно добавить класс или идентификатор к соответствующему столбцу и применить CSS свойство «padding» или использовать атрибут «cellpadding» в HTML таблицах только для этой ячейки.
Как выбрать подходящую ширину для столбца с помощью горизонтальных отступов?
Выбор подходящей ширины для столбца с помощью горизонтальных отступов зависит от множества факторов, включая дизайн страницы, количество столбцов, размеры экрана и прочие. Рекомендуется экспериментировать со значениями отступов и проверять, как они влияют на внешний вид таблицы или макета. Также можно использовать относительные единицы измерения, такие как проценты, чтобы создать адаптивный дизайн, который будет хорошо выглядеть на разных устройствах.
Как изменить ширину столбцов с помощью горизонтальных отступов?
Для изменения ширины столбцов с помощью горизонтальных отступов необходимо использовать CSS свойство «padding». С помощью значения «padding-left» или «padding-right» можно добавить отступы слева или справа соответственно. Например, чтобы увеличить ширину столбца, можно добавить положительное значение отступа слева или уменьшить значение отступа справа. Таким образом, можно достичь необходимого изменения ширины столбцов.
Как изменить ширину столбцов с помощью горизонтальных отступов?
Для изменения ширины столбцов с помощью горизонтальных отступов в таблице можно использовать CSS свойство padding. Например, если необходимо увеличить ширину первого столбца, можно задать ему большое значение отступа слева с помощью свойства padding-left. Если необходимо увеличить ширину второго столбца, можно использовать свойство padding-right для увеличения отступа справа. Таким образом, используя горизонтальные отступы, можно контролировать ширину столбцов в таблице.
Как изменить ширину столбцов в таблице с помощью горизонтальных отступов?
Для изменения ширины столбцов таблицы с помощью горизонтальных отступов можно использовать CSS свойство padding. Например, чтобы увеличить ширину первого столбца таблицы, можно задать ему большое значение отступа слева с помощью свойства padding-left. А чтобы увеличить ширину второго столбца, можно использовать свойство padding-right для увеличения отступа справа. Таким образом, поигравшись с горизонтальными отступами, можно регулировать ширину столбцов в таблице.