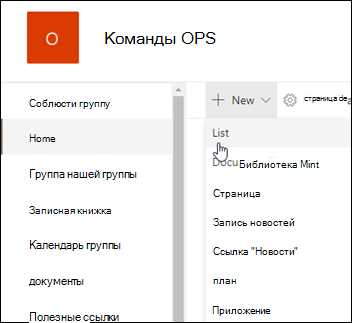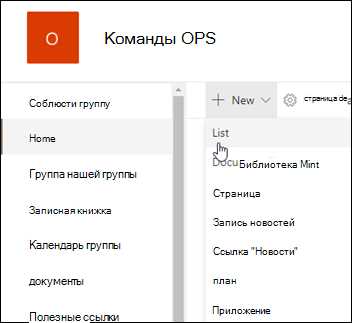
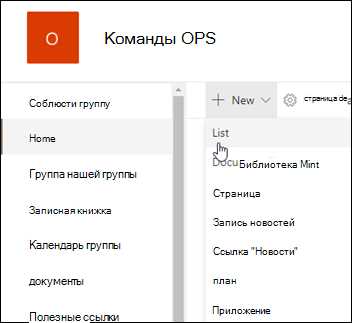
Microsoft Word является одним из самых популярных текстовых редакторов, который предлагает множество полезных функций для оформления и организации текстового материала. Одним из наиболее эффективных инструментов, который помогает планировать работу и структурировать информацию, являются списки.
Списки в Microsoft Word могут быть использованы для создания планов, составления структуры документов, организации информации и даже для создания простых баз данных. Благодаря спискам, вы можете легко упорядочить и классифицировать свои идеи, дела, задачи или другие элементы текста.
Существует два основных типа списков в Microsoft Word: нумерованные и маркированные. Нумерованный список представляет собой нумерацию элементов в заданном порядке, в то время как маркированный список использует символы для обозначения каждого элемента списка. Оба типа списков позволяют легко проводить редактирование, перемещение и форматирование элементов списка.
Для создания списка в Microsoft Word, выделите элементы, которые вы хотите включить в список, и выберите соответствующую опцию во вкладке «Многоуровневые списки» на ленте инструментов. Вы также можете изменять уровень элементов списка, добавлять подпункты или подуровни. Это особенно полезно, когда вам нужно создать более сложные иерархические структуры.
Зачем использовать списки в Microsoft Word
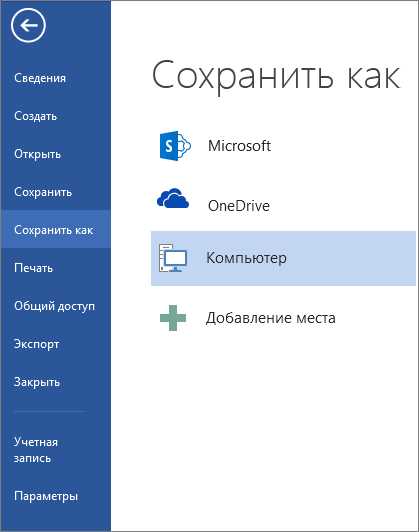
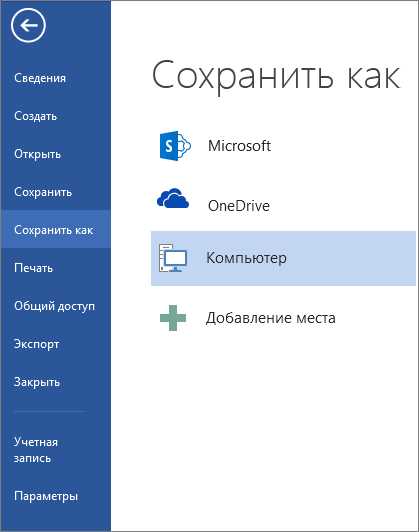
Использование списков в Microsoft Word может значительно упростить организацию и планирование работы. С помощью списков можно структурировать информацию, выделить ключевые пункты и упорядочить задачи.
Во-первых, списки помогают логически организовать информацию. Путем создания нумерованного или маркированного списка можно ясно представить последовательность действий, этапы процесса или пункты плана. Такая структура позволяет быстро и легко ориентироваться в тексте и избегать путаницы или пропусков.
- Списки также способствуют простоте и наглядности представления информации. Множество пунктов собранных в одном списке позволяет более компактно изложить материал и упростить его восприятие. Заголовки и подпункты помогают читателю быстро ориентироваться в содержании и найти нужную информацию.
- Дополнительно, использование списков позволяет подчеркнуть важность и приоритетность определенных задач. Просматривая маркированный список, выделенные элементы будут сразу видны в глазах пользователя, и он сможет сосредоточиться на наиболее значимых задачах.
Итак, использование списков в Microsoft Word предоставляет ряд преимуществ при организации и планировании работы. Они помогают структурировать информацию, сделать ее более простой и понятной для восприятия читателем, а также выделить ключевые элементы и приоритетные задачи. В результате, списки облегчают процесс работы и повышают его эффективность.
Как создать список в Microsoft Word
Создание списка в Microsoft Word может быть очень полезным при составлении планов и организации работы. Для создания списка следуйте простым инструкциям, чтобы список был структурированным и удобочитаемым.
Шаг 1: Выберите тип списка
Перед тем, как начать создавать список, решите, какой тип списка вам нужен. Для нумерованного списка используйте кнопку «Нумерованный список» или сочетание клавиш Ctrl+Shift+L. Для маркированного списка выберите кнопку «Маркированный список» или сочетание клавиш Ctrl+Shift+8.
Шаг 2: Начните список
После выбора типа списка, введите первый элемент списка. Нажмите клавишу Enter, чтобы перейти к следующему пункту. Microsoft Word автоматически добавит номер или маркер к каждому новому элементу списка.
Шаг 3: Создайте подуровни (если необходимо)
Если вам нужно создать подуровни в списке, используйте клавиши Tab и Shift+Tab. Нажмите Tab, чтобы создать подуровень, и Shift+Tab, чтобы вернуться к предыдущему уровню.
Шаг 4: Добавьте форматирование (если нужно)
Вы можете изменить форматирование списка в соответствии с вашими предпочтениями. Нажмите правой кнопкой мыши на элемент списка и выберите «Форматирование списка», чтобы настроить отступы, выравнивание и другие параметры.
Создание списка в Microsoft Word — простой способ структурировать информацию и упорядочить задачи. Следуя этим инструкциям, вы сможете эффективно использовать списки для организации работы.
Создание нумерованного списка
Шаг 1: Выделите текст
Выделите текст, который вы хотите превратить в нумерованный список. Это может быть один абзац, несколько абзацев или весь документ целиком.
Шаг 2: Нажмите на «Нумерованный список»
В верхней панели инструментов Word найдите и нажмите на кнопку «Нумерованный список». Это обычно изображение трех маленьких кружков, расположенных в ряд. После этого выделенный текст будет преобразован в нумерованный список.
Шаг 3: Добавление новых пунктов
Чтобы добавить новый пункт в нумерованный список, просто перейдите на новую строку и нажмите клавишу «Tab». Каждый новый пункт будет автоматически нумероваться и выровнен с предыдущими пунктами списка.
Создание нумерованного списка в Microsoft Word — простой способ структурировать информацию и упорядочить ее по важности или последовательности. Используйте этот инструмент для создания списков задач, организации идеи или приведения аргументов в порядок. Это поможет вам быть более организованными и улучшит визуальное представление вашего документа.
Создание маркированного списка
Для создания маркированного списка в Microsoft Word, вы можете воспользоваться следующими шагами:
- Откройте документ Microsoft Word, в котором вы хотите создать маркированный список.
- Установите курсор в том месте, где вы хотите начать свой маркированный список.
- Нажмите на вкладку «Маркировать» в верхней панели инструментов.
- Выберите тип маркера, который вы хотите использовать для своего списка.
- Начните вводить ваш список, нажимая «Enter» после каждого элемента.
- Удалите или добавьте элементы списка, используя соответствующие кнопки в панели инструментов.
- По завершении списка, нажмите «Enter» дважды, чтобы выйти из режима списка.
Создание маркированного списка в Microsoft Word может быть очень полезным при организации информации, составлении планов, создании задач и многом другом. С помощью маркеров вы можете ясно выделить каждый пункт своего списка и быстро просмотреть все важные сведения.
Как изменить стиль нумерованного или маркированного списка в Microsoft Word?
Один из способов изменить формат списка в Word – это выбрать другой стиль нумерации или маркировки. Когда вы создаете новый список, Word применяет стандартный стиль, но вы имеете возможность адаптировать его под свои потребности.
Изменение стиля нумерованного списка:
1. Выделите текст, который вы хотите превратить в нумерованный список.
2. На вкладке «Главная» найдите секцию «Параграф», в которой есть кнопка «Многоуровневый список».
- Кликните по кнопке «Многоуровневый список».
- Выберите пункт меню «Изменить список».
- В открывшемся диалоговом окне выберите нужный стиль нумерации из списка «Стиль списка».
- Нажмите «ОК», чтобы применить выбранный стиль к вашему списку.
Изменение стиля маркированного списка:
1. Выделите текст, который вы хотите превратить в маркированный список.
2. На вкладке «Главная» найдите секцию «Параграф», в которой есть кнопка «Маркированный список».
- Кликните по кнопке «Маркированный список».
- Выберите нужный стиль маркировки из предложенных вариантов.
При использовании списков в Word у вас есть возможность полностью изменить их внешний вид в соответствии с вашими предпочтениями. Это поможет вам лучше структурировать информацию и делать документы более наглядными и удобными для чтения.
Изменение порядка нумерации списка
Для изменения порядка нумерации списка в Word можно использовать различные методы. Один из способов — это использование функции «Управление многоуровневым списком». Эта функция позволяет изменять форматирование и порядок нумерации элементов списка. Для этого необходимо выбрать пункт меню «Многоуровневый список» на панели инструментов и настроить параметры списка, включая начальное число и шаблон нумерации.
Еще одним способом изменения порядка нумерации списка является использование функции «Восстановить по списку». Эта функция позволяет восстановить нечеткое числовое значение списка в определенный порядок. Для этого необходимо выбрать пункт меню «Список» на панели инструментов и выбрать опцию «Восстановить по списку». Затем пользователь может ввести числовое значение элементов списка в нужном порядке.
Изменение порядка нумерации списка в Microsoft Word является простым и эффективным способом организации информации в документе. Знание этих методов позволяет пользователю гибко управлять структурой списка и выделять важные элементы.
Изменение вида маркеров в списке
Для изменения вида маркеров в списке вам понадобится некоторая подготовка. Сначала выделите список, который вы хотите изменить. Затем в меню Word перейдите на вкладку «Многоуровневые списки» или «Параграф» в зависимости от версии программы.
Когда вы откроете меню «Многоуровневые списки» или «Параграф», вы увидите различные опции для изменения вида маркеров. Вы можете выбрать различные символы или изображения, которые будут использоваться вместо стандартных маркеров.
Дополнительно, у вас есть возможность настроить отступы и выравнивание списка. Вы можете изменить отступы слева и справа для каждого уровня списка, что позволит вам создавать структурированные списки с разными уровнями вложенности.
Изменение вида маркеров в списке поможет вам сделать ваш документ более ярким и привлекательным, помогая организовать информацию и подчеркнуть ее важность. Это простой способ сделать ваш документ более профессиональным и удобочитаемым для ваших читателей.
Вопрос-ответ:
Как изменить вид маркеров в списке?
Чтобы изменить вид маркеров в списке, вы можете использовать CSS. Для этого нужно добавить стиль к списку и указать желаемый вид маркеров с помощью свойства list-style-type. Например, чтобы использовать круглые маркеры, добавьте к списку следующий стиль: ul { list-style-type: circle; }. Вы можете выбрать различные виды маркеров, такие как квадраты, римские цифры, латинские буквы и другие. Примените стиль к нужному списку или классу списков, и маркеры изменятся в соответствии с выбранным видом.
Как сделать квадратные маркеры в списке?
Чтобы сделать квадратные маркеры в списке, вы можете использовать CSS. Для этого добавьте стиль к списку или классу списков и задайте значение square для свойства list-style-type. Например, для использования квадратных маркеров у элементов списка, добавьте следующий стиль: ul { list-style-type: square; }. После применения этого стиля, маркеры в списке будут иметь вид квадратов. Вы также можете применить данный стиль только к определенному списку или классу списков, если нужно изменить вид маркеров только для некоторых элементов.
Как сделать римские цифры в списке?
Чтобы задать римские цифры в списке, в стиле для списка или класса списков укажите значение lower-roman или upper-roman для свойства list-style-type. Например, чтобы использовать римские цифры нижнего регистра, добавьте следующий стиль: ul { list-style-type: lower-roman; }. Если вам нужны римские цифры верхнего регистра, используйте значение upper-roman. После применения этого стиля, маркеры в списке будут иметь вид римских цифр в соответствии с выбранным регистром.
Как использовать латинские буквы в списке?
Чтобы использовать латинские буквы в списке, добавьте стиль к списку или классу списков и укажите значение lower-alpha или upper-alpha для свойства list-style-type. Например, чтобы использовать латинские буквы нижнего регистра, добавьте следующий стиль: ul { list-style-type: lower-alpha; }. Если вам нужны латинские буквы верхнего регистра, используйте значение upper-alpha. После применения этого стиля, маркеры в списке будут иметь вид латинских букв в соответствии с выбранным регистром.
Как изменить вид маркеров в списке в HTML?
Чтобы изменить вид маркеров в списке в HTML, используйте свойство list-style-type. Установите его значение в требуемый тип маркера. Например, для установки круглых маркеров используйте значение «circle», для квадратных — «square», для числовых — «decimal» и т.д. Также можно использовать изображение в качестве маркера с помощью свойства list-style-image, указав путь к изображению.