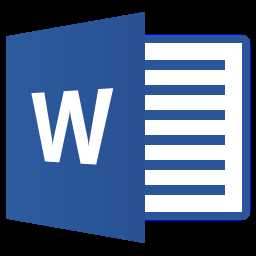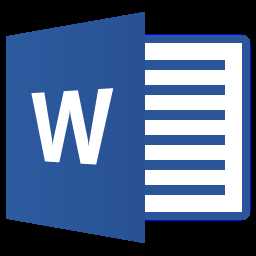
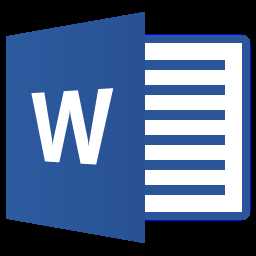
Microsoft Word является одним из самых популярных текстовых редакторов на сегодняшний день. Он предлагает широкий спектр возможностей для форматирования и стилизации текста, что помогает пользователю создавать профессионально оформленные документы. В этой статье мы рассмотрим основные операции с форматированием текста в Microsoft Word и подробно изучим их функционал.
Одной из основных операций является изменение шрифта и его параметров. В программе доступно множество шрифтов разного стиля, начертания и размера. Вы можете выбрать подходящий шрифт для вашего документа и настроить его параметры, такие как жирность, курсивность, подчеркивание и зачеркивание. Это поможет выделить важные фразы или акцентировать внимание на определенных частях текста.
Кроме изменения шрифта, Microsoft Word позволяет применять различные цвета и стили к тексту. Вы можете выбрать цвет фона для текстового блока, изменить цвет и размер заголовков, задать отступы и выравнивание. Красивая и четкая визуальная оболочка документа поможет организовать информацию и сделать ее доступной и понятной для читателя.
Не менее важным аспектом форматирования текста является использование различных элементов оформления, таких как списки, таблицы и изображения. В Microsoft Word вы можете создавать пронумерованные и маркированные списки, добавлять таблицы с данными и вставлять изображения в документы. Эти компоненты могут значительно улучшить структуру документа и помочь визуально представить информацию, делая ее более удобной для восприятия.
Основные операции с форматированием текста в Microsoft Word
Одной из основных операций форматирования текста в Microsoft Word является изменение шрифта и размера текста. С помощью соответствующих инструментов можно выбрать шрифт, который лучше всего подходит для данного документа, а также изменить размер текста для удобного чтения. Кроме того, пользователь может использовать выделение текста жирным или курсивом, чтобы выделить особо важные фрагменты или добавить эмоциональный акцент.
Кроме изменения внешнего вида текста, Microsoft Word также предлагает инструменты для создания списков. Это может быть полезно при создании перечней пунктов или нумерованных списков, которые четко организуют информацию и делают ее более структурированной. Более того, с помощью табличного форматирования текста можно создать таблицы, расположить данные в виде ячеек и столбцов, что делает информацию понятной и легкой для восприятия.
Жирное форматирование
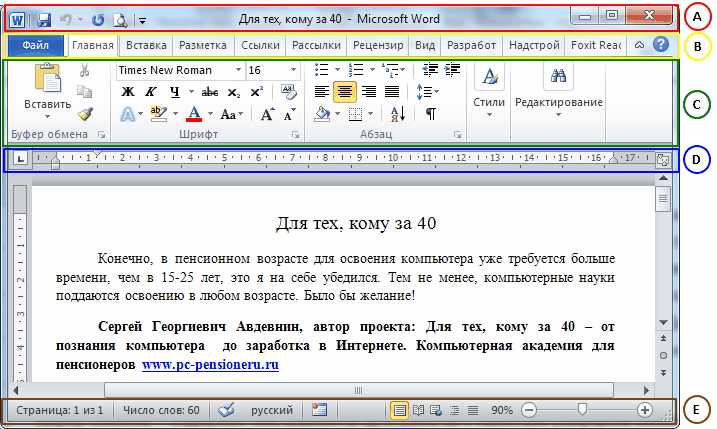
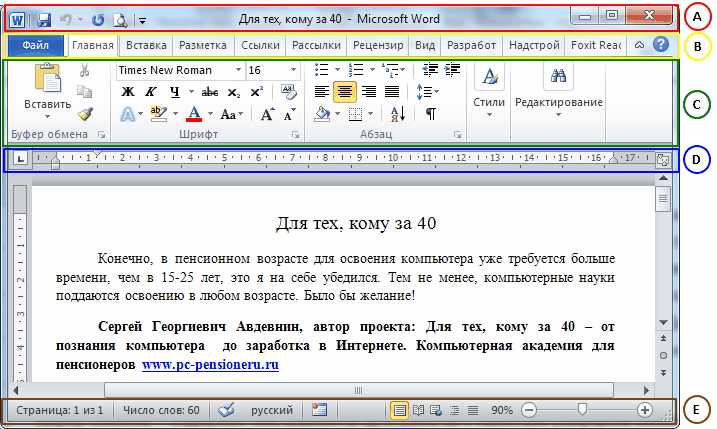
Первый способ – использование сочетания клавиш Ctrl + B. Это самый быстрый и удобный способ выделить жирным текст в документе. Для этого нужно просто выделить нужное слово или фразу и нажать сочетание клавиш Ctrl + B.
Второй способ – использование панели инструментов в верхней части окна программы. Для применения жирного форматирования необходимо выделить нужный текст, а затем нажать на кнопку «Жирный» в панели инструментов, обозначенную символом «B». После этого текст станет выделенным жирным шрифтом.
Третий способ – использование контекстного меню. Для этого нужно выделить нужное слово или фразу, щелкнуть правой кнопкой мыши на выделенном тексте и выбрать пункт «Жирный» в контекстном меню.
Жирное форматирование может быть полезно в таких ситуациях, как выделение заголовков, ключевых слов или фраз, важных иллюстраций или выносов. Оно позволяет сделать текст более акцентированным, улучшить его читаемость и облегчить восприятие информации.
Курсивное форматирование
Когда мы используем курсивное форматирование, мы выделяем определенные части текста, чтобы подчеркнуть их значимость или уточнить их смысл. Курсив помогает выделить ключевые слова, термины или цитаты, а также вводит особую эмоциональную ноту в текст.
Когда мы хотим добавить эмоциональный оттенок к тексту, мы можем использовать курсив для выделения выражений, которые передают наши чувства и настроение. Например, мы можем курсивом выделить слова, выражающие радость, грусть, сарказм или удивление, чтобы передать их интонацию и эмоциональную окраску.
Курсив становится особенно полезным при написании научных и технических текстов, так как он позволяет выделить термины и определения, которые имеют особую значимость в таких областях. Курсивное форматирование помогает читателю быстро определить ключевые понятия и легче ориентироваться в сложной информации.
В Microsoft Word курсив можно применить к выбранным частям текста с помощью сочетания клавиш Ctrl+I или используя кнопку «Курсив» на панели инструментов. Курсивные слова или фразы можно также выделить с помощью тегов <em> или <i> в HTML-коде.
Подчеркивание текста — важный элемент форматирования
Выбор стиля подчеркивания может быть различным и зависит от задач, которые нужно выполнить. Для подчеркивания текста в Microsoft Word можно использовать несколько вариантов:
- Обычное подчеркивание: это классический способ выделить текст. При использовании данного стиля, линия подчеркивания просто проходит по всей длине текста.
- Пунктирное подчеркивание: данное стилистическое решение подчеркивания текста используется, чтобы придать ему игр
Выравнивание текста
В Microsoft Word существуют четыре основных варианта выравнивания текста: по левому краю, по правому краю, по центру и по ширине. Каждый вариант имеет свою специфику и может быть выбран в зависимости от целей и задач, стоящих перед автором.
- Выравнивание по левому краю — это наиболее распространенный вариант выравнивания текста. При таком выравнивании все строки текста выстраиваются по левому краю, создавая аккуратный и симметричный вид.
- Выравнивание по правому краю — в этом варианте все строки текста выравниваются по правому краю. Это может быть полезно, например, при создании заголовков или списков элементов.
- Выравнивание по центру — при таком выравнивании строки текста выравниваются по центру. Этот вариант может использоваться для создания эффектных заголовков или отдельных блоков текста.
- Выравнивание по ширине — это особый вариант выравнивания, при котором все строки текста выравниваются таким образом, чтобы они заполняли всю ширину страницы. Это может быть полезно, например, для создания колонок или блоков текста.
Использование корректного выравнивания текста позволяет создать документы, которые будут выглядеть профессионально и легко читаемо. Правильно выбираемое выравнивание помогает организовать информацию и выделить ключевые моменты текста.
Размер шрифта

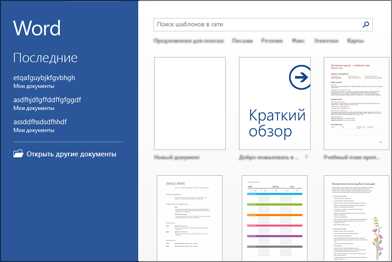
В программе Microsoft Word пользователи могут легко изменять размер шрифта в своих документах. Для этого нужно выбрать нужный текст или параграф и изменить его размер с помощью соответствующего инструмента. Размер шрифта измеряется в пунктах, где один пункт равен примерно 1/72-й доле дюйма.
Выбор размера шрифта зависит от конкретных потребностей и целей форматирования документа. Для заголовков или подзаголовков, обычно используются более крупные размеры шрифта, чтобы выделить важные разделы текста. Текст основного контента может быть написан шрифтом меньшего размера для повышения читабельности.
Важно помнить, что слишком маленький или, наоборот, слишком большой размер шрифта может затруднить восприятие текста. При выборе размера шрифта следует обратить внимание на его читаемость и удобство для чтения. Также стоит учесть тип шрифта, так как некоторые шрифты могут выглядеть меньше или больше, чем другие при одинаковом выбранном размере.
Цвет текста
Выбор цвета текста
При выборе цвета текста важным фактором является его читаемость на заднем фоне. Необходимо учитывать контраст между цветом текста и фоном документа. Четкий контраст позволит обеспечить легкое чтение и удобную работу с текстом.
Свойства цвета текста
Цвет текста в Word может иметь различные свойства, которые позволяют усилить его визуальное воздействие. Вы можете выбрать насыщенный цвет, чтобы привлечь внимание к определенной информации, или использовать пастельные тона для создания более нейтральной и сдержанной атмосферы.
Важно помнить, что использование ярких или необычных цветов может быть эффективным методом привлечения внимания, однако следует быть очень осторожным, чтобы не добавлять слишком много цветов в один документ, чтобы избежать нагромождения и замешательства у читателя.
Применение цвета текста
Цвет текста может использоваться для выделения заголовков, подзаголовков, ключевых терминов или других важных сведений. Это позволяет организовать информацию в документе и сделать его более структурированным и легким для чтения.
Кроме того, цвет текста может быть полезным при создании презентаций, плакатов или других документов, где визуальное воздействие играет важную роль. Он может помочь усилить эмоциональную реакцию читателей и привлечь их внимание к конкретным аспектам информации.
Заключение
Изменение цвета текста в Microsoft Word – это простой и эффективный способ усилить воздействие вашего документа. Однако следует помнить, что правильный выбор цвета и его грамотное использование помогут сделать текст более понятным и привлекательным для читателя.
Вопрос-ответ:
Как изменить цвет текста?
Чтобы изменить цвет текста, можно использовать CSS свойство «color». Например, для установки красного цвета текста, можно использовать следующий код: «color: red;». Этот код можно применить либо к конкретному элементу, либо к определенному классу или id.
Как изменить цвет текста только для определенной части текста?
Для изменения цвета только для определенной части текста можно использовать теги или . Например, чтобы изменить цвет только для одного слова, можно использовать следующий код: «слово«. Таким образом, только это слово будет иметь синий цвет, а остальной текст останется без изменений.
Можно ли использовать картинку вместо цвета текста?
Да, можно использовать картинку вместо цвета текста. Для этого можно использовать CSS свойство «background-image». Например, чтобы установить картинку в качестве фона для текста, можно использовать следующий код: «background-image: url(путь_к_картинке);». Текст будет отображаться поверх картинки.
Как изменить цвет текста для ссылок?
Для изменения цвета текста ссылок можно использовать CSS свойство «a:link» для не посещенных ссылок, «a:hover» для ссылок при наведении на них курсора, «a:active» для активных ссылок и «a:visited» для посещенных ссылок. Например, чтобы установить красный цвет для ссылок, можно использовать следующий код: «a:link, a:hover, a:active, a:visited { color: red; }».
Как изменить цвет текста в HTML-теге?
HTML-теги обычно имеют свой стандартный цвет текста, который может быть изменен с помощью CSS. Для изменения цвета текста внутри HTML-тега нужно использовать CSS свойство «color» с соответствующим значением. Например, чтобы изменить цвет текста внутри тега
на красный, можно использовать следующий код: «
Заголовок
«.
Как изменить цвет текста в HTML?
Чтобы изменить цвет текста в HTML, вы можете использовать атрибут style и задать свойство color со значением желаемого цвета. Например, если вы хотите сделать текст красным, то можете добавить атрибут style=»color: red» к тегу, содержащему нужный текст.
Как изменить цвет текста в CSS?
В CSS, чтобы изменить цвет текста, вы можете использовать свойство color и задать нужное значение. Например, чтобы сделать текст красным, можете использовать свойство color: red. Также возможно использовать названия цветов (например, red, blue, green) или указывать цвет в формате HEX или RGB.