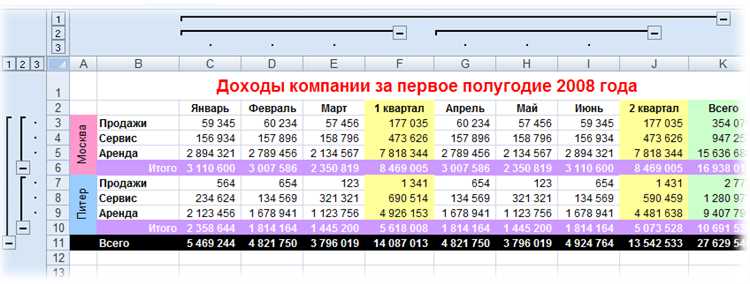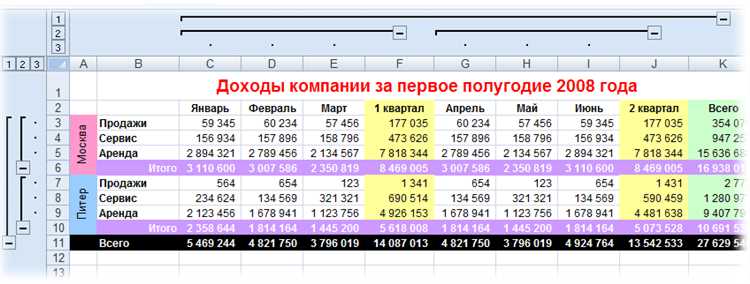
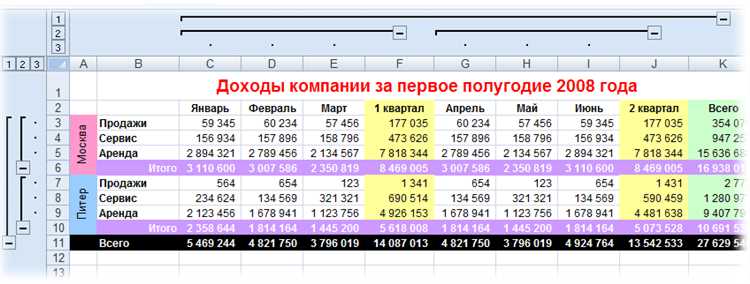
Возможность скрывать или отображать строки и столбцы в таблице Microsoft Word является важным инструментом для эффективной организации информации. Это позволяет пользователю создать компактную и аккуратную таблицу, позволяющую проанализировать данные более удобно и избежать информационного перегруза.
Скрытие строк и столбцов может быть полезно, когда таблица содержит большое количество данных, и не все строки или столбцы являются важными для текущего анализа. Путем скрытия ненужных строк и столбцов вы можете сфокусироваться только на необходимых данных и сделать таблицу более понятной и легкой для восприятия.
Отображение скрытых строк и столбцов также очень полезно, если вам понадобилась дополнительная информация, которую вы ранее скрыли. Вы можете легко вернуть скрытые элементы в таблицу, чтобы получить полную картину и провести более глубокий анализ данных. Это позволяет вам быть более гибким и адаптироваться к изменяющимся требованиям и потребностям вашей работы.
Таким образом, навык скрытия и отображения строк и столбцов в таблице Microsoft Word является важной частью эффективной работы с данными. Он помогает организовать информацию, предоставляя пользователю возможность контролировать, какие данные отображать и какие скрыть, для более четкого анализа и улучшенного принятия решений.
Сокрытие и отображение строк и столбцов в таблице Microsoft Word: полезные инструменты для систематизации данных
В программе Microsoft Word есть несколько инструментов, позволяющих легко скрывать и отображать строки и столбцы в таблице. Одним из таких инструментов является функция «Скрыть столбцы» и «Скрыть строки», доступная в контекстном меню таблицы.
Скрыть столбцы:
- Выделите столбцы, которые вы хотите скрыть.
- Щелкните правой кнопкой мыши на выделенных столбцах и выберите опцию «Скрыть столбцы» в контекстном меню.
Скрыть строки:
- Выберите строки, которые вы хотите скрыть.
- Нажмите правую кнопку мыши на выделенных строках и выберите опцию «Скрыть строки» в контекстном меню.
После скрытия строк или столбцов они исчезнут из таблицы, но информация в них сохранится и будет доступна для просмотра или редактирования, если необходимо. А чтобы снова отобразить скрытые строки или столбцы, повторите указанные выше действия, но выберите опцию «Отобразить строки» или «Отобразить столбцы».
Используя эти инструменты, вы можете легко организовать информацию в таблице Microsoft Word, скрыть ненужные данные и сосредоточиться на ключевых аспектах. Это поможет улучшить ваши рабочие процессы и сделает работу с таблицами более эффективной и удобной.
Как скрыть/показать строки и столбцы в таблице Microsoft Word
Когда вы работаете с таблицами в Microsoft Word, может возникнуть необходимость скрыть или показать определенные строки и столбцы для организации информации. В программе Word предусмотрены специальные инструменты для этой задачи.
Чтобы скрыть или показать строки в таблице, выделите нужные строки, нажмите правой кнопкой мыши и выберите «Скрыть» из контекстного меню. Скрытые строки останутся невидимыми, пока вы не решите вновь их отобразить. Чтобы отобразить скрытые строки, щелкните правой кнопкой мыши в любой части таблицы, выберите «Скрыть» и снимите флажок с «Скрыть строки».
- Выделите нужные столбцы, нажмите правой кнопкой мыши и выберите «Скрыть» из контекстного меню. Скрытые столбцы останутся невидимыми, пока вы не решите вновь их отобразить. Чтобы отобразить скрытые столбцы, щелкните правой кнопкой мыши в любой части таблицы, выберите «Скрыть» и снимите флажок с «Скрыть столбцы».
- Вы также можете использовать команды на панели инструментов «Таблица» для скрытия и отображения строк и столбцов. На панели инструментов «Таблица» найдите кнопку «Скрыть/Показать строки» и «Скрыть/Показать столбцы». Когда вы выделяете строки или столбцы в таблице и нажимаете эти кнопки, они будут скрыты или отображены.
Скрытие и отображение строк и столбцов в таблице Microsoft Word — это простой и удобный способ организации информации и скрытия лишних данных. Используйте эти инструменты, чтобы сделать вашу таблицу более читабельной и удобной в использовании.
Как использовать шпаргалку с комбинациями клавиш для скрытия и отображения строк и столбцов
Скрытие и отображение строк и столбцов в таблице Microsoft Word может быть удобным инструментом для организации информации в документе. Для этого существуют определенные комбинации клавиш, которые можно использовать вместо поиска соответствующих функций в меню.
Для скрытия выбранных строк в таблице можно воспользоваться комбинацией клавиш «Ctrl» + «9». Это очень полезно, когда вам нужно временно скрыть некоторые строки с данными, чтобы сфокусироваться на более важных частях таблицы.
Если вы хотите отобразить скрытые строки, можно воспользоваться комбинацией клавиш «Ctrl» + «Shift» + «9». Это позволяет быстро вернуть обратно скрытую информацию и анализировать ее снова.
Что касается столбцов, комбинация клавиш «Ctrl» + «0» может быть использована для их скрытия. Также вы можете отобразить скрытые столбцы с помощью комбинации клавиш «Ctrl» + «Shift» + «0». Это может быть полезно, когда вам нужно временно скрыть или отобразить определенные столбцы в таблице.
Шпаргалка с этими комбинациями клавиш может значительно ускорить процесс работы с таблицами в Microsoft Word, позволяя мгновенно скрывать и отображать столбцы и строки по мере необходимости. Это очень удобный инструмент для управления информацией и повышения производительности в работе с таблицами.
Как скрыть и отобразить содержимое ячеек таблицы в Microsoft Word
Иногда при работе с таблицами в Microsoft Word возникает необходимость скрыть или отобразить содержимое определенных ячеек. Это может быть полезно, например, когда нужно сокрыть данные, которые должны оставаться невидимыми для читателей, или наоборот, показать информацию только по требованию. Следующие инструкции помогут вам настроить ячейки таблицы для автоматического скрытия и отображения содержимого.
Скрытие содержимого ячейки
- Выделите ячейку, содержимое которой вы хотите скрыть.
- Нажмите правой кнопкой мыши на выделенную ячейку и выберите пункт «Свойства ячейки».
- В открывшемся окне «Свойства ячейки» перейдите на вкладку «Атрибуты».
- В разделе «Содержание» установите флажок «Скрыть содержимое ячейки».
- Нажмите «ОК», чтобы закрыть окно «Свойства ячейки».
Отображение скрытого содержимого
- Выделите ячейку, в которой скрыто содержимое.
- Нажмите правой кнопкой мыши на выделенную ячейку и выберите пункт «Свойства ячейки».
- В открывшемся окне «Свойства ячейки» перейдите на вкладку «Атрибуты».
- В разделе «Содержание» снимите флажок «Скрыть содержимое ячейки».
- Нажмите «ОК», чтобы закрыть окно «Свойства ячейки».
Теперь вы знаете, как настроить ячейки таблицы в Microsoft Word для автоматического скрытия и отображения содержимого. Это удобный способ организации информации в таблицах и повышения их удобочитаемости.
Как применять фильтры для скрытия и отображения определенных строк и столбцов в таблице?
Чтобы использовать фильтры, необходимо выделить всю таблицу или выбрать только нужные области. Затем нужно найти на панели инструментов кнопку «Фильтр», которая обычно находится рядом с кнопками для форматирования таблицы.
После нажатия на кнопку «Фильтр» откроется всплывающее окно с фильтрами. В этом окне можно выбрать, какие строки или столбцы нужно скрыть, а какие оставить видимыми. Для этого нужно установить нужные флажки или выполнить другие соответствующие действия.
Применение фильтров дает возможность настраивать отображение данных в таблице в соответствии с заданными критериями и делает работу с таблицей более удобной и эффективной.
Пример использования фильтров:
- Вы создали таблицу с информацией о сотрудниках компании, включающую ФИО, должность, отдел и зарплату.
- Вам необходимо отобразить только сотрудников из отдела «Продажи» и их зарплаты.
- С помощью фильтров вы можете выбрать только строки, относящиеся к отделу «Продажи», и отобразить только столбцы с ФИО сотрудников и их зарплатой, скрывая остальные столбцы и строки.
Таким образом, вы сможете более удобно работать с таблицей, фокусируясь только на нужных данных, не отвлекаясь на остальную информацию.
Как использовать формулы для скрытия и отображения строк и столбцов на основе определенных условий
В таблицах Microsoft Word можно использовать формулы, чтобы автоматически скрывать или отображать строки и столбцы в зависимости от определенных условий. Это может быть полезно, когда вы хотите организовать информацию и сделать ее более понятной для читателя.
Для использования формул для скрытия и отображения строк и столбцов в таблице, вам необходимо сначала создать условие, которое будет определять, когда нужно скрывать или отображать определенные строки или столбцы. Вы можете использовать различные функции и операторы, такие как IF, AND, OR, EQUALS, чтобы создать свое условие.
Инструкции:
- Выберите ячейку в таблице, где вы хотите применить формулу.
- Нажмите правой кнопкой мыши и выберите «Вставить формулу» из контекстного меню.
- В окне «Вставка формулы» введите свое условие, используя функции и операторы.
- Нажмите кнопку «Проверить», чтобы убедиться, что ваша формула работает правильно и возвращает ожидаемый результат.
- После проверки формулы, нажмите кнопку «ОК», чтобы закрыть окно «Вставка формулы».
Когда вы применяете формулу к ячейке в таблице, она автоматически применяется ко всем ячейкам, которые соответствуют вашему условию. Если условие истинно, строки или столбцы будут отображаться, если условие ложно, строки или столбцы будут скрыты.
Используя формулы для скрытия и отображения строк и столбцов, вы можете легко организовать информацию в таблице и сделать ее более доступной для вашей аудитории. Не бойтесь экспериментировать с различными функциями и операторами, чтобы создать условия, которые наилучшим образом соответствуют вашим потребностям.
Вопрос-ответ:
Как использовать формулы для скрытия и отображения строк и столбцов на основе определенных условий?
Для скрытия и отображения строк и столбцов на основе определенных условий можно использовать функцию «Условное форматирование» в программе Microsoft Excel. Необходимо выбрать ячейку или диапазон ячеек, в которых нужно применить условие, затем открыть вкладку «Домой» и выбрать раздел «Стиль» из меню. Далее нужно выбрать опцию «Условное форматирование» и выбрать критерий, по которому будут скрываться или отображаться строки и столбцы. Например, можно задать условие «равно», «больше», «меньше» или «не равно». После выбора условия можно указать значение, при котором строки или столбцы будут скрыты, и выбрать стиль форматирования для скрытых ячеек.
Как я могу использовать формулы для скрытия и отображения строк и столбцов в Google Таблицах?
В Google Таблицах можно использовать формулы для скрытия и отображения строк и столбцов на основе определенных условий. Необходимо выбрать ячейку или диапазон ячеек, в которых нужно применить условие, затем открыть меню «Формат» и выбрать «Условное форматирование». В открывшемся диалоговом окне нужно выбрать условие, по которому будут скрываться или отображаться строки и столбцы. Затем нужно указать значение, при котором строки или столбцы будут скрыты, и выбрать стиль форматирования для скрытых ячеек. После этого можно нажать на кнопку «Готово» и условное форматирование будет применено к выбранным ячейкам.
Могу ли я использовать формулы для скрытия и отображения строк и столбцов в программе Apple Numbers?
В программе Apple Numbers можно использовать формулы для скрытия и отображения строк и столбцов на основе определенных условий. Необходимо выбрать ячейку или диапазон ячеек, в которых нужно применить условие, затем открыть меню «Формат» и выбрать «Условные стили». В открывшемся диалоговом окне нужно выбрать условие, по которому будут скрываться или отображаться строки и столбцы. Затем нужно указать значение, при котором строки или столбцы будут скрыты, и выбрать стиль форматирования для скрытых ячеек. После этого можно закрыть диалоговое окно и условные стили будут применены к выбранным ячейкам.
Как использовать формулы для скрытия строк на основе определенных условий?
Для скрытия строк на основе определенных условий в Excel можно использовать функцию «ЕСЛИ». Например, если в ячейке A1 содержится значение «Скрыть», а в A2 — значение «Показать», то можно использовать следующую формулу для скрытия строки №1: =ЕСЛИ(A1=»Скрыть»;1;0). Чтобы применить эту формулу к каждой строке, можно использовать автозаполнение или применить форматирование условных форматов. Таким образом, если значение в ячейке A1 будет равно «Скрыть», то строка будет скрыта, если значение будет равно «Показать», то строка останется видимой.
Как использовать формулы для скрытия столбцов на основе определенных условий?
Для скрытия столбцов на основе определенных условий в Excel можно использовать функцию «ЕСЛИ». Например, если в ячейке A1 содержится значение «Скрыть», а в B1 — значение «Показать», то можно использовать следующую формулу для скрытия столбца A: =СТОЛБЕЦ(А1)=ЕСЛИ(A1=»Скрыть»;0;1). Чтобы применить эту формулу ко всем столбцам, можно применить форматирование условных форматов или использовать макросы. Таким образом, если значение в ячейке A1 будет равно «Скрыть», то столбец А будет скрыт, если значение будет равно «Показать», то столбец останется видимым.