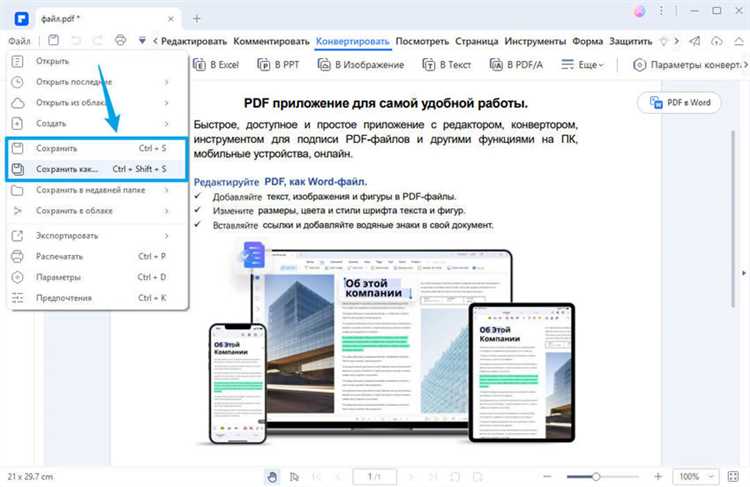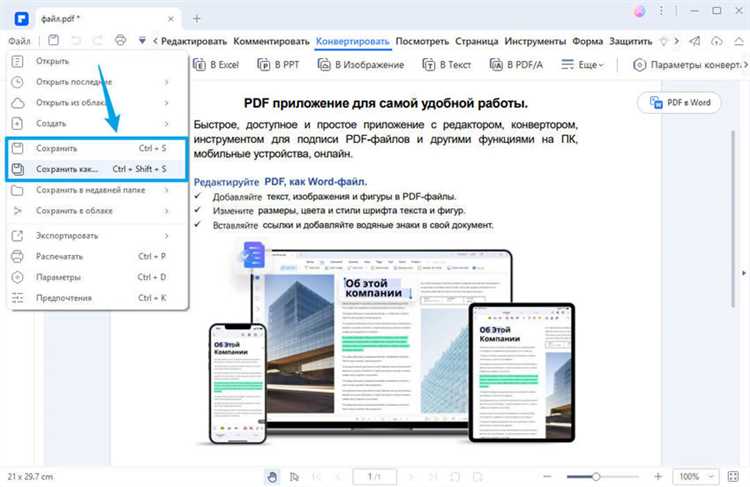
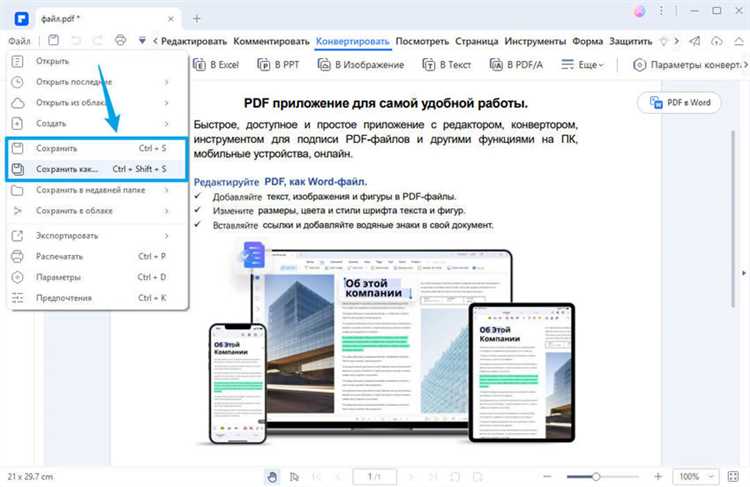
Microsoft Word предоставляет возможность не только работать с текстом, но и встраивать в документы различные изображения. При работе с вставленными фотографиями может возникнуть необходимость изменить их размер или обрезать. В данной статье будет рассмотрено, как внести эти изменения с помощью графических инструментов Word.
Для начала, чтобы изменить размер изображения, необходимо выделить его в документе. Чтобы это сделать, нужно щелкнуть по изображению, после чего у него появятся маркеры вокруг. Далее можно зайти во вкладку «Формат» и выбрать раздел «Размер». Здесь можно изменить высоту и ширину изображения, вводя нужные значения в соответствующие поля или изменяя размеры с помощью мыши.
Кроме изменения размера, можно обрезать изображение, чтобы удалить ненужные элементы или привести его к нужной форме. Для этого также необходимо выделить изображение и перейти во вкладку «Формат». Затем нужно выбрать раздел «Обрезать» и использовать инструменты для обрезки изображения. Пользователь может выделить область, которую хочет сохранить, и выбрать опцию «Обрезать» для применения изменений.
В результате, с помощью графических инструментов Microsoft Word, можно легко изменить размер и обрезать изображение, чтобы оно соответствовало требуемым параметрам или было усечено до нужной области. Эти возможности упрощают работу с изображениями в документах Word и позволяют адаптировать их под задачи пользователя.
Почему важно изменять размер изображения в Word
Редактирование и изменение размера изображения в Word очень важно для достижения оптимального вида и расположения изображений в документе. Правильный размер изображения обеспечивает профессиональный и аккуратный внешний вид документов, делая их более читабельными и привлекательными для читателей.
Изменение размера изображения позволяет подогнать его под требуемые параметры страницы и расположение текста, предоставляя возможность лучше интегрировать графику и текст. Это помогает улучшить понимание документа и облегчить его восприятие, особенно когда изображение выполняет важную информационную или иллюстративную роль.
Контекстуальное оформление
Изменение размера изображения также может быть полезно при оформлении документа в соответствии с контекстом или задачей. Например, если изображение нужно вставить в рамки или окружить текстом, изменение его размера позволит создать более гармоничное расположение элементов.
Адаптация для публикации
Когда документ планируется опубликовать в электронном виде, изменение размера изображения важно, чтобы гарантировать правильное отображение на различных устройствах и экранах. Слишком большие изображения могут снижать скорость загрузки и занимать слишком много места, а слишком маленькие изображения могут быть недостаточно читаемыми или размытыми. Изменение размера поможет сохранить оптимальный баланс между размером и качеством изображения.
В итоге, изменение размера изображения в Word является важным этапом работы с графикой, который помогает улучшить внешний вид документов, подчеркнуть важные детали и облегчить их понимание читателем. Он также позволяет адаптировать изображение для различных ситуаций и форматов публикации, обеспечивая оптимальное отображение на различных устройствах.
Улучшение эстетического вида документа
Когда дело касается оформления документов, эстетический вид имеет огромное значение. Хорошо оформленный документ привлекает внимание и создает положительное впечатление у читателя. При работе с изображениями в Word есть несколько способов улучшить эстетический вид документа.
Важным аспектом является правильное использование изображений. Размер и композиция изображений должны быть грамотно подобраны, чтобы они дополняли текст и создавали гармоничное общее впечатление. Кроме того, важно обрезать изображения, чтобы убрать ненужные детали или изменить пропорции.
- Изменение размера изображения поможет адаптировать его к тексту документа. Слишком крупное изображение может выглядеть нелепо, а слишком маленькое — незаметно.
- Обрезка изображения позволяет удалять ненужные или отвлекающие детали, фокусируя внимание на главном объекте.
- Выравнивание изображений по тексту или центрирование их на странице делает документ более аккуратным и симметричным.
Используя эти возможности, можно значительно улучшить эстетический вид документа в Word и создать привлекательный и профессиональный текстовый материал.
Как изменить размер изображения в Word
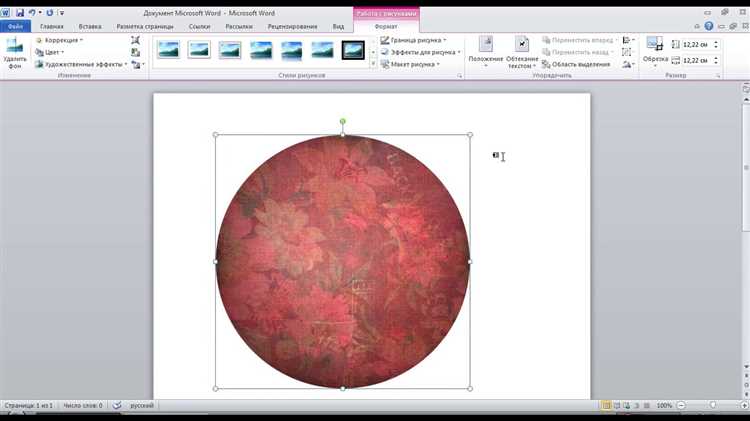
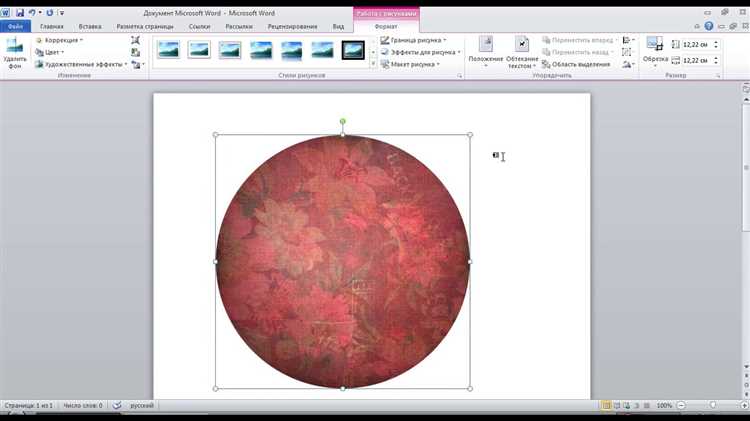
- Выбор изображения: Выберите изображение, которое вы хотите изменить. Оно может быть уже вставлено в документе или вы можете добавить его с помощью функции «Вставить изображение» в ленте инструментов Word.
- Изменение размера: Выделите изображение, затем щелкните правой кнопкой мыши и выберите опцию «Изменить размер» из контекстного меню. Вы также можете нажать правую кнопку мыши на изображении и выбрать «Форматирование изображения», а затем перейти на вкладку «Размер».
- Регулировка размера: В диалоговом окне «Изменение размера и обрезка изображения» вы можете изменить размер изображения, указав конкретные значения в полях «Ширина» и «Высота». Если вы хотите сохранить пропорции изображения, убедитесь, что опция «Сохранить пропорции» активирована. Кроме того, вы можете изменить единицы измерения размера и выбрать, какое изображение будет использоваться в качестве исходного для изменения размера.
- Применение изменений: После того как вы внесли необходимые изменения в размер изображения, нажмите кнопку «ОК», чтобы применить их. Вы можете видеть, как изменения влияют на изображение сразу, и если вам что-то не нравится, вы всегда можете вернуться в диалоговое окно «Изменение размера и обрезка изображения» и внести другие корректировки.
Теперь вы знаете, как изменить размер изображения в Word. Эти простые инструкции позволят вам мгновенно настроить изображение под ваши потребности и создать профессионально выглядящий документ.
Изменение размера изображения в Word с помощью инструментов программы
В программе Microsoft Word имеются встроенные инструменты, которые позволяют легко изменять размер изображений в документе. Для этого не требуется использовать сторонние программы или сложные процедуры. Все необходимые функции находятся в удобном доступе.
Для изменения размера изображения в Word необходимо выделить его, щелкнув по нему правой кнопкой мыши. Откроется контекстное меню, в котором нужно выбрать пункт «Изменить изображение». Откроется окно, где можно изменить размер изображения с помощью специальных ползунков или ввести необходимые значения вручную.
При изменении размера изображения в Word важно учитывать пропорции, чтобы не деформировать изображение. Для этого можно использовать опцию «Сохранить пропорции». Также можно изменить масштаб изображения, введя нужное значение в процентах или выбрав пункт «Подогнать по размеру контейнера».
Помимо изменения размера, в Word также есть возможность обрезать изображение. Для этого нужно выбрать пункт «Обрезать изображение» в контекстном меню или щелкнуть по изображению дважды и выбрать вкладку «Формат». Затем нужно выделить область, которую нужно оставить, и нажать кнопку «Обрезать».
Используя встроенные инструменты Word, можно быстро и легко изменять размер и обрезать изображение в документе. Это позволяет эффективно работать с графическими элементами и адаптировать их под требуемые условия и требования.
Изменение размера изображения с помощью функции «Обрезать» в Word
Использование функции «Обрезать» в Word весьма просто. После вставки изображения в документ, пользователь может выделить его и выбрать вкладку «Формат», расположенную в верхней части программного окна. В разделе «Инструменты изображений» на панели инструментов «Формат» находится кнопка «Обрезать», которую нужно нажать.
После нажатия кнопки «Обрезать» появится рамка с изображением. Пользователь может изменять размеры изображения, двигая соответствующие углы рамки. Для пропорционального изменения размера изображения можно зажать клавишу Shift при растяжении или сжатии рамки. Также пользователь может перемещать рамку, щелкая и перетаскивая ее в нужное место.
Кроме того, функция «Обрезать» в Word позволяет обрезать изображение, удаляя лишние части. Для этого пользователь может просто выделить определенную область рамкой и нажать кнопку «Обрезать». Таким образом, можно подгонять изображение под нужный размер и обрезать все, что находится за пределами рамки.
Наконец, при необходимости вернуть изображение к исходному размеру или отменить изменения, пользователь может использовать кнопку «Отменить» на панели инструментов или горячую клавишу Ctrl+Z.
Использование функции «Обрезать» в Word — удобный способ изменить размер и обрезать изображение, не прибегая к сторонним графическим редакторам. Этот инструмент облегчает процесс работы с изображениями в текстовом редакторе и позволяет пользователю создавать профессионально выглядящие документы.
Как обрезать изображение в Word
При работе с изображениями в Word иногда требуется обрезать изображение, чтобы сделать его более подходящим для документа или убрать ненужные части. Обрезать изображение в Word можно несколькими способами.
1. Использование инструмента обрезки. Для начала выделите изображение, которое хотите обрезать. Затем выберите вкладку «Формат» на верхней панели и нажмите на кнопку «Обрезать». Появится новая панель с инструментами обрезки. Переместите курсор края изображения, который хотите обрезать, и щелкните и удерживайте левую кнопку мыши, чтобы выделить нужную область. После этого отпустите кнопку мыши, и изображение будет обрезано в соответствии с выделенной областью.
2. Изменение размеров изображения. Вместо обрезки изображения целиком можно изменить его размеры, чтобы оно вписывалось в документ. Для изменения размеров изображения выделите его и перетащите один из углов, удерживая клавишу Shift. При этом можно изменить как ширину, так и высоту изображения, сохраняя его пропорции.
3. Использование таблицы. Еще один способ обрезать изображение в Word — использовать таблицу. Вставьте таблицу на страницу, выберите клетку, которая будет содержать изображение, и вставьте изображение в эту клетку. Затем выделите ячейку таблицы и с помощью инструментов таблицы обрежьте изображение до нужных размеров.
Обрезка изображения в Word — это простой и удобный способ сделать изображение более подходящим для вашего документа и убрать ненужные детали. Используйте инструменты обрезки, изменения размеров или таблицы в Word для выполнения этой задачи.