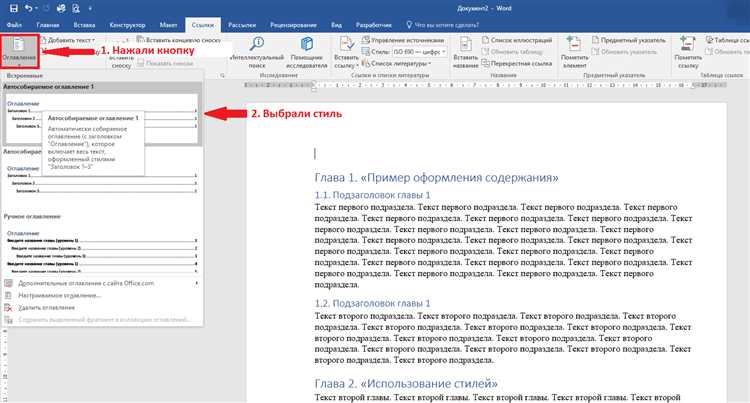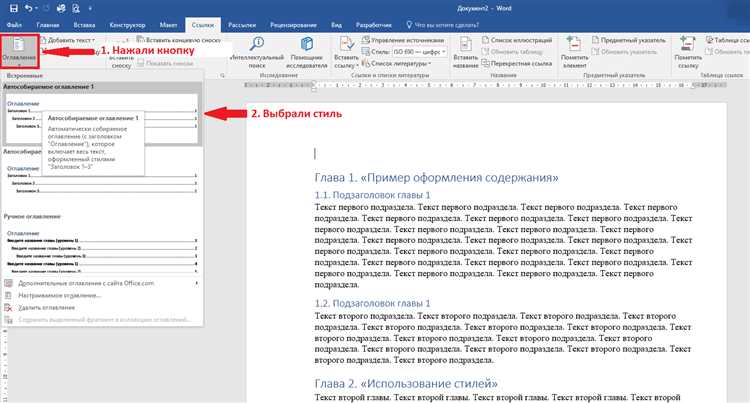
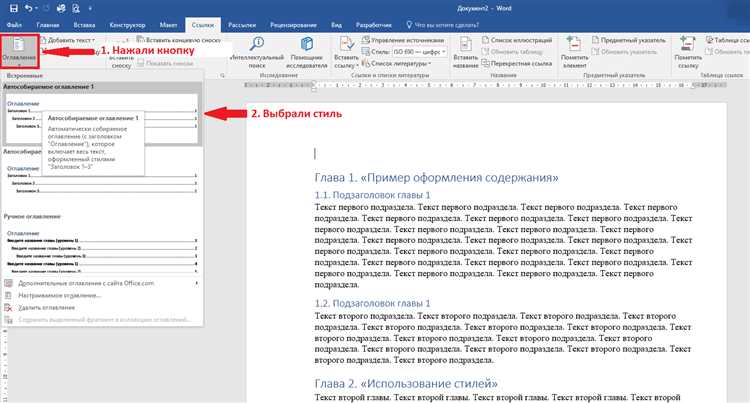
Microsoft Word — одно из самых популярных программных средств для работы с текстом, используемых на сегодняшний день. Благодаря различным функциям и инструментам, пользователи имеют возможность создавать профессионально оформленные документы с учетом требований различных стилей и организовывать содержание с помощью оглавления.
Использование стилей в Microsoft Word позволяет упростить форматирование текста, оформление заголовков, абзацев и других элементов документа. Стили могут быть применены к тексту как вручную, так и автоматически, их можно создавать, редактировать и удалять. Например, стили заголовков позволяют легко создавать и обновлять оглавление документа, а стили абзацев упрощают выравнивание, отступы и межстрочный интервал.
Оглавление является важной частью любого структурированного документа, особенно при работе с длинными текстами или научными исследованиями. Microsoft Word предоставляет инструменты для автоматического создания оглавления на основе стилей заголовков в документе. Пользователь может легко добавить оглавление в начале документа и обновить его при изменении структуры документа.
Использование стилей и оглавлений в Microsoft Word
Стили в Microsoft Word позволяют быстро задать определенное форматирование текста, сохранить его и легко применить к другим частям документа. К примеру, вы можете создать свой собственный стиль для заголовков первого уровня, включающий выбранное шрифт, размер и цвет текста. Затем, применив этот стиль к заголовкам первого уровня в документе, вы автоматически примените все соответствующие параметры форматирования.
Оглавления в Microsoft Word предлагают удобный способ создания и обновления оглавления, основанного на заголовках вашего документа. Вы можете разделить текст на разные уровни заголовков, начиная от заголовка первого уровня до подзаголовков второго, третьего и т.д. Затем, используя функцию автоматического оглавления, вы можете обновить оглавление одним нажатием кнопки, чтобы отобразить все заголовки и подзаголовки в документе и создать ссылки на соответствующие страницы.
Использование стилей и оглавлений в Microsoft Word не только позволяет вам создавать профессионально отформатированные документы, но и значительно упрощает навигацию и обновление контента. Он помогает вам сосредоточиться на содержании документа, вместо траты времени на ручное форматирование и вставку ссылок.
- Настроить стили в Microsoft Word:
- 1. Выберите текст, который вы хотите отформатировать.
- 2. Откройте панель стилей.
- 3. Выберите нужный стиль из списка или создайте свой собственный.
- Создание оглавления в Microsoft Word:
- 1. Убедитесь, что в вашем документе есть заголовки разных уровней.
- 2. Перейдите на страницу, где вы хотите разместить оглавление.
- 3. Нажмите на вкладку «Ссылки» и выберите «Оглавление».
Почему стили в Microsoft Word необходимы для форматирования документов?
Одним из преимуществ использования стилей является возможность легко изменять форматирование всего документа, просто меняя стиль. Если вы решите изменить шрифт, размер или цвет текста, вам не придется вручную изменять каждый абзац или заголовок. Все, что вам нужно сделать, это изменить соответствующий стиль, и все абзацы с этим стилем автоматически обновятся.
Стили также упрощают работу с оглавлением. При использовании стилей рубрик и заголовков, Microsoft Word автоматически создает оглавление, которое обновляется при изменении структуры документа. Это особенно полезно при работе с большими и сложными документами, такими как научные статьи или технические отчеты.
Кроме того, стили помогают при работе с документами командой. Если каждый участник команды использует одинаковые стили, то все документы будут иметь согласованный и профессиональный вид. Это также упрощает редактирование и обмен документами между разными пользователями, так как форматирование остается неизменным.
Итак, использование стилей в Microsoft Word является неотъемлемой частью создания и оформления профессиональных документов. Они облегчают процесс форматирования, обеспечивают единообразный вид текста и способствуют повышению эффективности работы с документами.
Как создать и применить стили в Microsoft Word
Чтобы применить стиль, вы должны выбрать текст, который хотите отформатировать, и затем выбрать нужный стиль из списка. Если вы хотите создать свой собственный стиль, вы можете воспользоваться инструментами для создания нового стиля, которые доступны в программе.
Когда вы создаете стиль, вы можете определить различные параметры оформления, такие как шрифт, размер текста, выравнивание, цвет и т.д. Применение стилей позволяет быстро и легко изменять внешний вид вашего документа, применяя один стиль ко всему тексту или выбирая разные стили для разных частей текста.
Также, вы можете настроить оглавление для вашего документа, используя стили заголовков. Для этого необходимо применить определенные стили к заголовкам и затем, при создании оглавления, выбрать нужные стили для включения в содержание.
Использование стилей в Microsoft Word помогает сделать ваш документ удобным и профессиональным. Благодаря стилям, вы можете легко и быстро изменить внешний вид всего документа или его частей, а также создать оглавление с помощью стилей заголовков.
Преимущества использования стилей при форматировании документов
Одно из главных преимуществ использования стилей в Word заключается в создании единообразного и профессионального оформления документа. Благодаря использованию стилей можно легко применить одинаковое форматирование ко всем заголовкам, абзацам, спискам и другим элементам текста, что создает единый и структурированный вид документа.
Кроме того, использование стилей позволяет внести изменения в оформление документа с минимальными усилиями. Если необходимо изменить форматирование определенного типа заголовков или изменить шрифт и размер текста во всем документе, достаточно изменить соответствующий стиль, и эти изменения автоматически применятся ко всем соответствующим элементам текста.
Структурированные стили также облегчают навигацию в документе и создание оглавления. При использовании стилей заголовков можно быстро создать оглавление, которое будет автоматически обновляться при внесении изменений в текст документа. Это позволяет быстро найти нужную информацию в длинных документах и облегчает навигацию читателям.
Использование стилей также может помочь соблюдать корпоративный стиль оформления документов. Если в организации установлены определенные стандарты форматирования, например, использование определенного шрифта и размера текста, стилей можно настроить таким образом, чтобы соответствовать этим требованиям. Это позволяет поддерживать единообразный внешний вид всех документов, созданных в организации.
Как легко и быстро создать оглавление в Microsoft Word с использованием стилей
Первым шагом для создания оглавления является правильное применение стилей к заголовкам вашего документа. Microsoft Word предлагает несколько встроенных стилей, таких как «Заголовок 1», «Заголовок 2» и т. д., которые вы можете использовать для форматирования заголовков.
Шаг 1: Выделите заголовок, который вы хотите включить в оглавление. Затем выберите соответствующий стиль в панели «Стили» на вкладке «Домой» в верхней части экрана.
Шаг 2: Перейдите к месту в вашем документе, где вы хотите вставить оглавление. Нажмите на вкладку «Ссылки», а затем выберите опцию «Оглавление» в группе «Содержание».
Шаг 3: В открывшемся меню выберите желаемый стиль оглавления. Microsoft Word предлагает несколько вариантов стилей, от простого списка до более сложной таблицы оглавления.
Шаг 4: После выбора стиля оглавления, оглавление автоматически создастся на странице. Оно будет содержать ссылки на все заголовки, отмеченные выбранным стилем, в вашем документе.
Помимо автоматического создания оглавления, Microsoft Word также предлагает возможность обновления оглавления, если вы внесли изменения в структуру документа или текст заголовков. Для этого достаточно выделить оглавление и выбрать опцию «Обновить оглавление» в контекстном меню.
Теперь у вас есть оглавление, которое помогает облегчить навигацию в вашем документе. Вы можете изменить внешний вид оглавления, применив стили к нему, или настроить его отображение в соответствии с вашими потребностями.
Настройка нумерации страниц и разделов в документе
Первым шагом при настройке нумерации страниц является выбор необходимого места для размещения номера страницы. Этот выбор можно осуществить в разделе «Вставка» на панели инструментов Word. Номер страницы может быть помещен в различные места — вверху или внизу страницы, посередине или по краю страницы.
Далее необходимо задать формат нумерации страниц. Это можно сделать, выбрав опцию «Номер страницы» в разделе «Вставка» и настроив соответствующие параметры. Доступны следующие форматы нумерации страниц в Word: обычные цифры (1, 2, 3 и т.д.), римские цифры (I, II, III и т.д.), буквенные обозначения (a, b, c и т.д.) и др.
Когда страницы документа нумерованы, можно приступить к настройке нумерации разделов. Нумерация разделов позволяет легко определить структуру документа и сделать его более удобным для чтения. Для настройки нумерации разделов необходимо использовать функцию «Создание оглавления» в разделе «Ссылки». С помощью этой функции можно автоматически создать оглавление документа, которое будет содержать нумерацию разделов и страниц.
Итак, настройка нумерации страниц и разделов в документе в Microsoft Word представляет собой важный и полезный функционал, который позволяет упорядочить текст и сделать его более понятным для читателя. С помощью доступных инструментов и функций Word можно легко настроить нужный формат нумерации и создать оглавление, которое будет содержать все необходимые номера страниц и разделов.
Вопрос-ответ:
Как настроить нумерацию страниц в документе?
Чтобы настроить нумерацию страниц в документе, откройте вкладку «Вставка» в меню программы. Затем выберите пункт «Номера страниц» и в появившемся меню выберите один из вариантов нумерации страниц: верхний или нижний колонтитул, левый или правый маргин. Если вы хотите изменить формат нумерации (например, добавить префикс или суффикс), выберите «Формат номера страницы» и укажите нужные параметры. После этого нажмите «ОК» и нумерация страниц будет автоматически добавлена к вашему документу.