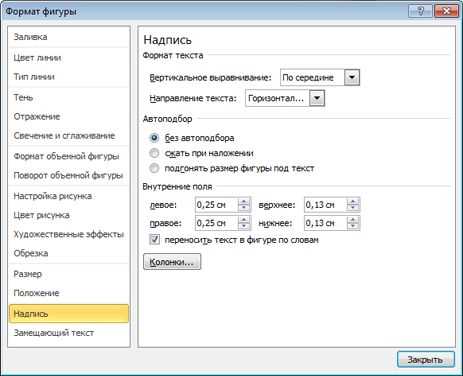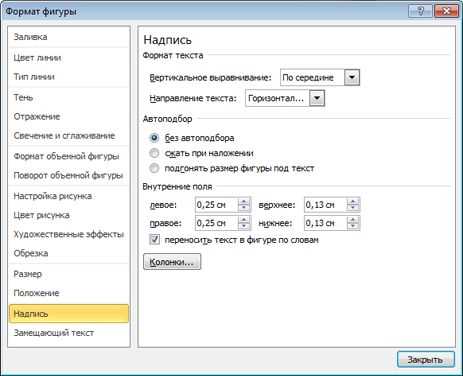
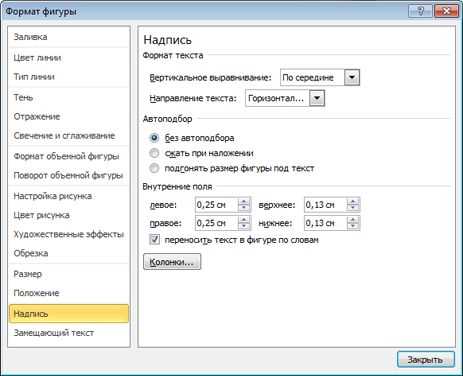
Microsoft Word — это один из самых популярных текстовых редакторов, который позволяет работать с различными типами контента, включая изображения. Вставка изображений в документ Word — это обычная задача для большинства пользователей, но иногда возникает необходимость изменить положение изображения в тексте. В данной статье мы рассмотрим, как легко изменить положение изображения в Microsoft Word.
Первым шагом в изменении положения изображения является его выделение. Для этого необходимо щелкнуть на изображении левой кнопкой мыши. После выделения, на появившейся вкладке «Формат» в верхней части окна программы, находится раздел «Основные параметры изображения». В этом разделе находится кнопка «Размещение», в которой скрыты все доступные варианты положения изображения.
После нажатия на кнопку «Размещение» открывается список доступных вариантов. Среди них можно выбрать определенное положение изображения относительно текста. Например, можно выбрать положение «Текст по правому краю», чтобы изображение было выровнено по правому краю страницы, или положение «Проход по тексту», чтобы текст обтекал изображение. Путем проб и ошибок можно выбрать наиболее подходящий вариант положения изображения в тексте.
Как изменить положение изображения в Microsoft Word


При работе с документами в Microsoft Word часто возникает необходимость вставить изображение. А чтобы документ выглядел более профессионально, иногда требуется изменить положение картинки. В этом материале мы рассмотрим несколько способов изменения положения изображения в Microsoft Word.
1. Выравнивание изображения по горизонтали
Выберите изображение, которое хотите выровнять по горизонтали, нажав на него. После этого откроется вкладка «Формат» на панели инструментов. В ней найдите группу «Организация объекта» и выберите нужную опцию выравнивания изображения: по левому краю, по центру или по правому краю.
2. Выравнивание изображения по вертикали
Чтобы изменить положение изображения по вертикали, аналогично нажмите на него и перейдите на вкладку «Формат». Затем найдите группу «Организация объекта» и выберите необходимую опцию выравнивания: по верхнему краю, по центру или по нижнему краю.
3. Закрепление изображения в тексте
Иногда требуется закрепить изображение в тексте документа. Для этого кликните по изображению и перейдите на вкладку «Расположение». Затем в группе «Связь с текстом» выберите опцию «Вертикально в тексте» или «В строке с текстом» в зависимости от ваших потребностей.
Таким образом, вы можете легко изменить положение изображения в Microsoft Word, настроив горизонтальное и вертикальное выравнивание, а также закрепив картинку в тексте. Эти простые действия помогут вам создать качественный и эстетически приятный документ.
Открытие программы Microsoft Word
Для того чтобы начать работу в Microsoft Word, необходимо открыть программу. Для этого воспользуйтесь следующими шагами:
1. Используйте значок «Пуск» в левом нижнем углу экрана, чтобы открыть меню «Пуск».
2. В меню «Пуск» найдите и откройте папку «Microsoft Office».
3. Внутри папки «Microsoft Office» найдите иконку программы Microsoft Word. Дважды щелкните по этой иконке, чтобы открыть программу.
После выполнения этих простых шагов, Microsoft Word будет запущен и вы сможете начать работу с документами.
Вставка изображения в Microsoft Word
Шаг 1: Откройте документ Microsoft Word, в который вы хотите вставить изображение.
Шаг 2: Нажмите на вкладку «Вставка» в верхней панели инструментов.
Шаг 3: Выберите «Изображение» в раскрывающемся меню, чтобы открыть диалоговое окно «Вставить изображение».
Шаг 4: В диалоговом окне «Вставить изображение» найдите и выберите нужное изображение на вашем компьютере. Щелкните на него и нажмите «Вставить».
Шаг 5: После вставки изображения оно появится в документе. Вы можете изменить его размер, переместить или изменить другие параметры, используя вкладку «Формат» и другие инструменты в верхней панели инструментов.
Теперь вы знаете, как вставить изображение в Microsoft Word! Следуя этим простым шагам, вы сможете легко добавить изображения в свои документы и улучшить их визуальное воздействие.
Выбор изображения для изменения порядка
Когда речь идет о вставке изображений в Microsoft Word и изменении их порядка, выбор правильного изображения имеет большое значение. Важно выбрать изображение, которое наилучшим образом передаст ваше сообщение и улучшит визуальное впечатление вашего документа.
Существует несколько факторов, которые следует учитывать при выборе изображения:
- Соответствие теме — Изображение должно быть связано с темой вашего документа. Например, если вы пишете о путешествиях, выберите фотографию с изображением пейзажа или знаменитого места.
- Качество — Важно выбрать изображение высокого качества, чтобы оно выглядело профессионально и четко на печати или экране.
- Цвета и композиция — Обратите внимание на цвета и композицию изображения. Они должны гармонировать с остальным оформлением вашего документа и не создавать конфликтующих элементов.
- Размер и пропорции — Учитывайте размер и пропорции изображения. Оно должно соответствовать месту, где вы планируете его разместить, чтобы не выглядело слишком маленьким или слишком большим.
Выбор изображения — это творческий процесс, который требует внимания к деталям и соответствия заданным параметрам. Уделите время на поиск подходящего изображения, чтобы ваш документ выглядел профессионально и вызывал интерес у читателей.
Изменение положения изображения с помощью кнопок
Одной из таких кнопок является кнопка «Обтекание текстом», которая позволяет задать взаимодействие изображения с текстом в документе. По умолчанию, изображение вставляется в режиме обтекания по тексту, то есть оно находится рядом с текстом и автоматически подстраивается под его изменения. Однако, при необходимости можно изменить положение изображения относительно текста с помощью этой кнопки. Например, можно выбрать вариант «По центру», чтобы изображение разместилось по центру страницы без обтекания текстом.
Другая полезная кнопка — это «Выровнять по левому краю». Если изображение было ранее выровнено по центру или справа, нажатие на эту кнопку позволит переместить его к левому краю документа. Аналогично, для выравнивания изображения по правому краю можно воспользоваться кнопкой «Выровнять по правому краю».
Также можно использовать кнопки стрелок, чтобы точно изменить положение изображения. Кнопка со стрелкой, направленной вверх, позволяет переместить изображение вверх, а кнопка с стрелкой, направленной вниз, — вниз. С помощью кнопок со стрелками влево и вправо можно осуществить горизонтальное перемещение изображения.
Все эти кнопки можно найти в разделе «Формат» на панели инструментов Word. Их использование позволяет быстро и удобно изменять положение изображения в документе, создавая более эффективные и профессиональные документы в Microsoft Word.
Изменение положения изображения с помощью меню
Чтобы изменить положение изображения в Microsoft Word, следуйте следующим шагам:
- Выделите изображение, которое требуется переместить.
- Нажмите правой кнопкой мыши на выбранное изображение.
- В появившемся контекстном меню выберите пункт «Формат изображения».
- Откроется панель с настройками изображения. В ней выберите вкладку «Оптические свойства».
- В разделе «Положение» установите нужные вам параметры: варианты «Отступы от текста», «Обтекание текстом» и «Точка привязки» позволяют точно настроить положение изображения.
- Щелкните «OK», чтобы сохранить изменения.
Теперь изображение в документе Microsoft Word будет расположено в новом месте согласно выбранным настройкам. Этот метод изменения положения изображения удобен и легко доступен всем пользователям программы.
Сохранение изменений
После внесения всех необходимых изменений в документ Microsoft Word, важно сохранить свою работу. Сохранение изменений позволяет сохранить текущее состояние документа и избежать потери данных в случае сбоя системы или нежелательного закрытия программы.
Сохранить документ в Microsoft Word можно несколькими способами. Один из наиболее распространенных способов – использование команды «Сохранить» в меню «Файл». Нажав на эту команду или используя сочетание клавиш Ctrl + S, можно быстро сохранить текущий документ. При выборе этого способа сохранения, документ сохраняется в том же формате и по тому же пути, который был указан при создании документа. Если документ еще не был сохранен, откроется окно «Сохранить как», где можно выбрать название файла и путь сохранения.
Более продвинутые пользователи могут использовать другие способы сохранения документа. Например, можно использовать команду «Сохранить как», чтобы сохранить документ под другим именем или в другом формате. Кроме того, можно воспользоваться функцией «Автосохранение», которая автоматически сохраняет изменения каждые несколько минут или по установленному пользователем промежутку времени. Это может быть полезно при работе с большими документами, чтобы избежать потери работы в случае сбоя системы.
Таблица сохранения изменений:
| Способ сохранения | Описание |
|---|---|
| «Сохранить» | Сохранение текущего документа в том же формате и по тому же пути, что и при его создании. |
| «Сохранить как» | Сохранение документа под другим именем или в другом формате. |
| «Автосохранение» | Автоматическое сохранение изменений каждые несколько минут или по установленному пользователем промежутку времени. |
Вопрос-ответ:
Что такое сохранение изменений?
Сохранение изменений — это процесс сохранения внесенных в документ изменений, чтобы они не были потеряны при закрытии программы или отключении устройства.
Как осуществляется сохранение изменений в текстовом документе?
В текстовом документе изменения могут быть сохранены путем нажатия на кнопку «Сохранить» или комбинации клавиш Ctrl+S. При сохранении документа все внесенные изменения будут сохранены на диск с текущим именем файла и расширением.
Как сохранить изменения в редакторе графики?
В редакторе графики изменения могут быть сохранены путем выбора опции «Сохранить» или «Сохранить как» в меню программы. При сохранении графического файла все изменения будут сохранены с выбранным пользователем именем и форматом файла.
Что делать, если я случайно не сохранил изменения в текстовом документе?
Если вы случайно не сохранили изменения в текстовом документе, можно воспользоваться командой «Отменить» или комбинацией клавиш Ctrl+Z, чтобы вернуть документ к состоянию перед изменениями. Затем можно сохранить документ с внесенными вами изменениями.
Можно ли отключить автоматическое сохранение изменений при работе в программе?
В некоторых программах есть опция автоматического сохранения изменений, которую можно отключить или настроить по своему усмотрению. Если необходимо, можно отключить автоматическое сохранение или задать интервал времени между автоматическим сохранением изменений.
Как сохранить изменения в документе?
Для сохранения изменений в документе нужно нажать на кнопку «Сохранить» или воспользоваться комбинацией клавиш Ctrl+S. После этого изменения будут записаны на диск, и документ останется в последней сохраненной версии.