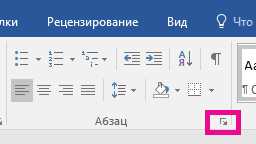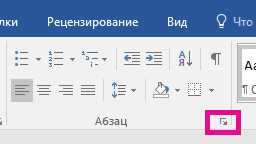
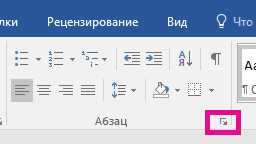
Microsoft Word является одним из самых популярных текстовых редакторов, который предоставляет множество удобных функций для работы с таблицами. Одной из таких функций является возможность использования высоты строк для выравнивания таблицы на странице.
Высота строк может быть регулируема и позволяет легко настроить расположение таблицы на странице. Это может быть особенно полезно, когда таблица занимает большую часть страницы и требуется сделать ее более компактной или, наоборот, увеличить пространство между строками для лучшей читаемости данных.
Для установки высоты строки в таблице Microsoft Word, необходимо выбрать нужную строку или строки и воспользоваться соответствующей функцией. Затем можно установить высоту строк вручную, введя нужное значение в поле «Высота строки» или автоматически, выбрав опцию «Автоматическая высота строки».
Использование высоты строк для выравнивания таблицы на странице делает работу с таблицами в Microsoft Word еще более гибкой и удобной, позволяя легко контролировать расположение и внешний вид таблицы на странице.
Важность выравнивания на странице
Ориентация элементов
Выравнивание на странице позволяет определить расположение текста и других элементов относительно левого или правого края, что создает ощущение порядка и согласованности. Строки выровненные по левому краю создают упорядоченный и структурированный вид, в то время как выравнивание по правому краю может быть использовано для создания эстетически приятного дизайна или усиления акцента на определенные элементы.
Удобство чтения
Выравнивание на странице также играет значительную роль в удобстве чтения документа. Оно позволяет избежать «рваных» краев, где слова и строки завершаются слишком близко к краю страницы и могут быть сложными для восприятия. Правильное выравнивание обеспечивает ровные и четкие края, что делает текст более доступным и легким для чтения.
Форматирование таблиц
Выравнивание на странице имеет особенно важное значение при работе с таблицами. Корректное выравнивание строк и колонок в таблице позволяет создать упорядоченную структуру и облегчить чтение и анализ представленных данных. Благодаря возможности настройки высоты строк можно оптимально использовать пространство и сделать таблицу более компактной или, наоборот, расширенной, в зависимости от содержимого и общего дизайна документа.
В целом, правильное выравнивание на странице играет важную роль в создании чистого и профессионального внешнего вида документа. Оно облегчает чтение, улучшает организацию информации и позволяет более эффективно использовать пространство на странице. Важно уделить должное внимание этому аспекту при создании документов, чтобы обеспечить удобство чтения и эстетический внешний вид.
Роль таблиц в Microsoft Word
Таблицы в Microsoft Word обладают несколькими важными возможностями:
- Автоматическое форматирование: Word предлагает широкий выбор предустановленных таблиц и стилей, которые позволяют создавать профессионально выглядящие таблицы всего в несколько кликов.
- Сортировка и фильтрация данных: таблицы позволяют сортировать и фильтровать данные по различным критериям, что упрощает поиск нужных информаций и анализ данных.
- Работа с формулами и функциями: таблицы в Word позволяют использовать формулы и функции для выполнения математических операций и автоматического подсчета данных.
В целом, таблицы в Microsoft Word являются мощным инструментом для работы с данными и структурирования информации. Они позволяют пользователю легко организовывать и анализировать данные, делая процесс работы более эффективным и продуктивным. Без сомнения, использование таблиц в Word может значительно упростить и улучшить процесс создания документов.
Использование высоты строк
Одним из способов использования высоты строк является настройка ее значения вручную. Для этого можно выделить нужные строки и изменить высоту, используя контекстное меню или панель инструментов. Пропорциональное изменение высоты строк позволяет достичь оптимального вида таблицы на странице.
Также можно автоматически настроить высоту строк, чтобы она подстраивалась под содержимое ячеек. Это особенно полезно, когда в таблице присутствуют строки с разным объемом текста. Word позволяет автоматически изменить высоту строк, чтобы весь текст был виден без обрезки, что обеспечивает более читабельное представление данных.
Преимущества использования высоты строк:
- Удобочитаемость: правильно настроенная высота строк обеспечивает комфортное чтение информации в таблице;
- Эстетичный вид: с помощью высоты строк можно достичь оптимального расположения содержимого таблицы на странице;
- Адаптивность: настройка автоматического изменения высоты строк позволяет удобно работать с таблицей, содержащей различные объемы текста;
- Особенности представления: использование разной высоты строк позволяет выделить важную информацию в таблице и создать визуальные акценты;
- Улучшение печатного вида: правильно настроенная высота строк делает таблицу более привлекательной и понятной для чтения как на экране компьютера, так и при печати.
Установка высоты строк в таблице


Во-первых, выберите таблицу, в которой вы хотите изменить высоту строк. Это можно сделать, щелкнув левой кнопкой мыши на любой ячейке в таблице. Затем выберите вкладку «Разметка страницы» в верхнем меню, где вы найдете различные опции форматирования таблицы.
Далее, для установки высоты строк в таблице, выберите пункт «Высота строк» в выпадающем меню «Свойства таблицы». В появившемся диалоговом окне вы сможете указать точную высоту строк в нужных единицах измерения. Вы также можете выбрать опцию «Авто» для автоматического определения высоты строк.
После того, как вы установите нужную высоту строк, примените изменения, нажав кнопку «ОК». Высота строк в таблице будет изменена соответственно вашим настройкам, что поможет вам достичь более аккуратного и привлекательного внешнего вида вашей таблицы.
Выравнивание содержимого внутри клеток таблицы
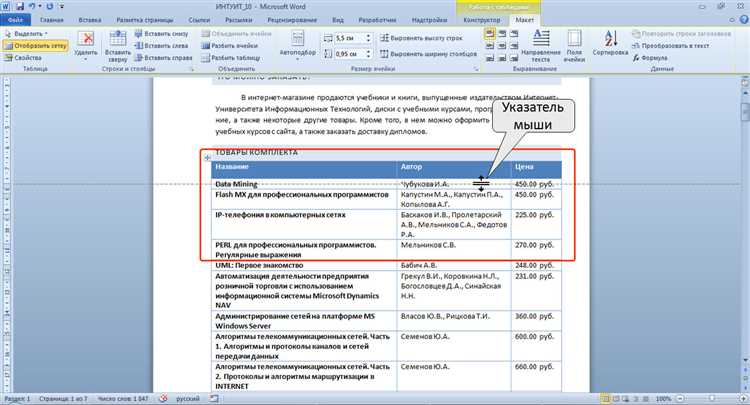
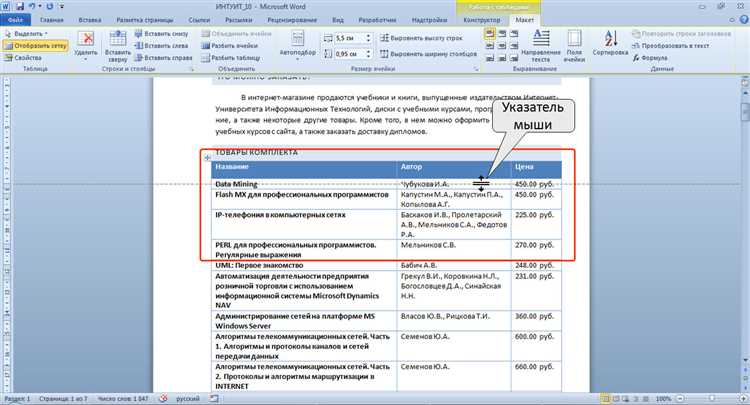
Существует несколько способов выравнивания содержимого внутри клеток таблицы. Во-первых, можно использовать горизонтальное выравнивание, которое позволяет расположить содержимое по центру, слева или справа относительно ширины клетки.
Горизонтальное выравнивание клеток можно задать следующим образом:
- Выравнивание по центру: содержимое будет расположено по центру клетки;
- Выравнивание слева: содержимое будет выравниваться по левому краю клетки;
- Выравнивание справа: содержимое будет выравниваться по правому краю клетки.
Кроме того, можно применить вертикальное выравнивание, которое помогает определить положение содержимого внутри клетки по отношению к ее высоте. Возможные виды вертикального выравнивания:
- Выравнивание по центру: содержимое будет расположено по центру высоты клетки;
- Выравнивание вверху: содержимое будет выровнено по верхнему краю клетки;
- Выравнивание внизу: содержимое будет выровнено по нижнему краю клетки.
При помощи комбинирования горизонтального и вертикального выравнивания можно достичь оптимальной компоновки содержимого внутри клеток таблицы. Это позволяет сделать таблицу более информативной и удобной для чтения.
| Клетка таблицы | Горизонтальное выравнивание | Вертикальное выравнивание |
|---|---|---|
| Клетка 1 | Выравнивание центрально | Выравнивание вверху |
| Клетка 2 | Выравнивание слева | Выравнивание по центру |
| Клетка 3 | Выравнивание справа | Выравнивание внизу |
Значения горизонтального и вертикального выравнивания можно легко изменить, выбрав соответствующие опции в меню форматирования таблицы в Microsoft Word. Благодаря этому пользователь имеет возможность создавать профессионально оформленные таблицы с аккуратно выровненным содержимым внутри каждой клетки.
Выравнивание на странице
Для достижения выравнивания на странице можно использовать различные методы. Один из них — установка определенных параметров высоты строк в таблице. Регулировка высоты строк позволяет достичь равномерного распределения информации по всему документу, что придает ему более аккуратный вид. Например, выравнивание таблицы по вертикали в центре страницы делает ее более привлекательной и удобной для чтения.
Кроме того, можно использовать специальные команды и функции в Microsoft Word для выравнивания таблицы на странице. Например, команда «Объединить и центрировать» помогает выравнить содержимое ячеек таблицы по горизонтали и вертикали одновременно. Это особенно полезно при работе с большими таблицами, где необходимо расположить таблицу по центру страницы.
- Выравнивание на странице позволяет достичь более аккуратного и привлекательного внешнего вида документа.
- Регулировка высоты строк в таблице обеспечивает равномерное распределение информации и лучшее визуальное восприятие.
- Специальные команды и функции в Microsoft Word упрощают процесс выравнивания таблицы на странице.
В итоге, правильное выравнивание таблицы на странице позволяет повысить привлекательность и читаемость документа, делая его более удобным для использования.
Выравнивание таблицы по горизонтали
При создании таблицы в Microsoft Word возникает вопрос о необходимости выравнивания ее по горизонтали на странице. Корректное выравнивание таблицы позволяет добиться лучшей визуальной целостности документа, облегчает чтение информации и форматирование.
Для того чтобы выровнять таблицу по горизонтали на странице в Microsoft Word, можно использовать несколько способов. Один из самых простых методов — это использование функции «Выравнивание по ширине страницы». Данная функция автоматически подгоняет ширину таблицы под ширину страницы, что позволяет достичь равномерного выравнивания по обоим краям.
Также можно использовать специальные инструменты форматирования таблицы, которые позволяют управлять выравниванием содержимого ячеек. Например, вы можете отцентрировать содержимое ячейки горизонтально с помощью инструментов выравнивания текста. Если вам нужно выровнять содержимое ячеек по левому или правому краю, вы также можете использовать соответствующие функции форматирования таблицы.
Для более точного выравнивания таблицы по горизонтали на странице, вы можете использовать комбинацию ранее описанных методов. Например, вы можете сначала применить функцию «Выравнивание по ширине страницы» для выравнивания ширины таблицы, а затем настроить выравнивание содержимого ячеек с помощью инструментов форматирования таблицы.
Вопрос-ответ:
Как выровнять таблицу по горизонтали в Microsoft Word?
Чтобы выровнять таблицу по горизонтали в Microsoft Word, выделите таблицу или ячейки, затем выберите вкладку «Расположение» на ленте инструментов и нажмите на кнопку «Выровнять по ширине». Таблица будет автоматически выровнена по ширине страницы.
Как выровнять таблицу по горизонтали в Google Документах?
Чтобы выровнять таблицу по горизонтали в Google Документах, выделите таблицу или ячейки, затем выберите вкладку «Таблица» в верхней панели инструментов. В выпадающем меню выберите опцию «Выравнивание» и затем выберите один из вариантов выравнивания по горизонтали, таких как «По левому краю», «По центру» или «По правому краю».
Как выровнять таблицу по горизонтали в Excel?
Чтобы выровнять таблицу по горизонтали в Excel, выделите таблицу или ячейки, затем откройте вкладку «Главная» в ленте инструментов. В разделе «Выравнивание» на панели инструментов используйте кнопки выравнивания по горизонтали, такие как «Влево», «По центру» или «Вправо».
Как выровнять текст в ячейке таблицы по горизонтали в Word или Google Документах?
Чтобы выровнять текст в ячейке таблицы по горизонтали в Microsoft Word или Google Документах, выделите ячейку или ячейки, затем используйте кнопки выравнивания по горизонтали в ленте инструментов. В Microsoft Word это кнопки «Выровнять текст по левому краю», «Выровнять текст по центру» и «Выровнять текст по правому краю», а в Google Документах это кнопки «По левому краю», «По центру» и «По правому краю».
Можно ли выровнять таблицу по горизонтали в программе LibreOffice Writer?
Да, в программе LibreOffice Writer также можно выровнять таблицу по горизонтали. Для этого выделите таблицу или ячейки, затем выберите вкладку «Таблица» в верхней панели меню. В выпадающем меню выберите опцию «Выравнивание» и затем выберите один из вариантов выравнивания по горизонтали, таких как «Левое» или «Центр».