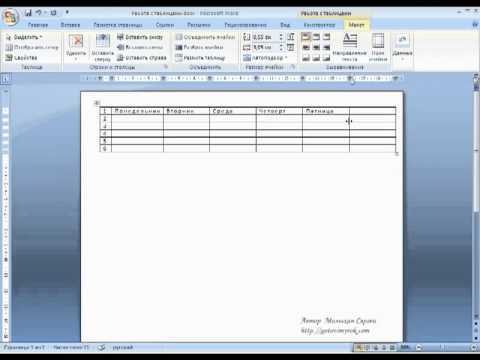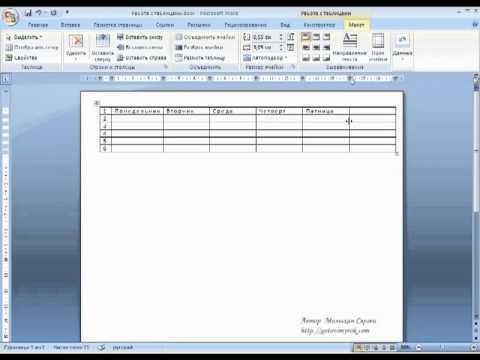
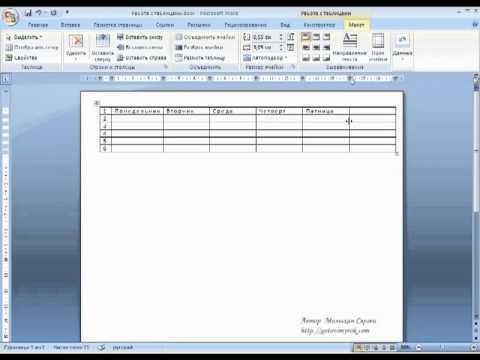
Microsoft Word является одной из самых популярных программ для работы с текстом, которая предоставляет множество возможностей для форматирования документов. Одной из таких функций является добавление и удаление строк и столбцов. Это особенно полезно при работе с таблицами или другими структурированными данными.
Чтобы добавить строку в таблицу, выделите строку над которой нужно добавить строку. Затем нажмите правой кнопкой мыши на выделенную строку и выберите опцию «Вставить строку выше» или «Вставить строку ниже». После этого новая строка будет добавлена в таблицу с указанным расположением относительно выделенной строки.
Для удаления строки в таблице, выделите строку, которую хотите удалить. Затем нажмите правой кнопкой мыши на выделенную строку и выберите опцию «Удалить строку». После этого выбранная строка будет удалена из таблицы. Аналогичные действия можно совершить и с столбцами таблицы.
Также существуют специальные команды на панели инструментов для добавления и удаления строк и столбцов. Вы можете найти эти команды в разделе «Таблица» на главной панели инструментов Word. Используя эти команды, вы можете легко добавить или удалить строки и столбцы без необходимости правой кнопки мыши.
Добавление и удаление строк и столбцов в Microsoft Word может быть очень удобным для работы с таблицами и другими структурированными данными. Вы можете легко добавлять или удалять необходимые строки и столбцы, чтобы организовать данные по вашему усмотрению. При использовании этих функций убедитесь, что вы правильно выделили строки или столбцы, чтобы избежать нежелательных изменений в вашем документе.
Как добавить строки в Microsoft Word: пошаговое руководство для начинающих
В Microsoft Word существует несколько способов добавить строки в таблицу. Практически каждый документ в текстовом редакторе содержит таблицы, и иногда требуется вставить новые строки для уточнения данных или организации информации. В этом руководстве я покажу вам несколько простых шагов для добавления строк в Microsoft Word.
1. Используйте функцию «Вставить»
Первый способ состоит в использовании функции «Вставить». Выделите строку выше или ниже места, где вы хотите добавить новую строку. Затем перейдите во вкладку «Вставка» в верхней панели меню и найдите группу команд «Строки и столбцы». Нажмите на кнопку «Вставить ниже» или «Вставить выше» в зависимости от вашей предпочтительной позиции для новой строки. Новая строка будет вставлена непосредственно под или над выделенной строкой.
2. Используйте комбинацию клавиш
Второй способ — использование комбинации клавиш. Выделите строку выше или ниже места, где вы хотите добавить новую строку. Затем нажмите клавиши «Ctrl» и «+» одновременно на клавиатуре. Новая строка будет вставлена непосредственно под или над выделенной строкой.
3. Используйте контекстное меню
Третий способ — использование контекстного меню. Выделите строку выше или ниже места, где вы хотите добавить новую строку. Щелкните правой кнопкой мыши на выделенной строке, чтобы открыть контекстное меню. В контекстном меню выберите опцию «Вставить строки». Новая строка будет вставлена непосредственно под или над выделенной строкой.
Открытие документа в Microsoft Word
Методы открытия документа в Microsoft Word
Существует несколько способов открыть документ в Microsoft Word. Один из самых простых способов — двойной щелчок на иконке файла документа на компьютере или в файловом менеджере. После этого файл автоматически откроется в Word.
Еще один способ — использование команды «Открыть» в приложении Microsoft Word. Для этого необходимо запустить Word, затем в меню «Файл» выбрать команду «Открыть» или воспользоваться комбинацией клавиш Ctrl+O. После этого откроется диалоговое окно «Открыть файл», в котором можно выбрать нужный документ из списка или найти его на компьютере.
Также, если недавно работали с документом в Word, его можно быстро открыть с помощью списка недавних файлов. Для этого нужно запустить Word и воспользоваться командой «Открыть недавний документ», которая находится в меню «Файл».
Предварительная подготовка перед открытием документа
Перед открытием документа в Microsoft Word необходимо убедиться, что приложение установлено на компьютере и запущено. Для этого можно проверить наличие иконки Word на рабочем столе или в меню «Пуск». Если иконки нет, значит приложение не установлено и его нужно сначала установить с помощью официального сайта Microsoft.
Выбор таблицы и активация режима редактирования
При работе с таблицами в Microsoft Word очень важно знать, как выбрать нужную таблицу и активировать режим редактирования. Эти навыки помогут вам легко вносить изменения в таблицу и управлять ее содержимым.
Чтобы выбрать таблицу в документе, выделите ее содержимое мышью или используйте клавиатурные команды, такие как «Ctrl + A», чтобы выбрать все содержимое документа. Выделение таблицы делает ее доступной для редактирования и применения различных форматирований.
Когда таблица выбрана, вы можете активировать режим редактирования, чтобы начать изменять ее содержимое. Для этого просто щелкните дважды левой кнопкой мыши внутри таблицы или нажмите клавишу «F2» на клавиатуре. Активный режим редактирования обозначается курсором в ячейке таблицы и позволяет вводить, удалять или изменять данные.
Однако, чтобы активировать режим редактирования в таблице, она должна быть выбрана, поэтому помните о необходимости правильно выбрать таблицу перед тем, как начать редактирование ее содержимого.
Выбор таблицы и активация режима редактирования — это основные шаги перед работой с таблицами в Microsoft Word. Зная эти навыки, вы сможете быстро и удобно вносить изменения в любую таблицу и управлять ее содержимым с помощью многообразия функций редактирования, доступных в Word.
Добавление новой строки
Один из способов добавления новой строки в Microsoft Word — это использование клавиши «Enter» на клавиатуре. После ввода текста в текущей строке, просто нажмите клавишу «Enter», чтобы перейти на новую строку и начать писать в нее. Это удобно, когда вам нужно добавить небольшую часть текста или создать новый параграф.
Еще один способ добавления новой строки — это использование команды «Вставить строку» в меню «Таблица» в верхней панели инструментов. Чтобы вставить новую строку в таблицу, сначала выберите ячейку или строку, после которой хотите добавить новую строку. Затем перейдите в меню «Таблица», нажмите на кнопку «Вставить» и выберите «Строку ниже» или «Строка выше». Новая строка будет добавлена в таблицу после выбранной ячейки или строки.
Если вы хотите добавить новую строку в теле документа за пределами таблицы, то можно воспользоваться командой «Вставить столбец или строку» в меню «Таблицы» в верхней панели инструментов. После выбора нужного места для вставки строки, нажмите на кнопку «Вставить строку ниже» или «Вставить строку выше». Новая строка будет добавлена в документ и сдвинет существующий текст вниз.
Как добавить столбцы в Microsoft Word: полное руководство для новичков
Чтобы добавить столбцы в документе Word, следуйте этим простым шагам:
- Откройте документ: Начните с открытия документа в Microsoft Word. Для этого щелкните на значке «Файл» в верхнем левом углу окна программы и выберите «Открыть».
- Выберите место для столбцов: Разместите курсор в месте документа, где вы хотите добавить столбцы.
- Откройте вкладку «Макет страницы»: На верхней панели инструментов найдите вкладку «Макет страницы» и щелкните на ней. Она обычно располагается рядом с вкладкой «Вставка».
- Выберите количество столбцов: В разделе «Столбцы» найдите опцию «Количество» и выберите необходимое количество столбцов из предлагаемых вариантов.
- Настройте ширину и расстояние между столбцами: По умолчанию, Word автоматически распределит ширину столбцов равномерно. Однако, если вы хотите изменить данную настройку, вы можете воспользоваться опциями «Ширина» и «Межстолбцовое расстояние» в разделе «Столбцы».
- Примените изменения: После настройки столбцов нажмите кнопку «ОК» или «Применить», чтобы завершить процесс добавления столбцов в документе.
Теперь вы знаете, как добавить столбцы в Microsoft Word. Эта функция позволяет вам создавать более удобные и профессионально выглядящие документы, упрощая организацию и структурирование информации.
Выбор таблицы и активация режима редактирования
Во-первых, необходимо выбрать таблицу, с которой вы хотите работать. Это можно сделать, щелкнув по любой ячейке в таблице. Когда таблица выбрана, появляются вкладки «Расположение» и «Конструктор» в верхней части экрана.
Для активации режима редактирования таблицы в Microsoft Word можно использовать различные способы. Один из самых простых способов – дважды щелкнуть по таблице. При двойном щелчке курсор переходит внутрь таблицы, и появляются дополнительные инструменты для работы с таблицей.
Вы также можете активировать режим редактирования таблицы, выбрав таблицу и щелкнув правой кнопкой мыши. В контекстном меню выберите пункт «Редактировать таблицу», и режим редактирования будет включен.
Не забудьте, что после активации режима редактирования вы можете свободно добавлять и удалять строки и столбцы в таблице, а также редактировать содержимое ячеек.
Добавление нового столбца


Один из способов добавления нового столбца — это использование команды «Добавить столбец» на вкладке «Таблица». Вы можете выбрать, куда exactly вы хотите добавить новый столбец, и также указать, сколько столбцов вы хотите добавить. Это удобно, когда вам нужно добавить несколько столбцов одновременно или добавить столбец в очень конкретное место.
Также вы можете добавить новый столбец, используя контекстное меню таблицы. Просто щелкните правой кнопкой мыши внутри таблицы, выберите «Вставить» в контекстном меню и затем выберите «Столбец справа» или «Столбец слева», в зависимости от того, где exactly вы хотите добавить новый столбец. Этот способ более быстрый и удобный, когда вам нужно добавить только один столбец или когда exact место не очень важно.
Все ваши таблицы в Microsoft Word могут быть легко настроены и изменены, включая добавление и удаление столбцов. Выберите наиболее удобный для вас способ добавления нового столбца и наслаждайтесь удобством организации и представления информации в ваших документах.
Вопрос-ответ:
Как добавить новый столбец в таблицу?
Для добавления нового столбца в таблицу, вам необходимо выбрать таблицу, к которой хотите добавить столбец, затем нажать правой кнопкой мыши на заголовке таблицы и выбрать опцию «Вставить столбец». После этого появится новый пустой столбец в таблице, который вы сможете заполнить данными.
Как изменить название столбца в таблице?
Чтобы изменить название столбца в таблице, вам необходимо дважды щелкнуть на заголовке столбца. Появится возможность ввода нового названия. После ввода нового названия нажмите Enter или щелкните в любом другом месте на экране, чтобы сохранить изменения.
Как изменить тип данных столбца в таблице?
Для изменения типа данных столбца в таблице, вам необходимо выбрать столбец, который вы хотите изменить. Затем нажмите правой кнопкой мыши на заголовке столбца и выберите опцию «Формат». В открывшемся окне вы сможете выбрать новый тип данных для столбца. После выбора нового типа данных нажмите «Применить» или «ОК», чтобы сохранить изменения.
Могу ли я добавить новый столбец со своими настройками в таблицу?
Да, вы можете добавить новый столбец со своими настройками в таблицу. Для этого вам необходимо нажать на кнопку «Вставить столбец» или выбрать соответствующую опцию из контекстного меню. После этого появится новый столбец, который вы сможете настроить согласно своим требованиям.
Можно ли добавить новый столбец в таблицу, если у меня нет прав доступа?
Если у вас нет прав доступа для изменения таблицы, то вы не сможете добавить новый столбец. Обратитесь к администратору таблицы, чтобы получить необходимые права доступа.