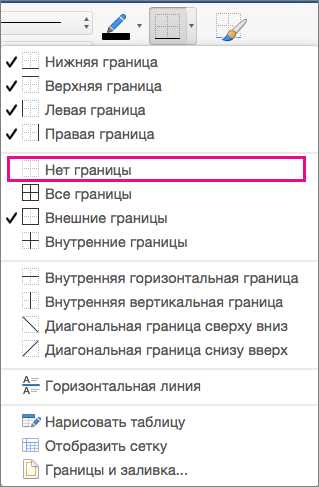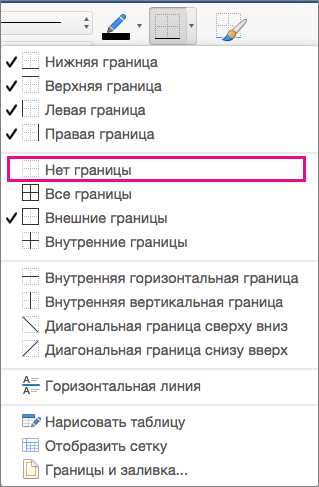
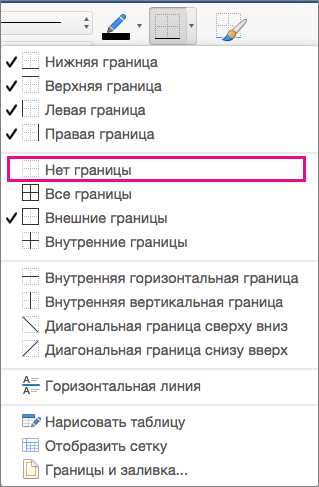
Создание и форматирование таблиц в Microsoft Word может быть удобным и эффективным способом отображения информации. Одна из ключевых функций создания таблиц — настройка границ и заливки ячеек. Это позволяет улучшить внешний вид таблицы, сделать ее более читабельной и акцентировать внимание на важных данных.
Чтобы изменить границы и заливку ячеек в таблице Microsoft Word, вам понадобится использовать инструменты форматирования, которые можно найти во вкладке «Дизайн» и «Разметка» на главной панели инструментов. С их помощью вы сможете выбрать вид границ, их цвет и толщину, а также настроить заливку ячеек различными цветами или текстурами.
Изменение границ и заливки ячеек может быть полезным, например, при создании отчетов, планов, расписаний или любых других документов, в которых таблицы играют важную роль. С помощью этих инструментов вы можете оформить свою таблицу так, чтобы она отвечала вашим требованиям по оформлению и стилю.
Добавление и удаление границ в ячейках таблицы в Microsoft Word
Ячейки таблицы в Microsoft Word могут быть отформатированы с использованием различных типов границ. Добавление и удаление границ позволяет изменить внешний вид таблицы и сделать ее более понятной и структурированной.
Для добавления границы в ячейку таблицы необходимо выделить нужные ячейки и выбрать соответствующую опцию в меню «Границы и заливка». Вы можете добавить границы только для определенного числа ячеек или для всей таблицы целиком. Кроме того, вы можете выбрать различные типы границ, такие как горизонтальные, вертикальные, внешние и внутренние границы. Это позволяет создавать таблицы с разным визуальным оформлением в зависимости от ваших потребностей.
Чтобы удалить границы из ячейки таблицы, необходимо выделить нужные ячейки и выбрать опцию «Удалить границы» в меню «Границы и заливка». При этом все границы будут удалены из выбранных ячеек. Если необходимо удалить только определенные границы, можно выбрать опцию «Без границ», которая удаляет только внутренние границы ячейки, оставляя внешнюю границу нетронутой.
Как создать границы в ячейке таблицы в Microsoft Word
При работе с таблицами в Microsoft Word может возникнуть необходимость добавить границы в ячейку для более яркого и наглядного отображения данных. Для этого можно использовать различные методы и инструменты, предоставляемые программой. В этой статье мы рассмотрим несколько способов, как добавить границы в ячейку таблицы в Microsoft Word.
Первый способ — использование панели инструментов «Рисование». Для этого необходимо выделить ячейку или ячейки таблицы, в которых нужно добавить границы. Затем выбрать вкладку «Рисование» на панели инструментов и в разделе «Границы» нажать на кнопку «Рисование границы». После этого курсор изменится на кисточку, и вы сможете нарисовать границы внутри ячеек таблицы, проведя по ним линию.
Еще один способ — использование контекстного меню. Для этого нужно правой кнопкой мыши кликнуть на ячейку или выделить несколько ячеек и вызвать контекстное меню. В контекстном меню нужно выбрать пункт «Граница ячейки» и выбрать необходимые параметры границ — стиль, толщину, цвет. После выбора параметров границы будут добавлены в выделенные ячейки таблицы.
- Используйте панель инструментов «Рисование» для добавления границ в ячейку таблицы.
- Используйте контекстное меню для быстрого добавления границы в ячейку таблицы.
Как удалить границы из ячейки таблицы в Microsoft Word
В Microsoft Word есть возможность настраивать границы и заливку ячеек в таблице. Однако иногда может возникнуть необходимость удалить границы из определенной ячейки для достижения определенного визуального эффекта или фокусировки на содержимом ячейки. Вот несколько способов удаления границ из ячейки в Word.
-
Использование графических средств: Для удаления границы можно воспользоваться инструментами форматирования вкладки «Рисование» или «Расположение» в ленте. Например, вы можете выделить ячейку, открыть вкладку «Рисование» и выбрать инструмент «Обводка» или «Границы» для удаления границы или изменения их стиля.
-
Использование настроек таблицы: Щелкните правой кнопкой мыши на ячейку, выберите «Свойства ячейки» или «Свойства таблицы» и найдите вкладку «Разметка». Здесь вы можете удалить или изменить границы ячейки, а также задать им формат и стиль.
Таким образом, вы можете легко удалить границы из ячейки таблицы в Microsoft Word, используя различные инструменты форматирования и настройки таблицы. Это поможет создать более эффективное и удобочитаемое оформление документа.
Изменение толщины границ ячеек в таблице Microsoft Word
Для изменения толщины границ в Word, необходимо выделить ячейку или ячейки, которые нужно отформатировать. Далее нужно открыть вкладку «Разметка», расположенную в верхней части программы, и выбрать соответствующую опцию в разделе «Границы».
Если нужно изменить толщину границы одной ячейки, можно воспользоваться быстрым меню. Для этого нужно навести курсор на границу нужной ячейки, щелкнуть правой кнопкой мыши и выбрать опцию «Толщина границы». Затем можно выбрать желаемую толщину из предлагаемых вариантов или установить свою.
Чтобы изменить толщину границы нескольких ячеек, необходимо зажать левую кнопку мыши и выделить нужные ячейки. Затем нужно открыть вкладку «Разметка», выбрать опцию «Границы» и в выпадающем меню выбрать пункт «Толщина границы». После этого можно выбрать нужную толщину границы из списка или установить свою.
Изменение толщины границ ячеек в таблице Microsoft Word позволяет создавать более яркий и изящный дизайн документов, а также выделять важные данные. Это простой и быстрый способ улучшить визуальное представление таблицы и сделать ее более читабельной. Ознакомившись с основными инструментами форматирования таблиц, можно с легкостью создавать профессионально выглядящие документы.
Как изменить толщину границ ячеек таблицы в Microsoft Word
В Microsoft Word существует возможность изменять толщину границ ячеек в таблице, чтобы создать более выразительное и структурированное представление данных. Для этого можно использовать различные инструменты и функции программы.
При создании таблицы в Word вы можете сразу установить толщину границ ячеек. Для этого выберите соответствующий параметр в окне создания таблицы или отредактируйте его в режиме редактирования таблицы. Однако, если вы уже создали таблицу, но хотите изменить толщину границ, вам понадобится следовать другим шагам.
- Выберите ячки, границы которых вы хотите изменить. Вы можете выбрать несколько ячеек, щелкнув левой кнопкой мыши и перетащив курсор для выделения нужной области.
- На вкладке «Рисование таблицы» найдите раздел «Стили границ» и выберите из предложенных вариантов толщину границ, которую вы хотите применить к выбранным ячейкам.
- Альтернативно, вы можете использовать инструмент «Границы» на вкладке «Границы таблицы», чтобы изменить толщину границы только для конкретного края ячеек.
- Если вы хотите установить толщину границы вручную, выберите инструмент «Границы» на вкладке «Рисование таблицы» и затем используйте опцию «Толщина линии» для настройки нужного значения.
Изменение толщины границ ячеек в таблице Microsoft Word позволяет создавать более эстетически приятные и информативные документы. Следуя приведенным выше инструкциям, вы сможете легко настроить внешний вид таблицы в соответствии с вашими потребностями и предпочтениями.
Как настроить разные толщины границ для разных ячеек в таблице Microsoft Word?
Чтобы добавить структуру и эстетическое оформление вашим таблицам в Microsoft Word, есть возможность установить разные толщины границ для разных ячеек. Это позволит выделить определенные ячейки и сделать таблицу более понятной и привлекательной для восприятия.
Для изменения толщины границы у ячейки таблицы вам нужно выполнить следующие шаги:
- Выделите ячейку или ячейки, для которых хотите изменить толщину границы.
- На панели инструментов выберите вкладку «Рисование» или вкладку «Таблица», в зависимости от версии Word.
- Найдите кнопки или опции, относящиеся к границам таблицы, и выберите толщину границы, которую хотите применить к выделенным ячейкам.
После выполнения этих шагов вы увидите, что границы выбранных ячеек изменятся в соответствии с указанной вами толщиной. Это поможет подчеркнуть важные данные или сделать таблицу более организованной и легкой для чтения.
Изменение цвета границ и заливки ячеек в таблице Microsoft Word
В Microsoft Word есть возможность легко изменять цвет границ и заливки ячеек в таблицах. Это делает таблицы более выразительными и помогает подчеркнуть важные данные.
Чтобы изменить цвет границ ячеек, необходимо выделить нужные ячейки или весь столбец или строку. Затем нужно нажать на кнопку «Границы» на панели инструментов и выбрать нужный стиль границ. Для изменения цвета границ необходимо нажать на кнопку «Цвет границ» и выбрать нужный цвет из предложенного списка или указать свой собственный цвет.
Для изменения цвета заливки ячеек необходимо выделить нужные ячейки или весь столбец или строку. Затем нужно нажать на кнопку «Заливка» на панели инструментов и выбрать нужный цвет из предложенного списка или указать свой собственный цвет.
Изменение цвета границ и заливки ячеек может быть полезно для создания акцентов в таблицах и облегчения восприятия информации. Это простой способ сделать ваши таблицы более привлекательными и профессиональными.
Как изменить цвет границ ячеек таблицы в Microsoft Word?
В Microsoft Word есть возможность изменять цвет границ ячеек таблицы, чтобы ваша таблица выглядела более привлекательно и профессионально. Для этого вам понадобится использовать функцию форматирования. Вот несколько шагов, которые помогут вам изменить цвет границ ячеек таблицы:
- Выделите ячейки таблицы: Чтобы изменить границы ячеек таблицы, вы должны сначала выделить те ячейки, границы которых вы хотите изменить. Выделить можно как одну ячейку, так и несколько смежных ячеек.
- Выберите опцию «Границы» вкладки «Разметка страницы»: После выделения ячеек, перейдите на вкладку «Разметка страницы» в меню Word и найдите опцию «Границы». Нажмите на нее, чтобы открыть список доступных опций форматирования границ.
- Выберите цвет границ: В выпадающем списке опций «Границы», найдите опцию «Цвет». Щелкните по ней, чтобы открыть палитру цветов.
- Выберите желаемый цвет: В палитре цветов выберите тот цвет, который вы хотите применить к границам ячеек. Вы можете выбрать один из предопределенных цветов или настроить собственный цвет, используя функцию настройки цвета.
- Примените изменения: После выбора желаемого цвета границ, нажмите на кнопку «ОК» или «Применить», чтобы применить изменения к выделенным ячейкам таблицы. Границы ячеек должны измениться на выбранный вами цвет.
Таким образом, вы можете легко изменить цвет границ ячеек таблицы в Microsoft Word. Используйте эту функцию для добавления стиля и эстетического вида вашим таблицам.