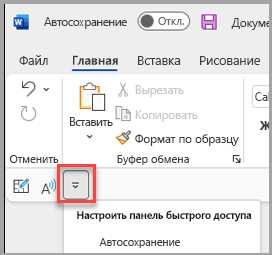
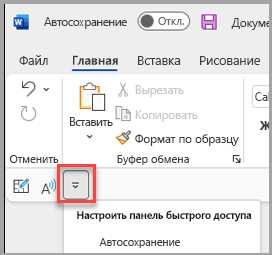
Microsoft Word — одно из самых популярных приложений для работы с текстовыми документами. Одной из ключевых функций Word является панель быстрого доступа, которая позволяет настраивать доступ к часто используемым командам и инструментам. Настраивая панель быстрого доступа по своему вкусу, вы можете повысить свою продуктивность и сократить время, затрачиваемое на выполнение операций.
Настроить панель быстрого доступа в Microsoft Word довольно просто. Она находится наверху окна Word и содержит набор команд, таких как «Сохранить», «Открыть», «Печать» и так далее. По умолчанию эти команды отображаются на панели, но вы также можете добавлять и удалять другие команды по своему усмотрению.
Чтобы улучшить свой опыт использования Microsoft Word, вы можете настроить панель быстрого доступа в соответствии с вашими индивидуальными потребностями. Добавьте часто используемые команды, которые вы часто применяете, или удалите ненужные команды для упрощения интерфейса. В этой статье мы рассмотрим, как настроить панель быстрого доступа в Microsoft Word и сделать ее более удобной для своей работы.
Настройка панели быстрого доступа в Microsoft Word
Microsoft Word предлагает функцию настройки панели быстрого доступа, позволяющую упростить работу и повысить эффективность при работе с документами. Настройка панели быстрого доступа позволяет добавлять или удалять команды, а также изменять их расположение.
Для настройки панели быстрого доступа в Microsoft Word необходимо выполнить следующие шаги:
- Открыть Microsoft Word: Запустите программу Microsoft Word, чтобы начать процесс настройки панели быстрого доступа.
- Настройка команд: Кликните правой кнопкой мыши на команде, которую вы хотите добавить или удалить с панели быстрого доступа. В контекстном меню выберите «Добавить на панель быстрого доступа» или «Удалить с панели быстрого доступа».
- Изменение расположения команд: Если вам необходимо изменить расположение команд на панели быстрого доступа, кликните правой кнопкой мыши на панели и выберите «Настройка панели быстрого доступа». В открывшемся окне, перемещайте команды в нужное вам место.
- Сохранение настроек: После того, как вы завершили настройку панели быстрого доступа, нажмите кнопку «ОК», чтобы сохранить все изменения.
Настройка панели быстрого доступа в Microsoft Word позволяет адаптировать программу под ваши индивидуальные потребности и упростить выполнение повседневных задач. Это позволяет повысить производительность и сэкономить время при работе с документами.
Откройте Microsoft Word и настройте панель главного меню.
Если вы хотите улучшить свой рабочий процесс в Microsoft Word, вы можете настроить панель главного меню, чтобы она соответствовала вашим потребностям. Это позволит вам быстро получать доступ к наиболее используемым функциям и командам без необходимости искать их в разных разделах программы.
Чтобы настроить панель главного меню, откройте Microsoft Word и перейдите к верхней части экрана. Вы заметите, что там расположена панель инструментов со множеством иконок и команд. Перетащите иконки, которые вы часто используете, на панель инструментов, чтобы добавить их к настройке панели главного меню.
Вы также можете добавить команды или функции, которые отсутствуют на панели инструментов по умолчанию. Чтобы сделать это, нажмите правой кнопкой мыши на панели инструментов и выберите «Настроить панель инструментов…». В появившемся окне вы можете выбрать нужные команды из списка и добавить их на панель инструментов.
После того, как вы настроили панель инструментов в Microsoft Word, вы будете иметь быстрый доступ к вашим любимым командам и функциям. Это поможет вам сэкономить время и упростить вашу работу в программе.
Выберите необходимые команды для добавления на панель
Вот некоторые полезные команды, которые стоит рассмотреть для добавления на панель:
- Открыть файл: добавление данной команды позволит легко и быстро открыть нужный документ, без необходимости искать его в файловом меню.
- Сохранить: данный функционал позволит сохранить документ с единственным нажатием кнопки на панели быстрого доступа. Это особенно удобно, если вам нужно часто сохранять изменения в документе.
- Вырезать, копировать, вставить: эти команды позволят выполнить базовые операции над текстом без необходимости искать соответствующие пункты в меню редактирования.
- Отменить, повторить: эти команды позволят мгновенно отменить или повторить последние действия в документе. Они особенно полезны при редактировании и форматировании текста.
- Выделить все: данная команда позволяет одним нажатием выделить весь текст в документе. Это особенно удобно, когда вам нужно выполнить операции со всем содержимым документа.
Выбрав необходимые команды и добавив их на панель быстрого доступа, вы сможете значительно упростить и ускорить свою работу в Microsoft Word. Помните, что панель можно настраивать по своему усмотрению, добавляя и удаляя команды в соответствии с вашими потребностями.
Добавление команд на панель
Панель быстрого доступа в Microsoft Word представляет собой место, где можно разместить самые часто используемые команды, чтобы они были всегда под рукой. Для добавления команд на панель необходимо следовать нескольким простым шагам.
Во-первых, откройте Microsoft Word и щелкните правой кнопкой мыши
на панели быстрого доступа. В раскрывающемся меню выберите «Настроить панель быстрого доступа».
Далее, появится окно «Параметры Word». Нажмите на вкладку «Панель быстрого доступа» и выберите «Команды, используемые часто».
В правой части окна отобразятся доступные команды для добавления. Чтобы добавить команду на панель, выберите нужную команду и нажмите на кнопку «Добавить».
Вы также можете переупорядочить команды на панели, перетаскивая их в нужном порядке. Для удаления команды с панели быстрого доступа выберите ее в левой части окна и нажмите кнопку «Удалить».
Когда вы закончите добавлять и настраивать команды на панели быстрого доступа, нажмите кнопку «ОК». Ваши изменения будут сохранены и отображены на панели быстрого доступа в Microsoft Word.
C помощью этого простого процесса вы можете настроить панель быстрого доступа в Microsoft Word с учетом своих предпочтений и часто используемых команд, что позволит вам работать более эффективно и быстро.
Удаление команд с панели
Когда вы настраиваете свою панель быстрого доступа в Microsoft Word, иногда возникает необходимость удалить некоторые команды. Это может быть вызвано изменением вашего рабочего процесса, отсутствием нужных функций или просто желанием упростить интерфейс программы. Чтобы удалить команду с панели быстрого доступа, следуйте простым шагам.
-
Щелкните правой кнопкой мыши на панели быстрого доступа. Всплывающее меню отобразит список команд, которые в настоящее время находятся на панели.
-
На этом этапе вы можете прокрутить список команд и выбрать ту, которую хотите удалить. Просто щелкните по ней правой кнопкой мыши.
-
Во всплывающем меню выберите опцию «Удалить с панели быстрого доступа». Команда будет удалена из панели и больше не будет отображаться на вашем рабочем пространстве.
-
При желании вы можете повторить эти шаги, чтобы удалить другие команды. Просто щелкните правой кнопкой мыши на панели быстрого доступа и выберите нужные команды для удаления.
Вот и все! Теперь вы умеете удалить команды с панели быстрого доступа в Microsoft Word. Это простой способ настроить программу под свои потребности и сделать интерфейс максимально удобным для вас.
Перемещение команд на панели
Для перемещения команд на панели быстрого доступа в Word, необходимо выполнить следующие действия:
- Щелкните правой кнопкой мыши на панели быстрого доступа.
- Из появившегося контекстного меню выберите пункт «Настроить панель быстрого доступа».
- В появившемся диалоговом окне «Параметры панели быстрого доступа» выберите вкладку «Выбранные команды».
- На этой вкладке присутствуют списки доступных команд и список команд на панели быстрого доступа. Выберите команду, которую хотите переместить, и нажмите кнопку «Стрелка вверх» или «Стрелка вниз», чтобы переместить команду вверх или вниз по списку соответственно.
- После того, как вы отредактировали список команд на панели быстрого доступа, нажмите кнопку «ОК», чтобы сохранить изменения.
Теперь вы знаете, как перемещать команды на панели быстрого доступа в Microsoft Word и настроить ее по своему усмотрению. Это позволит вам создать удобное рабочее пространство, а также повысить эффективность работы с документами.
Восстановление настроек по умолчанию
Однако, не стоит паниковать! Существует способ восстановить настройки панели быстрого доступа по умолчанию. Для этого необходимо выполнить несколько простых шагов.
- Откройте программу Microsoft Word.
- Нажмите правой кнопкой мыши на пустой области панели инструментов.
- В появившемся контекстном меню выберите пункт «Настройка панели быстрого доступа».
- В открывшемся диалоговом окне на вкладке «Панель быстрого доступа» нажмите кнопку «Сбросить».
- Появится сообщение, предупреждающее о том, что все изменения будут удалены. Нажмите «Да», чтобы подтвердить.
- Закройте диалоговое окно настроек панели быстрого доступа.
Вот и все! Теперь настройки панели быстрого доступа будут восстановлены по умолчанию. Вы снова сможете пользоваться всеми функциями и инструментами Microsoft Word без сбоев и ошибок.
Вопрос-ответ:
Как восстановить настройки по умолчанию на компьютере?
Для восстановления настроек по умолчанию на компьютере можно воспользоваться функцией «Сброс». Обычно она находится в разделе «Настройки» или «Системные настройки». После нажатия на эту функцию компьютер вернется к исходным настройкам.
Как восстановить настройки по умолчанию на смартфоне?
Чтобы вернуть настройки смартфона к исходным, необходимо зайти в раздел «Сброс» или «Обновление и сброс» в настройках устройства. Там можно выбрать опцию «Сбросить настройки» или «Сбросить все данные». После подтверждения смартфон будет возвращен к заводским настройкам.
Как восстановить настройки по умолчанию на роутере?
Для восстановления настроек роутера к заводским значениям нужно найти кнопку «Сброс» или «Reset» на задней панели устройства. Удерживая эту кнопку нажатой около 10 секунд, настройки роутера будут восстановлены по умолчанию.
Как восстановить настройки по умолчанию в программе?
В каждой программе способ восстановления настроек по умолчанию может отличаться. Обычно в меню «Настройки» или «Параметры» есть опция «Сбросить настройки» или «Восстановить по умолчанию». При выборе этой опции программа вернет все настройки к исходным.
Можно ли восстановить настройки по умолчанию после удаления файлов?
Если файлы были удалены без возможности их восстановления из корзины, то восстановить настройки по умолчанию по этому поводу будет невозможно. Удаление с файлами также удаляет все связанные с ними настройки и данные.
Что такое восстановление настроек по умолчанию?
Восстановление настроек по умолчанию означает возвращение всех параметров и конфигураций устройства к их изначальным значениям, которые были установлены производителем.

