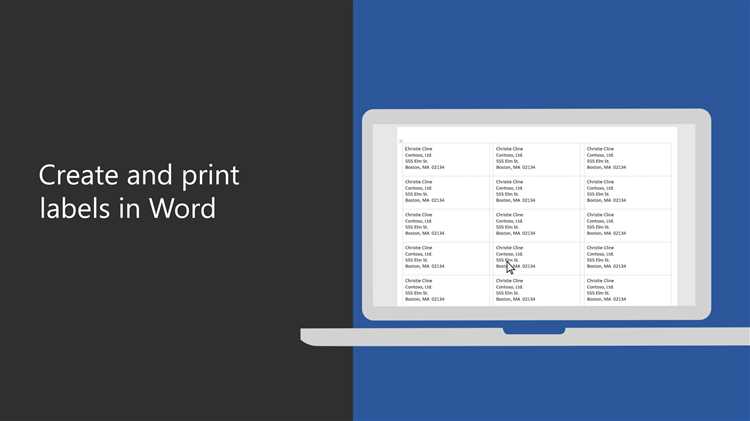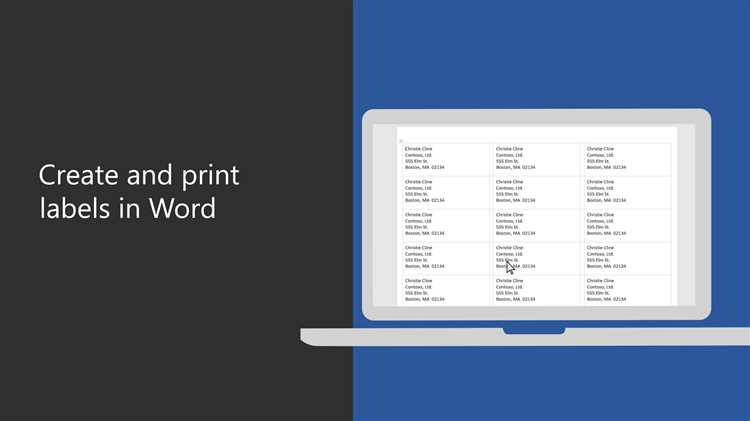
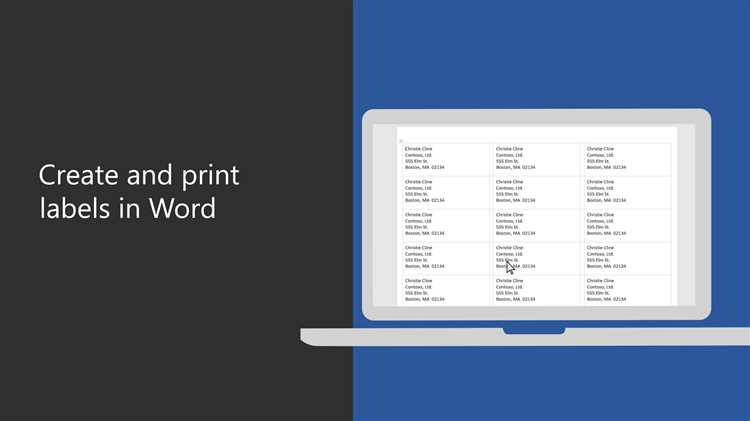
При создании документов в Microsoft Word мы обычно думаем о печати стандартных документов, таких как письма или отчеты. Однако иногда требуется напечатать специальные этикетки или наклейки, которые могут быть использованы, например, для маркировки товаров или почтовых отправлений. В этой статье мы рассмотрим настройки и подсказки по печати специальных этикеток и наклеек в Microsoft Word.
Во-первых, для печати специальных этикеток и наклеек вам понадобятся соответствующие шаблоны. Microsoft Word предлагает несколько вариантов шаблонов, которые вы можете выбрать в соответствии с вашими потребностями. Также вы можете создать свои собственные шаблоны, если вам нужны нестандартные размеры.
После выбора или создания шаблона, вам следует правильно настроить страницу в документе. Установите необходимые размеры и ориентацию страницы, и убедитесь, что отступы и поля соответствуют требованиям вашего шаблона. Это важно, чтобы этикетки и наклейки были правильно отформатированы и соответствовали вашим ожиданиям при печати.
Печать специальных этикеток и наклеек в Microsoft Word: настройки и подсказки
Первым шагом является выбор правильного размера этикетки или наклейки. В Microsoft Word существует широкий выбор предварительно заданных размеров, но если вам нужны специальные размеры, вы также можете создать свой собственный размер этикетки. Важно убедиться, что размер этикетки, выбранный в Word, соответствует реальному размеру этикетки на листе, чтобы избежать искажений при печати.
Затем необходимо добавить нужную информацию на этикетку. Вы можете добавить текст, изображения, штрихкоды и другие элементы для создания этикетки, отвечающей вашим потребностям. В Microsoft Word есть много инструментов для форматирования и оформления текста, таких как выбор шрифта, размера и стиля текста. Кроме того, вы можете использовать таблицы или списки для организации информации на этикетке.
После того как вы добавили всю необходимую информацию на этикетку, вы можете просмотреть предварительный просмотр печати, чтобы убедиться, что все выглядит правильно. Если вы обнаружите какие-либо ошибки или несоответствия, вы можете внести изменения до печати.
Перед печатью также рекомендуется проверить настройки принтера. Убедитесь, что принтер правильно настроен для печати этикетки или наклейки, и что выбран правильный размер бумаги. Если вы печатаете на особом типе бумаги, таком как самоклеящиеся этикетки, убедитесь, что принтер настроен для правильной обработки этого типа бумаги.
Наконец, когда все готово, вы можете нажать кнопку «Печать» и дождаться завершения печати. Убедитесь, что принтер подключен и работает нормально, а также что у вас достаточно бумаги и чернил в картридже для печати всех нужных этикеток и наклеек.
С помощью этих настроек и подсказок вы сможете успешно печатать специальные этикетки и наклейки в Microsoft Word, сохраняя время и усилия при создании персонализированных материалов.
Материалы и оборудование для печати этикеток и наклеек
При печати этикеток и наклеек важно использовать правильные материалы и оборудование, чтобы получить качественный результат. Вот несколько важных компонентов, которые следует учитывать при выборе материалов и оборудования:
1. Печатная машина:
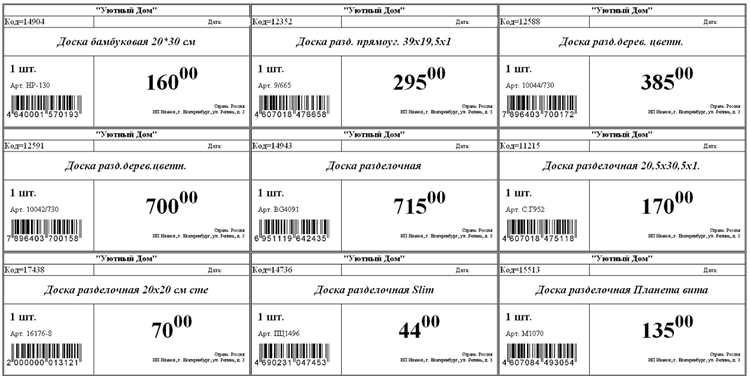
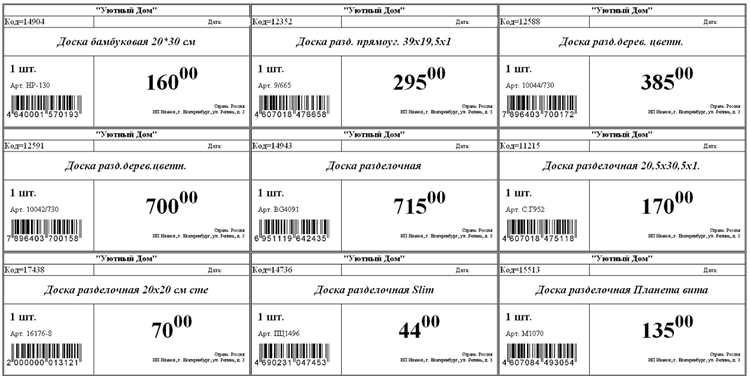
Для печати этикеток и наклеек часто используются специальные принтеры. Некоторые принтеры оборудованы специальными функциями, такими как печать на самоклеющейся бумаге или пластике. При выборе принтера стоит обратить внимание на его характеристики, такие как разрешение печати, скорость и объем печати.
2. Материалы:
Для печати этикеток и наклеек можно использовать различные материалы, такие как самоклеющаяся бумага, пластиковые пленки или ткань. Материалы могут отличаться по своим характеристикам, таким как прочность, водоотталкивающие свойства и устойчивость к истиранию. При выборе материала следует учитывать условия эксплуатации и требования к долговечности наклеек.
3. Чернила:
Для печати этикеток и наклеек необходимо использовать специальные чернила. Эти чернила обеспечивают яркость и четкость печати, а также устойчивость к воздействию внешних факторов, таких как вода или солнечный свет. Чернила могут быть разных типов, например, водорастворимые или сухие. При выборе чернил стоит учитывать их совместимость с выбранным материалом и принтером.
В целом, правильный выбор материалов и оборудования для печати этикеток и наклеек является важным шагом для достижения качественного результата. Учитывая характеристики принтера, выбор материалов и чернил, можно обеспечить яркую, четкую и долговечную печать этикеток и наклеек.
Установка и настройка программы Microsoft Word для печати этикеток и наклеек
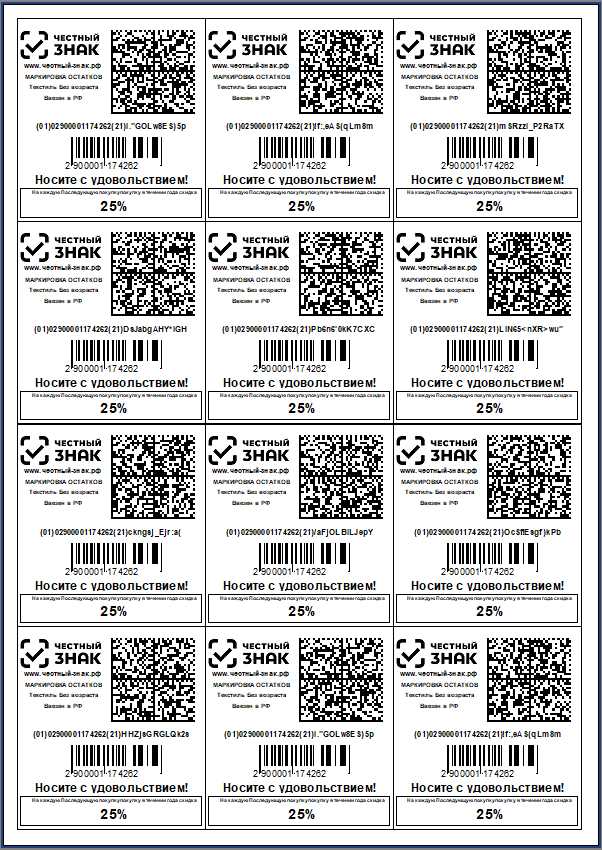
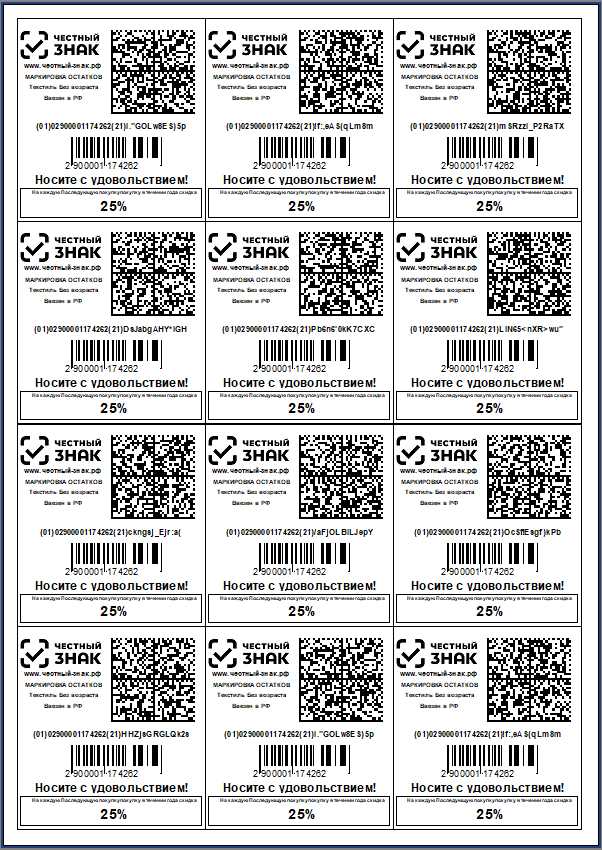
Печать специальных этикеток и наклеек может быть весьма полезной функцией при работе с документами. Для этого можно использовать программу Microsoft Word, которая уже установлена на многих компьютерах.
Для начала установите программу, если она еще не установлена на вашем компьютере. Вам понадобится лицензионный ключ для активации программы. Запустите установочный файл и следуйте инструкциям на экране.
После установки откройте программу Microsoft Word. Для печати этикеток и наклеек вам потребуется создать специальный шаблон документа. Для этого выберите раздел «Файл» в меню программы и выберите «Новый».
В новом документе, вам необходимо настроить страницу для печати этикеток и наклеек. Это можно сделать, выбрав раздел «Макет страницы» в верхнем меню и выбрав нужные параметры для размера и ориентации страницы.
Далее, выберите раздел «Вставка» в меню программы и выберите «Таблица». Создайте таблицу нужного размера, в которой будут размещаться ваши этикетки. Установите необходимые параметры для количества строк и столбцов в таблице.
Теперь вы можете начать добавлять текст, изображения или другие элементы на каждую ячейку таблицы, которая представляет собой одну этикетку. Вы можете применять различные стили и форматирование к тексту, чтобы создать эффектный дизайн для ваших этикеток.
После того, как вы создали дизайн для этикеток, вы можете приступить к печати. Перейдите в раздел «Файл» и выберите «Печать». Проверьте настройки печати, такие как выбор принтера и количества копий, а затем нажмите на кнопку «Печатать».
Программа Microsoft Word позволяет с легкостью создавать и печатать специальные этикетки и наклейки. Следуя этим простым шагам, вы сможете установить и настроить программу для печати этикеток и наклеек на своем компьютере.
Создание таблицы этикеток для печати в Microsoft Word
При создании таблицы этикеток для печати в Microsoft Word, есть несколько важных настроек и подсказок, которые помогут получить качественный результат.
Прежде всего, необходимо выбрать тип этикеток, который будет использоваться. В Microsoft Word предусмотрены различные типы этикеток от разных производителей, позволяющие точно настроить размеры и расположение текста на этикетке.
Для создания таблицы с этикетками в программе Microsoft Word, можно воспользоваться функцией «Таблица». Нужно выбрать размер таблицы, соответствующий количеству и размеру этикеток на одной странице. Количество столбцов и строк таблицы должно быть равно количеству этикеток в одном ряду и количеству рядов этикеток соответственно.
Для заполнения этикетки текстом, можно просто щелкнуть на нужной ячейке таблицы и ввести необходимую информацию. Чтобы было удобнее выравнивать текст по центру или краю, можно использовать функции выравнивания текста в таблице.
После создания таблицы с этикетками и заполнения их текстом, можно приступать к печати. Для этого необходимо выбрать пункт меню «Файл» и в появившемся окне выбрать пункт «Печать». В настройках печати необходимо указать количество экземпляров, а также размер и тип используемых этикеток.
При создании таблицы этикеток для печати в Microsoft Word, важно учитывать требования и настройки вашего принтера, чтобы получить оптимальное качество печати.
Выбор и настройка шаблона этикеток и наклеек в Microsoft Word
Печать специальных этикеток и наклеек в Microsoft Word может быть удобным и эффективным способом создания профессионального вида ваших товаров и документов. Однако, чтобы достичь наилучших результатов, необходимо выбрать подходящий шаблон этикеток и настроить его соответствующим образом.
В Microsoft Word предоставляется большой выбор шаблонов для различных типов этикеток и наклеек. Прежде чем выбрать шаблон, важно определиться с конкретными требованиями, такими как размер, формат и количество этикеток на странице. Некоторые шаблоны также могут предлагать дополнительные возможности, такие как добавление логотипа или изменение шрифта.
Настройка выбранного шаблона
- После выбора подходящего шаблона, необходимо определиться с настройками для достижения желаемого результата. Некоторые из основных настроек включают выбор нужного размера шрифта, цвета текста и фона, а также расположение информации на этикетке.
- Если вам требуется напечатать большое количество этикеток, убедитесь, что выбранный шаблон поддерживает слияние данных. Это позволит вам использовать данные из таблицы или базы данных для заполнения информации на каждой этикетке.
- Если вы печатаете на специальной бумаге или используете определенную печатную технику, проверьте, есть ли в шаблоне возможность настройки на такие особенности. Например, некоторые шаблоны позволяют настраивать плотность чернил или интервалы между каждой этикеткой для лучшего качества печати.
Выбор и настройка шаблона этикеток и наклеек в Microsoft Word играют важную роль в создании профессионального вида ваших товаров и документов. Правильный выбор шаблона и его настройка позволят достичь наилучших результатов и сэкономить время при печати большого количества этикеток.
Вопрос-ответ:
Как выбрать шаблон этикеток в Microsoft Word?
Чтобы выбрать шаблон этикеток в Microsoft Word, необходимо открыть программу и выбрать вкладку «Вставка» в верхней панели. Затем в разделе «Страница» нужно нажать на кнопку «Этикетки». В открывшемся окне можно выбрать нужный размер и тип этикеток из предложенного списка.
Как настроить шаблон этикеток в Microsoft Word?
Чтобы настроить шаблон этикеток в Microsoft Word, после выбора нужного размера и типа этикеток в окне «Этикетки», необходимо нажать на кнопку «Параметры». В новом окне можно настроить размещение текста на этикетках, отступы, шрифт, а также добавить изображения или логотипы. После настройки параметров следует нажать кнопку «ОК», чтобы применить изменения.
Как добавить текст на этикетку в Microsoft Word?
Чтобы добавить текст на этикетку в Microsoft Word, необходимо выбрать нужный шаблон этикетки или создать новый. Затем нужно щелкнуть на пустом пространстве этикетки и ввести нужный текст. Также можно изменять шрифт, размер и расположение текста, используя инструменты форматирования в верхней панели.
Как добавить изображение на этикетку в Microsoft Word?
Чтобы добавить изображение на этикетку в Microsoft Word, необходимо выбрать нужный шаблон этикетки или создать новый. Затем нужно нажать на место, где хотите разместить изображение, и выбрать вкладку «Вставка» в верхней панели. В разделе «Изображение» выберите файл с изображением и нажмите кнопку «Вставить». После этого можно изменять размер и расположение изображения на этикетке, перетаскивая его мышью.
Как сохранить шаблон этикеток в Microsoft Word?
Чтобы сохранить шаблон этикеток в Microsoft Word, нужно выбрать вкладку «Файл» в верхней панели и выбрать «Сохранить как». В появившемся окне необходимо указать имя файла и выбрать место сохранения. Затем нужно выбрать формат файла, например, «Документ Word» или «Шаблон Word», и нажать кнопку «Сохранить». Теперь шаблон этикеток будет сохранен и доступен для использования в любое время.