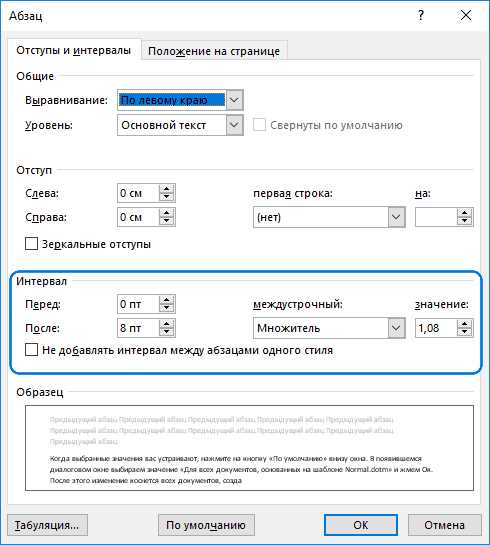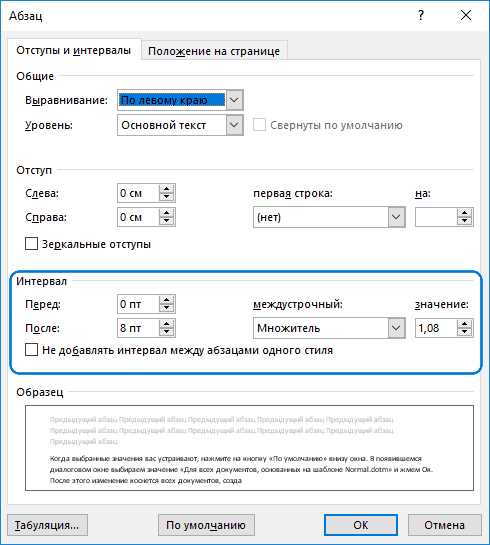
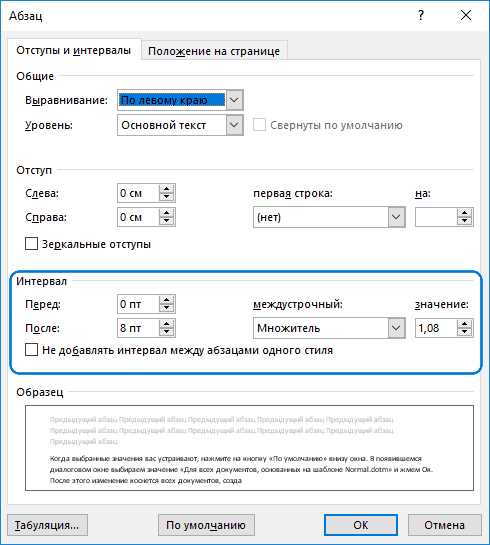
Microsoft Word – это один из самых популярных текстовых редакторов, который позволяет удобно работать с различными элементами форматирования текста. Важной частью форматирования являются интервалы и выравнивание текста. Изменение интервала и выбор подходящего выравнивания помогут сделать ваш текст более читабельным и профессиональным.
Чтобы изменить интервал между строками, просто выделите текст и используйте соответствующее меню или горячие клавиши. Вы можете установить одинарный, полуторный, двойной или даже пользовательский интервал. Пользовательский интервал позволяет вам вводить свои значения, чтобы точно соответствовать требованиям форматирования, например, при подготовке академической работы или бизнес-документа.
Выравнивание текста также играет важную роль в его представлении. В Word вы можете выравнивать текст по левому краю, правому краю, по центру или по ширине. Выравнивание по ширине делает текст равномерно заполненным, что особенно полезно для создания презентаций или других документов, где аккуратное представление текста имеет значение.
В этой статье мы рассмотрим, как изменить интервал и выбрать подходящее выравнивание текста в Microsoft Word. Вы научитесь использовать эти функции для улучшения визуального представления ваших документов и придания им профессионального вида.
Как изменить интервал и выравнивание текста в Microsoft Word
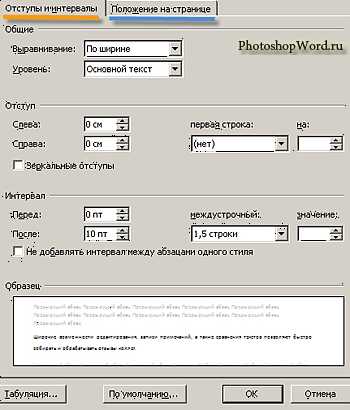
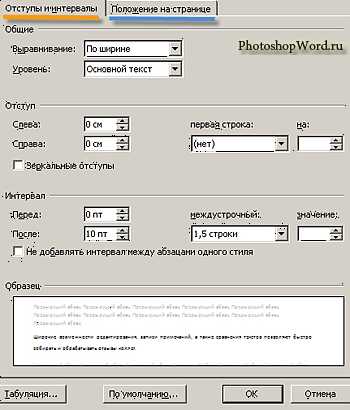
Изменение интервала:
- Откройте документ, в котором вы хотите изменить интервал.
- Выделите нужный текст, который вы хотите отформатировать, или нажмите Ctrl + A, чтобы выделить весь текст в документе.
- На панели инструментов выберите вкладку «Разметка страницы».
- Нажмите на кнопку «Интервал» в разделе «Параграф».
- Выберите желаемый интервал из списка вариантов, таких как «Одинарный», «1,5 интервала» или «Двойной».
Изменение выравнивания:
- Откройте документ в Microsoft Word.
- Выделите текст, который вы хотите отформатировать, или нажмите Ctrl + A, чтобы выделить весь текст в документе.
- На панели инструментов выберите вкладку «Главная».
- В разделе «Параграф» кликните на одну из кнопок выравнивания: «Выровнять по левому краю», «Выровнять по правому краю», «Выровнять по центру» или «Выровнять по ширине».
Теперь вы знаете, как изменить интервал и выравнивание текста в Microsoft Word. Это простой способ придать вашим документам профессиональный вид.
Как изменить интервал и выравнивание текста в Microsoft Word
Для изменения интервала между строками в Microsoft Word достаточно нескольких простых шагов. Во-первых, выделите текст, который вы хотите отформатировать, или установите курсор в нужном месте. Затем выберите вкладку «Разметка страницы», где вы увидите различные опции форматирования текста.
Изменение интервала:
- Выделите нужный текст или установите курсор в нужное место.
- Перейдите на вкладку «Разметка страницы».
- В разделе «Параграф» найдите опцию «Интервал».
- Выберите соответствующий вам интервал между строками: одинарный, полуторный или двойной.
- После выбора желаемого интервала, изменения автоматически применятся к выбранному тексту.
Следует отметить, что кроме установки одного из стандартных интервалов, вы также можете ввести свое значение интервала вручную, используя вкладку «Интервал» на панели инструментов.
Настройка интервала между строками в Microsoft Word поможет вам сделать ваш текст более удобочитаемым и аккуратным. Теперь вы можете легко изменить интервалы между строками, чтобы подчеркнуть определенные участки текста или адаптировать его под требования вашего проекта.
Изменение интервала между абзацами в Microsoft Word
Чтобы изменить интервал между абзацами, можно воспользоваться различными методами. Например, можно использовать встроенную функцию программы, которая позволяет легко настроить интервал между строками. Для этого нужно выделить текст, затем нажать правой кнопкой мыши и выбрать опцию «Формат абзаца».
Появится окно с настройками форматирования абзаца. В нем можно выбрать не только интервал между строками, но и другие параметры форматирования, такие как выравнивание текста или отступы. Чтобы изменить интервал между абзацами, нужно найти поле «Интервал» и задать нужное значение.
Однако, помимо использования встроенных функций, можно также изменить интервал между абзацами с помощью специальных команд. Например, можно воспользоваться командой «Ctrl + 1» для установки одинарного интервала между строками, или командой «Ctrl + 2» для установки двойного интервала. Команда «Ctrl + 5» устанавливает полуторный интервал.
Таким образом, изменение интервала между абзацами в Microsoft Word довольно просто и позволяет легко настроить отображение текста в документе. Используя встроенные функции программы или команды форматирования, можно легко создавать профессионально оформленные документы.
Выравнивание текста по левому краю в Microsoft Word


В Microsoft Word имеется функция выравнивания текста по левому краю, которая позволяет создавать документы с организованным и удобным для чтения контентом. Эта функция позволяет тексту прилипать к левому краю страницы и создает четкие колонки, облегчая чтение и понимание текста.
Для выравнивания текста по левому краю в Microsoft Word необходимо выбрать нужный текст и применить соответствующую команду. Это можно сделать несколькими способами, например, с помощью горячих клавиш или с помощью случаев шапки меню программы.
После выбора нужного текста нужно найти панель «Выравнивание» на вкладке «Главная», которая содержит иконку выравнивания по левому краю. Нажатие этой иконки применит выравнивание по левому краю к выбранному тексту.
Таким образом, выравнивание текста по левому краю в Microsoft Word очень легко и просто. Оно позволяет создавать аккуратные и профессиональные документы, облегчая восприятие информации и повышая качество текста.
Выравнивание текста по правому краю в Microsoft Word
Для выравнивания текста по правому краю в Microsoft Word, вы можете использовать функцию «Выравнивание по правому краю» в панели инструментов или сочетание клавиш Ctrl + Shift + R. Функция «Выравнивание по правому краю» выравнивает текст по правому краю страницы, делая его ровным и аккуратным.
Выравнивание текста по правому краю особенно полезно при создании документов, таких как письма, отчеты или резюме, где требуется аккуратное представление информации. Оно позволяет создать четкое, профессиональное впечатление и добавляет структурированность к вашему тексту.
Кроме выравнивания по правому краю, Microsoft Word также предлагает другие варианты выравнивания текста, такие как выравнивание по левому краю, центрирование и выравнивание по ширине. Различные варианты выравнивания позволяют вам выбрать наиболее подходящий вариант для вашего документа и достичь требуемого эффекта.
Выравнивание текста по центру в Microsoft Word
Microsoft Word предоставляет удобные инструменты для форматирования текста, включая возможность выравнивания его по центру. Выравнивание текста по центру позволяет создавать эстетически приятные и сбалансированные документы.
Для того чтобы выровнять текст по центру в Microsoft Word, необходимо выполнить несколько простых действий. Во-первых, выберите текст, который вы хотите выровнять. Затем воспользуйтесь инструментами на панели форматирования или горячими клавишами для выравнивания текста по центру.
Выравнивание текста по центру может быть полезным при создании заголовков, содержаний, а также других элементов документа, которые требуют особого внимания к дизайну. При этом необходимо учитывать, что слишком частое использование выравнивания по центру может вызывать замешательство у читателя и затруднять чтение текста.
Выравнивание текста по ширине в Microsoft Word
Многострочный текст может быть выравнен по ширине на странице документа в Microsoft Word. Выравнивание по ширине делает все строки одинаковой длины, чтобы каждая строка была выровнена по левому и правому краям. Это создает эстетически приятный и профессиональный внешний вид текстового документа.
Чтобы выровнять текст по ширине в Microsoft Word, необходимо выбрать текст, который нужно отформатировать, а затем выполнить следующие действия:
- Щелкнуть на вкладке «Разметка страницы» в верхней части экрана.
- Нажать на кнопку «Выравнивание по ширине» в разделе «Параграф».
- Теперь все выделенный текст будет выровнен по ширине.
Выравнивание текста по ширине может быть использовано для создания различных типов документов, таких как отчеты, брошюры или презентации. Этот тип выравнивания позволяет тексту выглядеть более аккуратным и профессиональным, а также улучшает восприятие информации читателем.
Вопрос-ответ:
Что такое выравнивание текста по ширине в Microsoft Word?
Выравнивание текста по ширине в Microsoft Word — это функция, которая позволяет растягивать пробелы между словами и символами таким образом, чтобы текст занимал всю доступную ширину страницы.
Как выровнять текст по ширине в Microsoft Word?
Чтобы выровнять текст по ширине в Microsoft Word, выберите нужный абзац или весь документ, затем нажмите на кнопку «Выровнять по ширине» на панели инструментов или используйте горячую клавишу Ctrl + Shift + J.
Какие преимущества имеет выравнивание текста по ширине в Microsoft Word?
Выравнивание текста по ширине позволяет создавать более профессиональные и эстетически приятные документы, улучшает читабельность текста, делает его более сбалансированным и выравненным.
Можно ли применить выравнивание текста по ширине только к определенной части документа в Microsoft Word?
Да, в Microsoft Word можно применить выравнивание текста по ширине только к определенной части документа. Для этого нужно выделить нужные абзацы или текст и применить соответствующую команду.
С какими проблемами может столкнуться при выравнивании текста по ширине в Microsoft Word?
При выравнивании текста по ширине в Microsoft Word могут возникать проблемы с делением слов, появлением лишних пробелов, смещением текста на следующую строку и др. Поэтому важно внимательно проверять и корректировать текст после применения выравнивания.