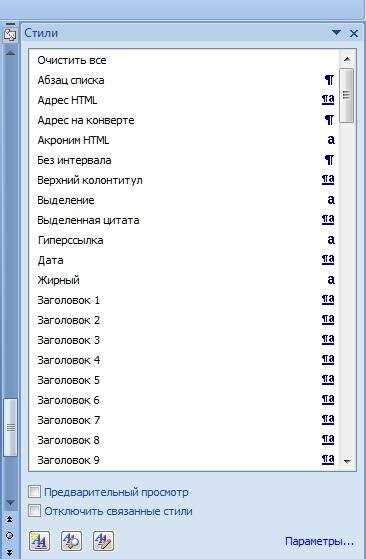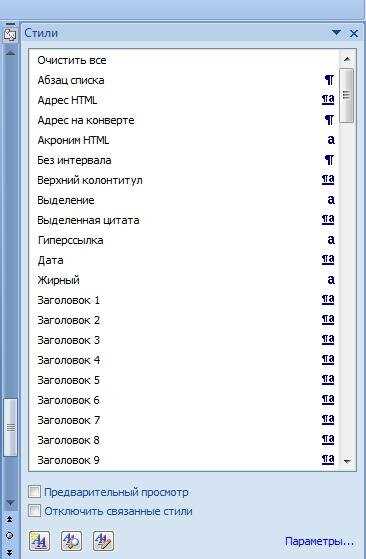
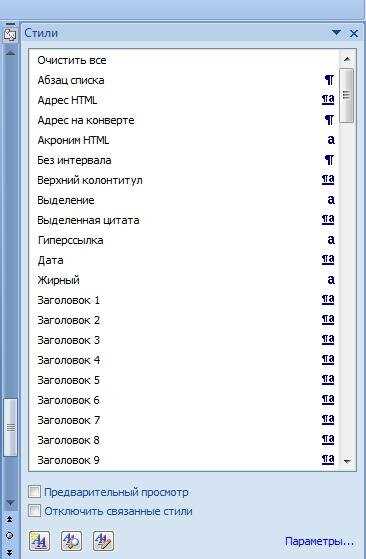
Microsoft Word — один из наиболее распространенных текстовых редакторов, который используется миллионами людей по всему миру. Однако, многие пользователи не осознают потенциал программы и не используют ее возможности в полной мере. Создание собственного набора стилей в Microsoft Word может не только значительно ускорить работу с документами, но и добавить профессионализма и эстетичности в оформление текстов.
Набор стилей — это набор определенных форматирований, которые можно легко применять к различным элементам документа. Вместо того, чтобы каждый раз вручную менять шрифт, размер и выравнивание для каждого абзаца или заголовка, вы можете создать стили и применять их одним нажатием кнопки. Это особенно полезно, когда вам приходится работать над большими документами или иметь единый стиль для всех документов вашей компании.
Создание собственного набора стилей в Microsoft Word не сложно и занимает всего несколько шагов. Вам потребуется выбрать элементы документа, которые вы хотите стилизовать, определить форматирование для каждого стиля и присвоить им названия. Кроме того, вы можете определить базовые стили для абзацев, заголовков, списков и других элементов, чтобы быстро и с легкостью применять их при создании новых документов.
Зачем нужен набор стилей в Microsoft Word?
Каждый, кто работает в Microsoft Word и создает документы, сталкивался с необходимостью оформить текст, сделать его более читаемым и организованным. В таких ситуациях набор стилей в программе Word становится настоящим спасением.
Набор стилей представляет собой заранее определенные форматирования, которые можно применять к тексту. Он позволяет быстро изменить внешний вид текста, сохраняя при этом единообразие и упрощая процесс форматирования.
Набор стилей в Microsoft Word может быть создан для различных целей и задач. Один из главных его преимуществ — возможность создания единообразного стиля документа. При использовании стилей можно задать шрифт, размер текста, выравнивание и другие параметры форматирования, и применить их к тексту одним движением мыши.
Кроме того, набор стилей позволяет легко редактировать и модифицировать текст, не теряя его форматирования. Если нужно изменить стиль заголовков или изменить оформление всего документа, можно просто отредактировать стиль в наборе и все изменения применятся ко всем соответствующим элементам документа.
Также набор стилей удобен при создании содержания, нумерованных и маркированных списков, таблиц и других компонентов документа. С помощью стилей можно быстро и легко создавать структуру документа, давая возможность уделять больше внимания содержанию, а не его оформлению.
Все это позволяет сэкономить время и силы, облегчивая процесс работы с документами в Microsoft Word. Создание и использование собственного набора стилей позволяет более эффективно организовать свою работу и повысить продуктивность, а также создать единый и профессиональный внешний вид документов.
Шаги по созданию собственного набора стилей


Создание собственного набора стилей в Microsoft Word может значительно ускорить работу над документами и обеспечить единообразный внешний вид текстовых материалов. Для этого следует выполнить несколько шагов.
1. Определите цели и требования
Перед тем как приступить к созданию собственного набора стилей, необходимо определить цели и требования, которыми он должен соответствовать. Это позволит создать наиболее удобный и эффективный набор стилей, который будет отвечать потребностям и предпочтениям конкретного пользователя.
2. Создайте новый документ
Для создания собственного набора стилей необходимо открыть новый документ в Microsoft Word. Это позволит начать работу с чистого листа и настроить все необходимые параметры и стили с нуля.
3. Настройте основные стили
Важной частью создания собственного набора стилей является настройка основных стилей, таких как заголовки, подзаголовки, абзацы и т.д. Для удобства работы рекомендуется использовать именованные стили, чтобы было проще и быстрее применять их к тексту.
4. Создайте стили для специфических элементов
Помимо основных стилей, вам может понадобиться создать стили для специфических элементов, таких как цитаты, списки, таблицы и т.д. Это поможет вам сохранить единообразный внешний вид документов и быстро форматировать текст в соответствии с требованиями.
5. Сохраните набор стилей
После того как вы создали и настроили все необходимые стили, следует сохранить их как набор стилей. Это позволит вам использовать этот набор в других документах и быстро применять нужные стили для форматирования текста. Также, при необходимости, вы сможете вносить изменения или дорабатывать стили в будущем.
6. Применяйте стили к тексту
После сохранения набора стилей вы можете начать применять его к тексту документа. Для этого достаточно выбрать нужный стиль для выделенного текста или параграфа. Это позволит вам быстро и однородно форматировать текст и сохранить единообразный внешний вид документа.
Создание собственного набора стилей в Microsoft Word может быть полезным для всех, кто часто работает с текстовыми материалами и хочет сэкономить время на форматировании. При этом помните, что создание набора стилей требует определенных знаний и навыков, поэтому не стесняйтесь обратиться за помощью к профессионалам или изучить дополнительные материалы по этой теме.
Панель «Стили» в Microsoft Word: советы и рекомендации
При работе в Microsoft Word, открытие панели «Стили» может значительно ускорить вашу работу и повысить эффективность в создании документов. На панели «Стили» вы можете найти различные настраиваемые стили форматирования текста, которые позволяют быстро изменять внешний вид вашего документа.
Различные стили форматирования включают в себя заголовки, подзаголовки, обычный текст, абзацы, списки и другие элементы. Использование стилей упрощает и унифицирует процесс форматирования текста, позволяя легко изменять внешний вид документа, не тратя времени на ручное форматирование каждого отдельного элемента.
- Для открытия панели «Стили» в Microsoft Word, вам нужно перейти на вкладку «Главная» в верхней части окна программы. Там вы найдете раздел «Стили» с различными кнопками и выпадающими списками.
- Наведите курсор на каждый стиль в списке, чтобы увидеть предварительный просмотр изменений, которые будут внесены в ваш документ.
- Если вам нужно изменить стиль текста, выделите соответствующую часть текста в документе и выберите нужный стиль из панели «Стили». Данный стиль будет автоматически применен ко всем выделенным элементам.
- Если вам нужно настроить стиль по своему образу, вы можете нажать правой кнопкой мыши на нужном стиле в панели «Стили» и выбрать опцию «Изменить». В открывшемся окне вы сможете изменить параметры стиля в соответствии с вашими требованиями.
Открытие панели «Стили» в Microsoft Word — это простой и удобный способ ускорить работу с документами и создать единообразное форматирование текста. Это поможет сэкономить время и сделать ваш документ более профессиональным и понятным для читателей.
Выберите подходящий стиль для настройки
Выбор подходящего базового стиля очень важен, так как он будет являться основой для всех других элементов вашего документа. Например, вы можете выбрать стиль «Офисный документ», если вам нужно создать формальный документ с профессиональным видом. Или вы можете выбрать стиль «Kреативный», если планируете создать документ с интересными и оригинальными дизайнерскими элементами.
Каждый базовый стиль имеет свой уникальный набор атрибутов форматирования, таких как шрифт, размер, цвет и выравнивание. Однако вы всегда можете внести изменения в эти стили, чтобы персонализировать их в соответствии с вашими предпочтениями. Например, вы можете увеличить размер шрифта или изменить цвет текста, чтобы сделать документ более заметным и удобочитаемым.
Помимо выбора базового стиля, вы можете также настроить другие стили, такие как заголовки, нумерация и маркированные списки, абзацы и многое другое. Это позволяет вам создавать красивые и профессиональные документы с минимальными усилиями.
Настройте параметры стиля
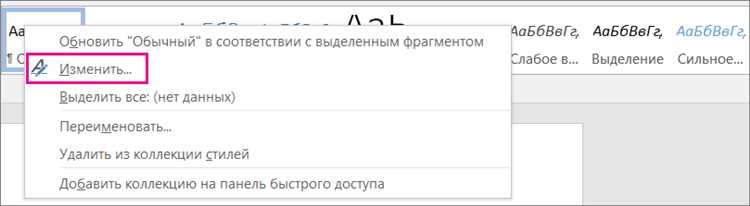
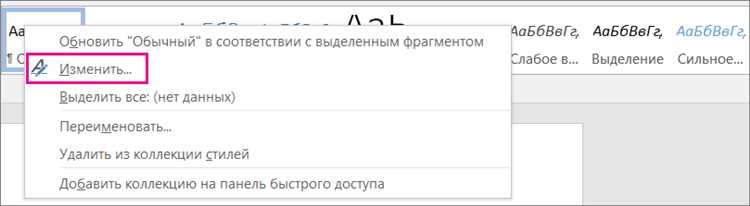
Когда вы создаете свой собственный набор стилей в Microsoft Word, очень важно настроить параметры стиля таким образом, чтобы они соответствовали вашим потребностям и предпочтениям. Вы можете изменить различные аспекты стиля, такие как шрифт, размер шрифта, выравнивание текста и многое другое.
Одним из ключевых параметров стиля является шрифт. Вы можете выбрать шрифт, который вы предпочитаете использовать в своем документе, например, Arial, Times New Roman или Calibri. Кроме того, вы можете изменить размер шрифта, чтобы сделать текст более читабельным или более выразительным.
Другим важным параметром стиля является выравнивание текста. Вы можете выбрать выравнивание по левому, правому, центру или ширине страницы. Это поможет вам создать более профессионально выглядящий документ, где каждый абзац выровнен одинаково.
Кроме того, вы можете изменить цвет текста, интервалы между абзацами, отступы и многое другое. Подбирайте параметры стиля аккуратно и внимательно, чтобы ваш документ выглядел согласованно и читабельно.
Настройка параметров стиля позволит вам создать собственный уникальный набор стилей, который будет соответствовать вашим потребностям и стандартам оформления. Это поможет ускорить вашу работу с документами и сделать их более профессионально выглядящими. Не бойтесь экспериментировать с различными комбинациями параметров стиля, чтобы найти идеальный вариант для ваших документов.
Вопрос-ответ:
Как настроить параметры стиля документа?
Чтобы настроить параметры стиля документа, откройте вкладку «Разметка страницы» в главном меню программы и выберите нужные опции, такие как шрифт, размеры страницы, ориентация, поля и другие.
Как изменить шрифт в документе?
Для изменения шрифта в документе выберите текст, который вы хотите изменить, затем откройте вкладку «Шрифт» в главном меню программы и выберите нужный шрифт из списка доступных шрифтов.
Как изменить размер страницы в документе?
Чтобы изменить размер страницы в документе, откройте вкладку «Разметка страницы» в главном меню программы и выберите нужный размер страницы из списка доступных размеров.
Как изменить ориентацию страницы в документе?
Для изменения ориентации страницы в документе, откройте вкладку «Разметка страницы» в главном меню программы и выберите нужную ориентацию — «Альбомная» или «Портретная».
Как настроить поля документа?
Для настройки полей документа, откройте вкладку «Разметка страницы» в главном меню программы и выберите нужные значения для полей верхнего, нижнего, левого и правого краев страницы.
Что такое параметры стиля?
Параметры стиля — это набор настроек, которые позволяют изменять внешний вид текстового документа или элементов дизайна, таких как шрифт, размер и цвет текста, интервалы между абзацами и т. д. Они позволяют создавать уникальный стиль и обеспечивают единообразие документов в рамках одного проекта или организации.