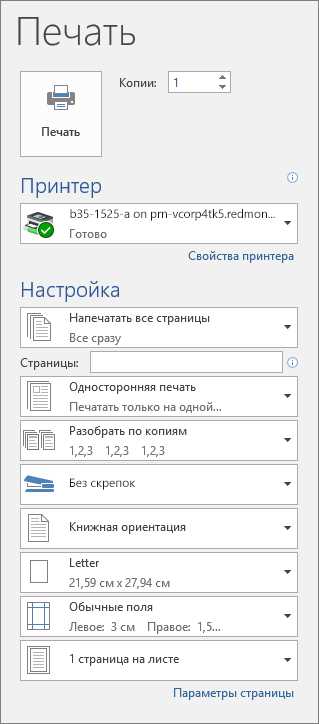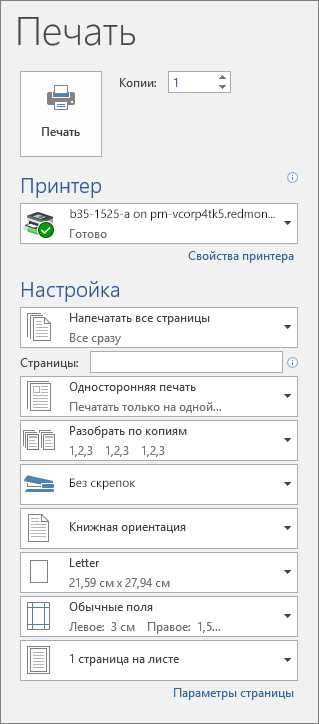
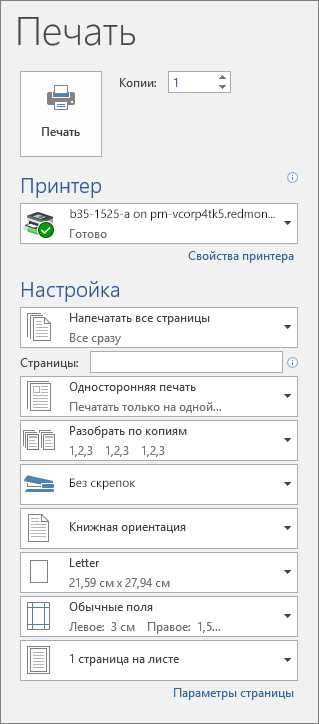
Печать документов является одной из основных функций программы Microsoft Word, которая позволяет перенести электронный текст на бумагу. Однако, не всегда печать происходит без проблем, и порой требуется некоторая настройка, чтобы достичь оптимального результата. В этой статье мы рассмотрим практические советы, которые помогут вам получить высококачественные и профессиональные печатные документы.
Первым шагом перед печатью документа является проверка правильности его форматирования. Важно, чтобы все текстовые блоки, заголовки, списки и изображения были расположены на странице в соответствии с вашими требованиями. Убедитесь, что вы просмотрели документ в режиме «Разметка страницы» и внесли все необходимые правки.
Далее, перед отправкой документа на печать, рекомендуется проверить настройки печати в Microsoft Word. У вас будет возможность выбрать тип принтера, ориентацию страницы, размер бумаги, а также определить масштаб печати. Выберите подходящие параметры в соответствии с вашими потребностями и требованиями для получения оптимального результата.
Кроме того, для достижения высокого качества печати рекомендуется использовать качественную бумагу. Выберите бумагу оптимальной плотности и гладкости, чтобы обеспечить четкость и отчетливость текста и изображений. Также стоит убедиться, что принтер настроен на печать в режиме высокого качества.
print-document, печать документов, Microsoft Word, печать, настройка печати, качественная бумага, режим высокого качества
Печать документов на Microsoft Word: советы для максимальной эффективности
1. Используйте соответствующие настройки форматирования
Перед тем, как отправить документ на печать, убедитесь, что все необходимые настройки форматирования применены к тексту. Это включает в себя проверку отступов, шрифтов, выравнивания и других параметров. Правильное форматирование поможет вам создать профессионально выглядящий и легко читаемый документ.
2. Выберите подходящий тип и размер бумаги
Выбор подходящего типа и размера бумаги является важным шагом при печати документов. Если вы печатаете на обычной бумаге, то обычно выбирают формат A4. Однако, если вам необходимо напечатать документы специфического формата, такие как наклейки или визитные карточки, удостоверьтесь, что выбран правильный тип и размер бумаги.
3. Проверьте параметры печати
Проверка параметров печати перед отправкой документа на печать является неотъемлемой частью процесса. Убедитесь, что вы выбрали правильный принтер, режим двусторонней печати (если нужно), количество копий и другие параметры. Это поможет сократить возможность непредвиденных ситуаций и обеспечить более эффективное использование ресурсов.
4. Предварительный просмотр перед печатью
Просмотр документа перед печатью поможет вам убедиться, что все элементы документа находятся в нужном месте и выглядят так, как вы предполагаете. Если вы обнаружите какие-либо ошибки или несоответствия в макете, вы сможете внести коррективы до того, как отправите документ на печать.
5. Обратите внимание на качество печати
Качество печати имеет большое значение, особенно если вы печатаете документы с графикой или фотографиями. Убедитесь, что у вас есть достаточное количество чернил и что принтер настроен на высокое качество печати. Это поможет избежать размытости и обеспечит четкость и точность печати.
Следуя этим практическим советам, вы сможете достичь максимального результата при печати документов в Microsoft Word. Правильное форматирование, выбор подходящего типа бумаги и настройка параметров печати — все это играет важную роль в создании профессионального и качественного документа.
Правильное форматирование документа перед печатью
Перед тем, как напечатать документ в Microsoft Word, важно правильно отформатировать его, чтобы получить оптимальный результат. Ведь ничто не портит впечатление от печатного документа больше, чем неправильное оформление и нечитаемый текст. Чтобы избежать подобных проблем, следуйте простым рекомендациям:
1. Отрегулируйте поля документа:
Убедитесь, что поля страницы настроены правильно — так, чтобы текст на печати не обрезался. Для этого вы можете открыть диалоговое окно «Разметка страницы» и настроить размер и положение полей согласно вашим требованиям.
2. Установите правильный шрифт и размер:
Выберите читаемый шрифт и установите оптимальный размер для печати. Помните, чем меньше будет размер шрифта, тем больше текста влезет на одну страницу, но при этом текст может стать менее удобочитаемым. Поэтому подбирайте размер шрифта сбалансированно, чтобы текст был легко читаемым и вмещался на одну страницу.
3. Проверьте выравнивание текста:
Убедитесь, что текст выровнен по нужным краям — по левому, правому или центральному. Корректное выравнивание текста поможет создать аккуратный и структурированный документ.
4. Используйте нумерацию и маркированные списки:
Если ваш документ содержит перечисления или список пунктов, рекомендуется использовать нумерацию или маркированные списки. Это поможет читателю легко ориентироваться в тексте и воспринимать информацию систематически.
- Проверьте каждый пункт форматирования перед печатью, чтобы избежать непредвиденных недочетов.
- Обратите внимание на мелкие детали, такие как переносы строк, интервалы между параграфами и отступы.
- Не забудьте проверить правильность оформления заголовков и подзаголовков, чтобы они выделялись на странице.
Следуя этим рекомендациям, вы сможете гарантировать отличное качество печати документа в Microsoft Word и достичь оптимального результата. Не забывайте также регулярно сохранять ваш документ, чтобы в случае каких-либо проблем всегда была возможность вернуться к последней сохраненной версии.
Использование шаблонов и тем для создания профессионального вида
Шаблоны позволяют предварительно настроить форматирование документа, включая размещение элементов, цветовую схему и стиль шрифта. Это значительно упрощает процесс оформления и позволяет достичь единообразного вида для различных документов.
Темы, в свою очередь, позволяют изменить внешний вид документа в одно нажатие. Они включают набор сочетания цветов, шрифтов, стилей и эффектов, которые могут быть применены к тексту и элементам оформления. Использование тем позволяет легко изменять общий дизайн документа и адаптировать его под различные потребности.
При выборе шаблона или темы для вашего документа, зависит от его назначения и контекста использования. Например, для деловых документов лучше выбрать простой и строгий шаблон или тему, в то время как для креативных проектов можно использовать более яркие и оригинальные варианты.
Важно также помнить, что шаблоны и темы могут быть настроены и изменены по вашему усмотрению. Вы можете добавить или удалить элементы, изменить цвета и стили, чтобы создать уникальный и индивидуальный вид вашего документа.
Итак, использование шаблонов и тем в Microsoft Word является важным инструментом для создания профессионального вида документов. Они помогают упростить процесс оформления, сохранить единообразие и легко изменять внешний вид в зависимости от потребностей. При выборе шаблона и темы следует учитывать назначение документа и контекст использования.
Проверка настроек печати и выбор оптимальных параметров
Перед печатью следует проверить такие параметры, как тип принтера и его доступность, ориентацию страницы (горизонтальная или вертикальная), размер бумаги, масштабирование контента и другие важные настройки. Также необходимо убедиться, что выбран правильный принтер и документ находится в очереди печати.
Дополнительно можно настроить параметры печати, такие как качество печати, использование цвета или черно-белый режим, двустороннюю печать и другие опции, в зависимости от требований и целей печати документа.
При выборе оптимальных параметров печати необходимо учитывать цель документа и требования пользователя. Например, для печати документа с важной информацией, важно выбрать настройки высокого качества и использовать цветовую печать. В случае, когда документ будет использоваться только для ознакомления, можно выбрать более экономичные настройки и черно-белый режим.
Также стоит обратить внимание на размер бумаги и масштабирование контента, чтобы документ был печатаем в полном объеме, не обрезая текст или изображения.
Проверка и выбор оптимальных параметров печати в Microsoft Word позволят получить качественный и точный результат на печатной продукции. Это поможет сохранить информацию в необходимом виде и предоставить удобство при использовании полученного документа.
Управление масштабом печати и размещение на странице
Оптимальное управление масштабом печати и размещение на странице играют важную роль при печати документов в Microsoft Word. Как правило, перед печатью необходимо настроить масштаб печати для обеспечения наилучшего визуального результата.
Установка правильного масштаба позволяет избежать обрезки или сжатия содержимого документа. Microsoft Word предлагает несколько способов управления масштабом печати. Наиболее распространенными вариантами являются установка конкретного процента масштабирования или автоматическое подгонка документа по размеру страницы.
- Установка конкретного процента масштабирования: В этом случае, при печати документа, пользователь самостоятельно выбирает процент, на который следует увеличить или уменьшить его размеры. Это может быть полезно при необходимости сделать документ более читабельным или экономии места на печатной странице.
- Автоматическая подгонка по размеру страницы: При выборе этой опции, Microsoft Word автоматически масштабирует содержимое документа, чтобы оно точно вмещалось на заданном размере страницы. Это особенно полезно при печати документа на различных типах бумаги или при изменении размера страницы.
Также, помимо управления масштабом печати, важно уметь правильно располагать содержимое документа на странице. Microsoft Word предлагает возможности выравнивания по ширине, по высоте или по центру страницы. Для создания эстетически приятного и удобочитаемого документа рекомендуется это использовать.
Вопрос-ответ:
Как изменить масштаб печати в программе Word?
Чтобы изменить масштаб печати в программе Word, откройте вкладку «Макет страницы» и выберите опцию «Масштаб». Затем выберите желаемый масштаб из предложенного списка или введите свое значение.
Как разместить текст на странице в программе Adobe InDesign?
Для того чтобы разместить текст на странице в программе Adobe InDesign, выберите инструмент «Текст», создайте текстовую рамку на странице и введите текст. Затем можно настроить выравнивание, шрифт, размер и другие параметры текста.
Как изменить масштаб печати в программе Excel?
Чтобы изменить масштаб печати в программе Excel, откройте вкладку «Макет страницы», выберите «Масштаб» и введите желаемый процент масштаба или выберите значение из предложенного списка.
Как разместить объекты на странице в программе Adobe Illustrator?
Для того чтобы разместить объекты на странице в программе Adobe Illustrator, выберите инструмент «Cелектор» или «Прямоугольник», выделите нужные объекты и перетащите их на страницу. Затем можно настроить размер, положение и другие параметры объектов.
Как изменить масштаб печати в программе PowerPoint?
Чтобы изменить масштаб печати в программе PowerPoint, откройте вкладку «Оформление страницы», выберите «Размер слайда» и введите желаемые параметры размера слайда или выберите значение из предложенного списка.