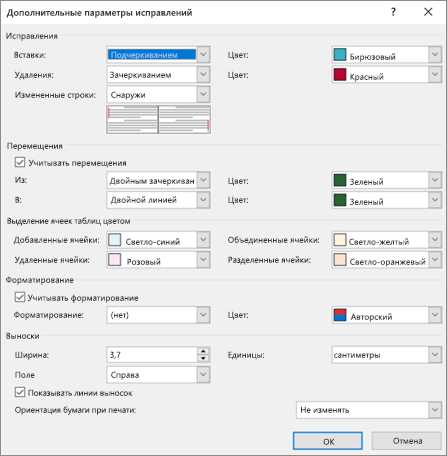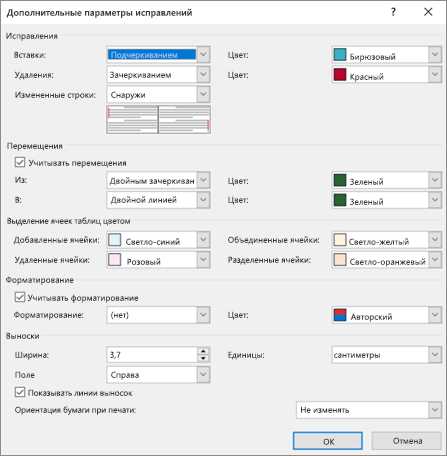
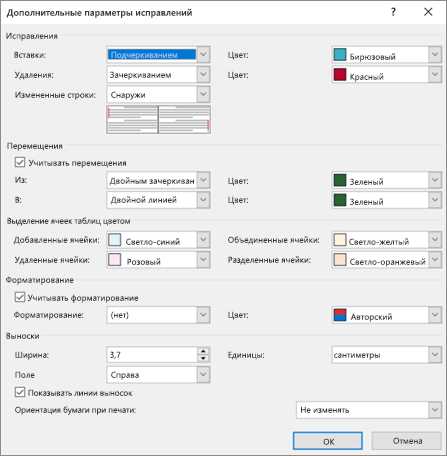
Microsoft Word — одна из самых популярных программ для работы с текстом, и она также предоставляет возможность вставлять изображения в документы. Однако, иногда бывает необходимо изменить цветность этих изображений, чтобы они лучше сочетались с остальным контентом. В данной статье мы рассмотрим, как изменить цветность изображения в Microsoft Word.
Для изменения цветности изображения в Microsoft Word можно использовать различные инструменты и фильтры. Например, программный пакет предоставляет функцию «Форматирование изображения», которая позволяет менять насыщенность цветов, контрастность, оттенок и другие параметры изображения. Таким образом, вы можете легко изменить цвета на вашем изображении и достичь желаемого эффекта.
Чтобы изменить цветность изображения в Microsoft Word, вам необходимо выбрать изображение в документе и нажать правой кнопкой мыши на него. В появившемся контекстном меню выберите пункт «Формат картинки» или «Изменить изображение». В открывшемся диалоговом окне будет доступна вкладка «Формат», на которой вы сможете изменить цветность изображения с помощью различных инструментов и настроек.
Таким образом, если вы хотите изменить цветность изображения в Microsoft Word, вам необходимо воспользоваться функцией «Форматирование изображения». Это позволит вам изменить насыщенность, контрастность, оттенок и другие параметры изображения. Используя эти возможности, вы сможете достичь желаемого эффекта и сделать ваш текстовый документ более привлекательным.
Изменение цветности изображения в Microsoft Word
Создание привлекательных и профессиональных документов в Microsoft Word нередко требует вставки и форматирования изображений. Часто возникает необходимость изменить цветность изображения, чтобы оно соответствовало общей гамме документа или передавало определенное настроение.
Microsoft Word предлагает несколько способов изменить цветность изображения без необходимости использования сторонних программ или редактируя само изображение. Встроенные инструменты позволяют быстро и легко настроить цветовые параметры изображения, чтобы создать желаемый эффект.
1. Использование инструмента «Формат изображения»
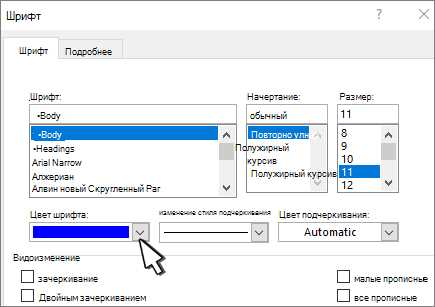
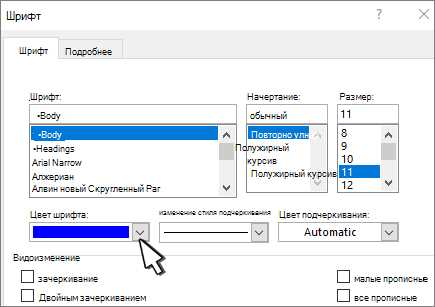
Для изменения цветности изображения в Microsoft Word откройте документ, содержащий изображение, и выделите его. Затем выберите вкладку «Формат» в верхней панели инструментов и найдите раздел «Формат изображения».
В открывшемся диалоговом окне «Формат изображения» найдите вкладку «Подробно» и разверните ее. Вы увидите различные параметры настройки цвета, такие как яркость, контрастность, насыщенность и оттенок. Измените эти значения, пока не достигнете желаемого цветового эффекта.
2. Использование цветовых фильтров
Другим способом изменения цветности изображения в Microsoft Word является использование цветовых фильтров. Они позволяют быстро применить предварительно настроенные цветовые эффекты к изображению.
Чтобы воспользоваться цветовыми фильтрами, выберите изображение, затем перейдите на вкладку «Формат» и найдите раздел «Фильтры». Нажмите на кнопку «Цветовой фильтр» и выберите один из предоставленных вариантов. Обновление изображения произойдет мгновенно, и вы сможете оценить результат.
Изменение цветности изображения в Microsoft Word — это простой и удобный способ придать документам эстетическое и профессиональное оформление. Эти инструменты позволяют внести необходимые корректировки в цветовую схему изображения и создать желаемый эффект в документе.
Открытие документа в Microsoft Word
Сначала необходимо запустить Microsoft Word, щелкнув два раза по ярлыку программы на рабочем столе или в меню «Пуск». Когда программа запустится, можно начать открытие документа. Есть несколько способов сделать это.
Первый способ — использовать команду «Открыть» в основном меню программы. Для этого следует щелкнуть на вкладке «Файл» вверху окна программы и выбрать пункт «Открыть». После этого появится диалоговое окно «Открыть», в котором можно выбрать нужный документ и нажать кнопку «Открыть». Таким образом, документ будет открыт в Microsoft Word.
Второй способ — дважды щелкнуть на файле документа в проводнике или на рабочем столе компьютера. Если Microsoft Word установлен как основная программа для открытия данного типа файлов, то документ автоматически откроется в программе.
Третий способ — использовать специальное комбинацию клавиш «Ctrl+O». При этом откроется диалоговое окно «Открыть», где можно выбрать нужный документ и нажать кнопку «Открыть».
После выполнения одного из вышеперечисленных способов документ успешно открывается в Microsoft Word и становится доступным для редактирования или просмотра.
Выбор подходящего изображения
При выборе подходящего изображения для использования в Microsoft Word, важно учитывать несколько ключевых факторов. Во-первых, изображение должно быть релевантным к контексту вашего документа и передавать необходимую информацию. Например, если вы пишете отчет о путешествии, подходящим изображением могут быть фотографии достопримечательностей или локаций, связанных с вашим путешествием.
Другим важным аспектом является качество изображения. Оно должно быть четким и хорошо различимым, чтобы читатели могли легко увидеть и понять содержание изображения. При выборе изображения обратите внимание на его разрешение, чтобы оно соответствовало требованиям для печати или цифрового отображения.
Также следует учитывать соответствие цветового решения изображения с цветовой гаммой вашего документа. Некоторые изображения могут иметь яркие и насыщенные цвета, которые могут не гармонировать с остальным оформлением документа. В таком случае, вы можете рассмотреть возможность изменения цветности изображения в Microsoft Word, чтобы достичь более единообразного визуального стиля.
И наконец, убедитесь, что выбранное изображение соответствует авторским правам. Если вы планируете использовать изображение, защищенное авторскими правами, убедитесь, что у вас есть разрешение на его использование или что оно доступно для использования в свободном доступе.
В целом, при выборе изображения для Microsoft Word важно учитывать его релевантность, качество, соответствие цветовой гамме и авторские права, чтобы создать качественный и профессионально оформленный документ.
Выделение изображения в документе
Для выделения изображения в документе можно использовать несколько способов. Первый способ — правый клик мыши на изображении и выбор команды «Выделить». Другой способ — щелчок на изображении и выбор вкладки «Форматирование», где находятся все необходимые инструменты для работы с изображениями.
После выделения изображения становится активным и доступными становятся все инструменты для работы с ним. Например, можно изменить его размер, поворот, обрезать, изменить цветность или применить эффекты. Также можно добавить подпись или ссылку на изображение.
- Изменение размера. Чтобы изменить размер выделенного изображения, можно перетаскивать его границы или выбрать нужный размер в диалоговом окне путем ввода значений.
- Поворот. Вращать изображение можно с помощью инструмента поворота, выбрав нужный угол поворота.
- Обрезание. Чтобы обрезать изображение, нужно выбрать инструмент обрезки, выделить область, которую нужно оставить, и нажать кнопку обрезки.
- Изменение цветности. Для изменения цветности изображения необходимо выбрать соответствующий инструмент и настроить цветовые параметры, такие как яркость, контрастность, насыщенность и оттенок.
- Добавление эффектов. Word предлагает набор эффектов для улучшения внешнего вида изображения, таких как тени, коррекция освещения, стили рамок и т. д.
- Добавление подписи и ссылки. Для добавления подписи или ссылки на изображение можно воспользоваться специальными инструментами Word, которые позволяют вводить текст и форматировать его.
Таким образом, выделение изображения в документе является важной операцией для работы с графическими элементами. Благодаря различным инструментам форматирования и настройки свойств, пользователь может легко изменять и улучшать изображения в своих документах.
Изменение цветности изображения
При работе с изображениями в Microsoft Word часто возникает необходимость изменить их цветность. Это позволяет привнести разнообразие и оригинальность в документ, а также подчеркнуть определенные элементы. С помощью инструментов форматирования изображения в Word вы можете легко и быстро изменить цветность фотографии или иллюстрации.
Для изменения цветности изображения в Word есть несколько способов. Один из них — использовать готовые настройки цветности, которые предлагает программа. Вам достаточно выбрать нужное изображение, щелкнуть на него правой кнопкой мыши и выбрать пункт «Форматировать изображение». Затем во вкладке «Изображение» выберите пункт «Цвет». В появившемся меню вы увидите различные варианты изменения цветности: от черно-белого до насыщенных и ярких цветов. Просто выберите подходящую настройку и она автоматически применится к изображению.
- Чтобы настроить цветность изображения вручную, вы можете использовать инструменты редактирования цвета в Word. Для этого воспользуйтесь вкладкой «Изображение» и выберите пункт «Цвет». В появившемся меню вы увидите различные инструменты, позволяющие изменить насыщенность, оттенок и яркость изображения. Выберите нужные параметры и перетаскивайте ползунки для достижения желаемого эффекта.
- Если вам нужно изменить цвет только определенной части изображения, вы можете использовать инструмент «Осветление» или «Затемнение». Выделите нужную область на изображении и примените необходимые настройки цветности только к этой части. Это даст вам больше гибкости и точности при изменении цветовых свойств изображения.
- Кроме того, в Word есть возможность добавления специальных эффектов к изображению, которые также могут изменить его цветность. Воспользуйтесь вкладкой «Изображение» и выберите пункт «Стили изображения». В появившемся меню вы увидите различные стили, которые могут применить эффекты, в том числе изменение цветности, к изображению. Выберите нужный стиль и настройте его параметры по своему усмотрению.
С помощью этих инструментов форматирования изображения вы сможете легко и быстро изменить его цветность, чтобы подчеркнуть настроение, добавить оригинальность или привлечь внимание к определенным элементам в вашем документе в Microsoft Word.
Вопрос-ответ:
Как изменить цветность изображения?
Для изменения цветности изображения можно использовать редакторы изображений, такие как Adobe Photoshop, GIMP или онлайн-сервисы, например, Pixlr или Canva. В редакторе выберите инструменты для регулировки цвета, такие как «Баланс цвета» или «Настройки оттенка/насыщенности» и изменяйте параметры до достижения нужного эффекта.
Как создать черно-белое изображение?
Создание черно-белого изображения можно выполнить с помощью фоторедакторов или специальных приложений. В большинстве редакторов есть инструмент «Оттенок/насыщенность», в котором можно установить насыщенность до нуля или использовать конвертер в черно-белый режим. Также многие мобильные приложения позволяют применить черно-белый фильтр к фотографии.
Можно ли изменить цвета изображения на определенные?
Да, изменить цвета изображения на определенные можно с помощью программ для редактирования фотографий, таких как Adobe Photoshop или GIMP. В редакторе можно использовать инструменты «Замена цвета» или «Коррекция цвета», чтобы выбрать определенный цвет и заменить его на другой. Также можно использовать инструменты «Кисть» или «Маркировка», чтобы выделить определенные области изображения и изменить их цвет.
Как изменить оттенок изображения?
Для изменения оттенка изображения можно использовать фоторедакторы с инструментом «Оттенок/насыщенность». В этом инструменте можно перемещать ползунок оттенка влево или вправо, чтобы изменить цветовую гамму изображения. Также можно экспериментировать с настройками яркости и контраста, чтобы добиться нужного оттенка. В некоторых редакторах есть возможность применять готовые фильтры или эффекты, которые также могут изменить оттенок изображения.