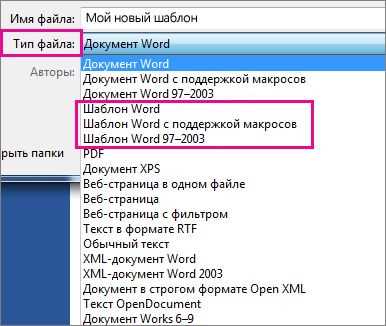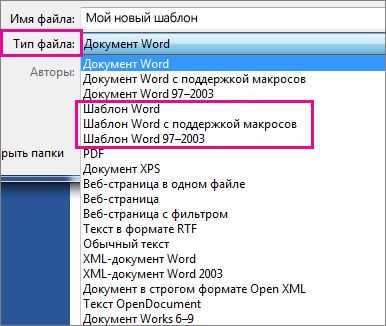
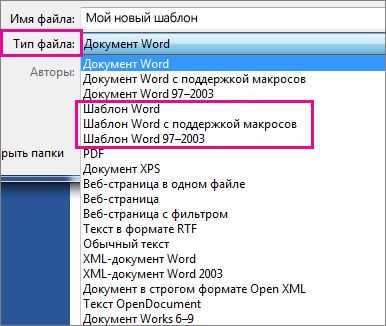
Microsoft Word позволяет пользователям создавать уникальные и персонализированные документы благодаря продвинутым настройкам шаблонов и стилей. Настройка шаблонов и стилей позволяет создавать документы с уникальным дизайном и форматированием, что делает их более эффективными и профессиональными. Возможность настраивать шаблоны и стили позволяет пользователям быстро и легко создавать новые документы, а также изменять существующие в соответствии с их потребностями и предпочтениями.
Настройка шаблонов и стилей в Microsoft Word открывает широкий спектр возможностей для создания уникальных документов. Шаблоны могут быть настроены с учетом различных параметров, таких как шрифты, размеры и цвета. Это позволяет пользователям создавать документы, которые идеально соответствуют их корпоративному стилю или личным предпочтениям. Настройка стилей позволяет определить форматирование текста, параграфов, заголовков и многого другого, что делает документы более структурированными и профессиональными.
С помощью настройки шаблонов и стилей пользователи могут создавать документы с повторяющимся содержимым, таким как заголовки, нижние колонтитулы и содержание, что значительно упрощает процесс создания документов. Возможность сохранять и использовать эти настройки позволяет экономить время и усилия, обеспечивая единообразие и профессионализм в создаваемых документах. Кроме того, продвинутые настройки шаблонов и стилей в Microsoft Word позволяют создавать документы с различными макетами и структурами, что делает их более удобными для использования и навигации.
Примеры продвинутых настроек шаблонов в Microsoft Word
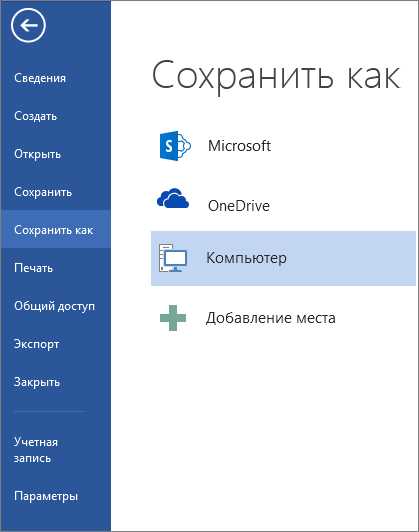
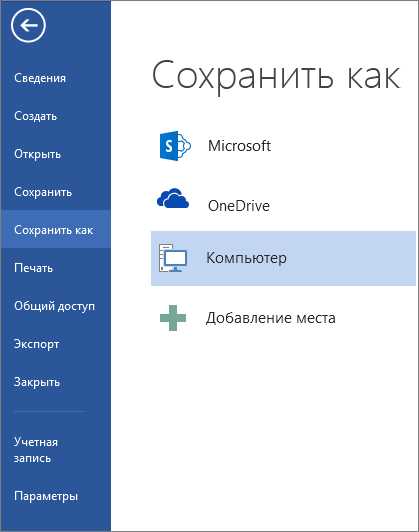
Microsoft Word предлагает множество возможностей для настройки шаблонов, которые позволяют создавать персонализированные документы. Вот несколько примеров продвинутых настроек, которые можно использовать для создания уникальных шаблонов:
- Создание многоуровневых списков: С помощью функции многоуровневых списков в Word вы можете создавать сложные списки, содержащие подуровни и подпункты. Это особенно полезно для создания структурированных документов, таких как руководства или инструкции.
- Настраиваемая нумерация страниц: Word позволяет изменять формат и расположение номеров страниц на каждой странице документа. Вы можете добавить свои собственные элементы декора или разместить номера страниц в нестандартных местах.
- Настраиваемые заголовки и нижние колонтитулы: Вы можете создать уникальные заголовки и нижние колонтитулы для каждого раздела документа. Это полезно, когда требуется разный форматирование или информация на разных страницах документа.
- Установка стилей параграфов: Word предоставляет мощный инструментарий для создания и изменения стилей параграфов. Вы можете создать свои собственные стили, которые определяют форматирование текста, включая выравнивание, шрифт, цвет и межстрочный интервал.
Это лишь некоторые из возможностей, которые можно использовать при настройке шаблонов в Microsoft Word. С помощью этих продвинутых настроек вы можете создать уникальные документы, отвечающие вашим потребностям и требованиям. Помните, что настройка шаблона может быть сложной задачей, поэтому не бойтесь экспериментировать и пробовать различные параметры, чтобы получить желаемый результат.
Создание уникального дизайна документа с использованием стилей
С помощью стилей можно задавать различные параметры форматирования, такие как шрифт, размер, цвет текста и цвет фона, выравнивание и отступы, чтобы создать эффектный и согласованный дизайн документа. Кроме того, стили помогают обеспечить единообразие внешнего вида документов в организации или команде.
Используя стили, можно создавать уникальные заголовки, подзаголовки и текстовые блоки, выделять важную информацию с помощью выделения, создавать нумерованные и маркированные списки, а также таблицы с заданным форматированием.
Одним из преимуществ использования стилей является возможность быстрого изменения дизайна документа с минимальными усилиями. Если вам необходимо изменить цвет или шрифт заголовков, достаточно изменить соответствующий стиль, и все заголовки в документе будут автоматически обновлены.
- Стили также упрощают работу с документом, так как позволяют быстро применять готовые форматирования без необходимости вручную задавать каждый параметр.
- Кроме того, использование стилей повышает эффективность работы и снижает вероятность ошибок, так как обеспечивает единообразие и последовательность в оформлении документа.
- С помощью стилей можно также создавать профессионально выглядящие документы, которые будут привлекать внимание читателей.
Важно отметить, что создание уникального дизайна документа с использованием стилей требует некоторой подготовки и понимания принципов документооборота. Однако, о Beh yod tarkibida ўшбу модн унинг насд олилиши мумкин бўлади.
Использование мастеров форматирования для создания персонализированного шаблона
При создании персонализированного шаблона в Microsoft Word важно использовать мастера форматирования, которые позволяют быстро и удобно настроить внешний вид и стиль документа.
1. Выбор подходящего мастера форматирования
Первым шагом при создании шаблона является выбор подходящего мастера форматирования. Мастер форматирования представляет собой набор предустановленных стилей и настроек, которые можно применить к документу в одно нажатие. Для создания персонализированного шаблона рекомендуется выбрать мастер форматирования, соответствующий целям и требованиям документа.
2. Настройка стилей
После выбора мастера форматирования можно начать настраивать стили документа. Стиль — это набор предустановленных форматирований, которые можно применить к тексту, заголовкам, спискам и другим элементам документа. Настраивая стили в шаблоне, можно создать единообразный и профессиональный вид для всех будущих документов, основанных на данном шаблоне.
3. Индивидуальные настройки
Для создания уникального внешнего вида документа можно использовать индивидуальные настройки, доступные в мастере форматирования. Например, можно выбрать цвет, шрифт, размер текста, настроить отступы и многое другое. Также можно добавить логотип, фоновое изображение или другие элементы, которые отражают индивидуальность и бренд организации.
Использование мастеров форматирования позволяет создать персонализированный шаблон в Microsoft Word быстро и легко. Настраивая стили и применяя индивидуальные настройки, можно создать шаблон, соответствующий требованиям и целям документа, а также отражающий индивидуальность и бренд организации.
Как настроить автоматические заполнители в Word?
Microsoft Word предлагает мощный инструмент для настройки автоматических заполнителей, что позволяет создавать персонализированные документы. Этот инструмент позволяет вам автоматически вставлять заданный текст или информацию в документ в определенной последовательности и с заданными параметрами.
Чтобы настроить автоматические заполнители в Word, можно использовать функцию «Поле». Для этого нужно выбрать место в документе, где вы хотите вставить автоматический заполнитель, щелкнуть правой кнопкой мыши и выбрать «Вставить поле». Затем выбрать тип заполнителя и настроить его параметры.
Например, если вы хотите создать автоматический заполнитель для вставки текущей даты, вам нужно выбрать тип поля «Дата и время», а затем настроить формат отображения даты. Вы можете выбрать один из предопределенных форматов или создать свой собственный.
Для создания более сложных автоматических заполнителей можно использовать функцию «Быстрые части». Выберите фрагмент текста или информацию, которую вы хотите использовать в качестве заполнителя, щелкните правой кнопкой мыши и выберите «Сохранить в галерею быстрых частей». Затем выберите место в документе, где вы хотите вставить заполнитель, щелкните правой кнопкой мыши и выберите «Вставить быструю часть».
Использование автоматических заполнителей в Word позволяет значительно сэкономить время при создании документов и сделать их более профессиональными и структурированными.
Создание пользовательских полей для быстрой подстановки данных
Преимущество использования пользовательских полей заключается в том, что они упрощают процесс заполнения документов, особенно если вам часто приходится вставлять одни и те же данные. Например, если вы часто пишете письма или отчеты, в которых вам нужно указывать ваше полное имя и должность, вы можете создать пользовательское поле для этих данных и легко вставить их в нужные места с помощью нескольких щелчков мыши.
Чтобы создать пользовательское поле, вам нужно открыть диалоговое окно «Настройка полей» в Word. В этом окне вы можете определить имя поля, тип данных, значение по умолчанию и другие параметры. После создания пользовательского поля, вы можете вставить его в документ, выбрав его из списка доступных полей.
Пример использования пользовательских полей
Допустим, у вас есть шаблон документа, в котором вы часто указываете свои контактные данные. Вы можете создать пользовательское поле «Контактная информация», в котором будет содержаться ваше полное имя, адрес электронной почты и номер телефона. После создания этого поля, вы сможете вставить вашу контактную информацию в любую часть документа с помощью нескольких щелчков мыши.
Кроме того, вы можете использовать пользовательские поля для быстрой замены данных в документе. Например, если вы используете шаблон договора, вы можете создать пользовательское поле для имени клиента. При каждом создании нового договора, вы сможете вставить имя клиента из списка доступных полей и автоматически заменить его во всем документе.
Таким образом, создание пользовательских полей помогает сэкономить время и повысить эффективность работы с документами в Microsoft Word. Они позволяют быстро вставлять общие данные и легко заменять информацию в шаблонах документов. Используйте эту функцию, чтобы оптимизировать вашу работу и сделать ее более удобной и продуктивной.
Вопрос-ответ:
Что такое пользовательские поля для быстрой подстановки данных?
Пользовательские поля для быстрой подстановки данных — это функциональность, которая позволяет пользователю создавать и сохранять собственные поля или шаблоны с данными, которые можно быстро вставлять в нужные места при работе с текстовыми документами, электронными таблицами и другими программами.
Как можно создать пользовательское поле для быстрой подстановки данных?
В различных программах это может быть реализовано по-разному, но обычно в панели инструментов есть кнопка или команда для создания и настройки пользовательских полей. Нажав на нее, откроется окно с настройками, где можно задать имя поля, его значение и другие параметры.
Зачем нужны пользовательские поля для быстрой подстановки данных?
Пользовательские поля очень удобны, когда вам часто приходится вставлять одни и те же данные или тексты. Создавая пользовательские поля, вы можете сократить время на ввод и повысить эффективность работы, особенно если вам необходимо часто использовать определенные данные или тексты.
Где можно использовать пользовательские поля для быстрой подстановки данных?
Пользовательские поля для быстрой подстановки данных можно использовать в различных программах, таких как текстовые редакторы, электронные таблицы, системы управления контентом, почтовые клиенты и др. Все зависит от функциональности конкретной программы.
Какие примеры использования пользовательских полей для быстрой подстановки данных?
Примеры использования пользовательских полей могут быть разными. Например, вы можете создать поле с вашим телефонным номером, чтобы быстро вставлять его в различные документы или письма. Или создать поле с текстом письма благодарности, который вы часто отправляете своим клиентам. Вариантов использования много, и они зависят от ваших потребностей и особенностей работы.
Как создать пользовательское поле в программе?
Для создания пользовательского поля в программе необходимо перейти в настройки или меню настроек программы и найти раздел, отвечающий за создание пользовательских полей. Затем нужно выбрать тип поля (текстовое, числовое, дата и т. д.) и указать его название. После этого поле будет доступно для заполнения в программе.
Зачем нужны пользовательские поля?
Пользовательские поля используются для быстрой подстановки данных или для настройки программы под конкретные нужды пользователя. Они позволяют добавлять дополнительные поля в программу, которых нет в стандартном наборе, и заполнять их данными для дальнейшего использования.