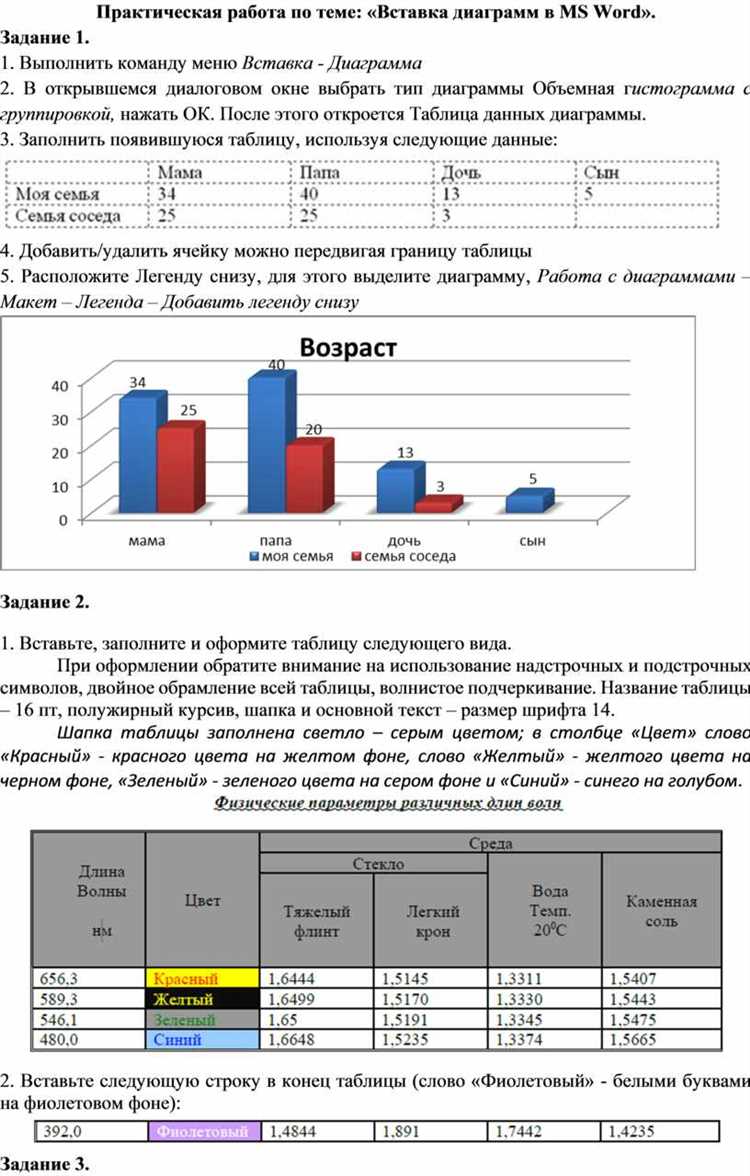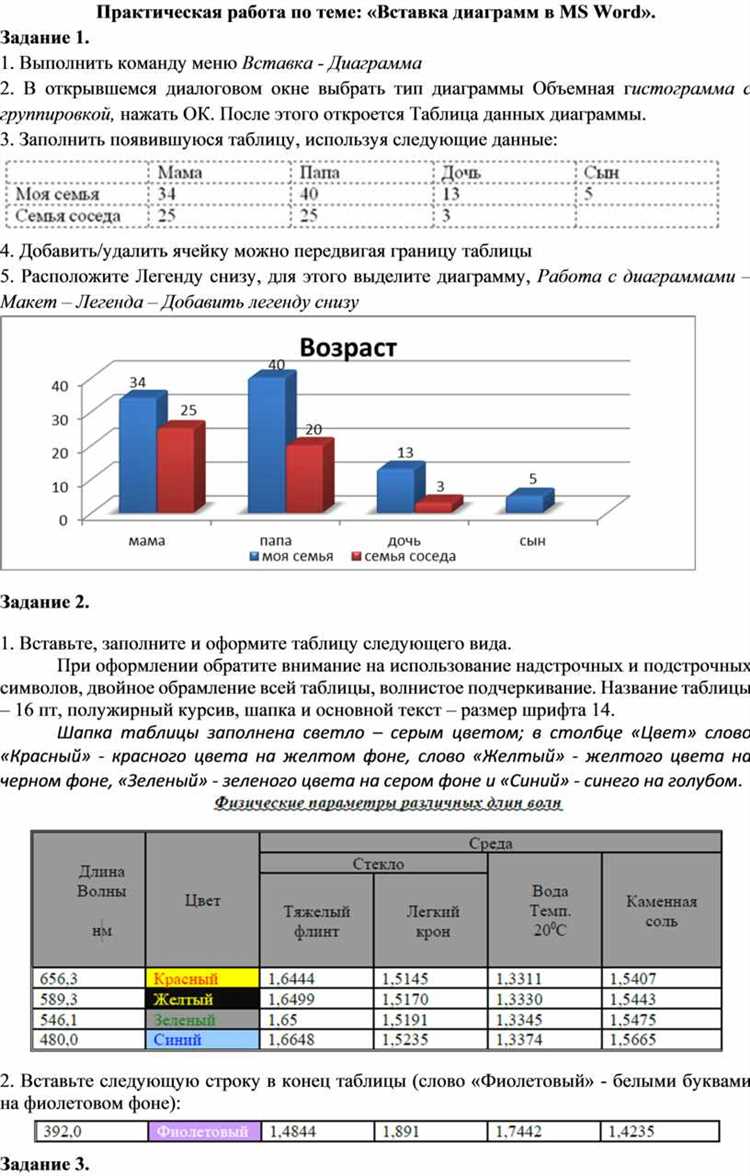
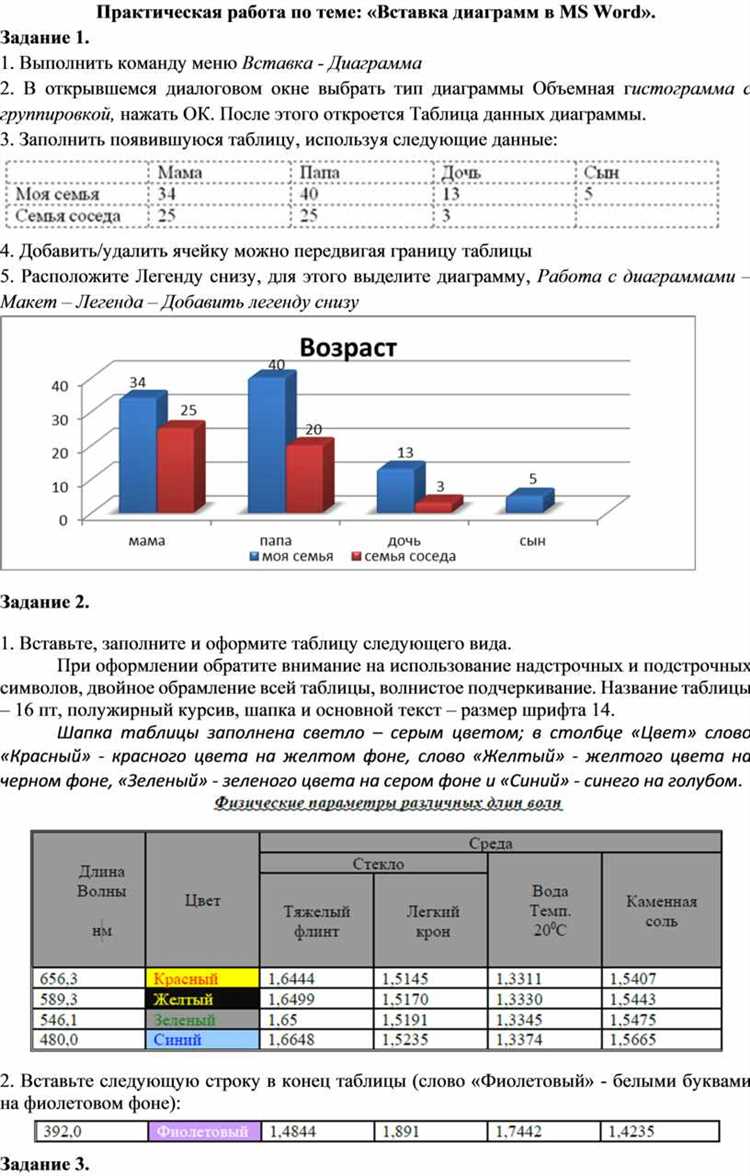
Создание привлекательных графиков и диаграмм является неотъемлемой частью представления информации. Независимо от того, являетесь ли вы студентом, исследователем или бизнес-профессионалом, вы, скорее всего, сталкивались с необходимостью визуализации данных.
Многие люди используют Microsoft Excel для создания графиков, но многие не знают, что можно делать это также и в Microsoft Word. Многообразие функций и инструментов для работы с графиками в Word позволяют вам легко и красочно представить свои данные.
Добавление графиков и диаграмм в Microsoft Word — простой процесс, который можно освоить даже без предварительного опыта. Независимо от вида данных, будь то числовые значения, процентные соотношения или категориальные переменные, вы сможете создать впечатляющие графики, которые помогут вам проиллюстрировать основные моменты и модели ваших данных.
Узнайте, как превратить скучные данные в привлекательные графики с помощью графических инструментов Microsoft Word и добавьте эффектности в свои презентации и отчеты.
Превратите скучные данные в привлекательные графики в Microsoft Word
Создание графиков и диаграмм в Microsoft Word не требует специальных навыков программирования или дизайна. Просто следуйте нескольким простым шагам, и вы сможете создавать высококачественные графики, которые помогут вам более наглядно представить ваши данные.
1. Выберите тип графика или диаграммы
Перед созданием графика вам необходимо выбрать тип графика или диаграммы, который наиболее подходит для представления ваших данных. Microsoft Word предлагает различные варианты, такие как столбчатые графики, круговые диаграммы, графики рассеяния и даже 3D-графики.
2. Введите данные
После выбора типа графика или диаграммы вам нужно ввести свои данные. Вы можете внести данные в таблицу, которая будет автоматически преобразована в график или диаграмму.
Зачем вам графики в Microsoft Word?
Графики в Microsoft Word могут быть весьма полезным инструментом в создании документов и отчетов. Они помогают наглядно представить сложные данные и информацию, делая ее более доступной и понятной для читателей. Графики и диаграммы позволяют демонстрировать тренды, сравнивать значения и проиллюстрировать любую другую информацию, которую можно представить в числах. Этот инструмент позволяет вам визуализировать и структурировать данные, что может сделать ваш документ более убедительным и профессиональным.
Кроме того, использование графиков в Microsoft Word облегчает организацию и представление информации. Вы можете создавать различные типы графиков и диаграмм, таких как столбчатые, круговые, линейные и другие. Это позволяет демонстрировать данные в нескольких различных форматах, подходящих для разных целей и аудиторий. Кроме того, графики могут быть легко изменены и адаптированы в соответствии с новой информацией или требованиями документа.
Использование графиков в Microsoft Word также помогает документу выглядеть более профессионально и привлекательно. Графические элементы добавляют визуальный интерес и привлекательность к документу, делая его более привлекательным для чтения. Кроме того, правильно оформленные графики могут помочь упорядочить информацию и сделать ее более легкой для восприятия. Они также могут подчеркнуть ключевые моменты или обнаружить скрытые тренды, которые могут быть не видны при простом анализе чисел и текста.
Все эти факторы делают графики в Microsoft Word мощным инструментом для представления и организации данных в вашем документе. Они помогают сделать информацию легкой для понимания, лучше запоминающейся и более привлекательной визуально. Независимо от того, используете ли вы графики для создания отчетов, презентаций или любых других видов документов, они могут значительно повысить эффективность и эффект от вашей работы.
Разнообразьте ваш документ с помощью графиков в Microsoft Word
Microsoft Word представляет мощный инструмент для создания документов, в том числе и визуальных материалов, таких как графики и диаграммы. Создание графиков позволяет визуализировать данные и делает документ более привлекательным и информативным.
Для создания графиков в Microsoft Word существует несколько способов. Один из самых простых и быстрых — использование встроенного инструмента для создания графиков. Этот инструмент позволяет выбрать необходимый тип графика (например, столбчатая диаграмма или круговая диаграмма), указать данные и настроить внешний вид графика. После этого график можно вставить в документ и дополнительно настроить его.
Если встроенный инструмент не предоставляет необходимые возможности или требуется создание более сложного графика, можно воспользоваться функциями Microsoft Excel. В связке с Microsoft Word, Microsoft Excel позволяет создавать и редактировать графики, а затем вставлять их в документ Word. Для этого необходимо создать график в Excel, скопировать его и вставить в документ Word.
При создании графиков в Microsoft Word важно учитывать их цель и аудиторию. Графики должны быть понятными и информативными, а выбранный тип графика должен соответствовать характеру данных, которые необходимо отобразить. Важно также правильно подписать оси и добавить легенду, чтобы учитывать, что графики могут просматриваться как самостоятельно, так и в составе документа в целом.
Как видно, создание графиков в Microsoft Word предоставляет широкие возможности для визуализации данных и улучшения внешнего вида документа. Это инструмент, который может быть использован в различных ситуациях — от презентаций и отчетов до учебных материалов и презентаций. Важно только правильно выбрать тип графика и настроить его внешний вид, чтобы достичь наибольшей ясности и эффективности в передаче информации.
Выбор типа графика
При выборе типа графика важно учесть специфику данных и цель визуализации. Существует множество типов графиков, каждый из которых имеет свои особенности и подходит для отображения определенных видов информации.
Один из наиболее распространенных типов графиков — это столбчатая диаграмма. Она представляет собой набор вертикальных столбцов, соответствующих различным категориям данных. Столбцы могут быть разной ширины и высоты, что позволяет визуализировать количественные значения и сравнивать их между собой.
Другим популярным типом графика является круговая диаграмма. Она представляет собой круг, разделенный на секторы, пропорциональные долям данных. Круговая диаграмма позволяет наглядно показать соотношение частей целого и выделить наиболее значимые категории данных.
Линейный график — это график, в котором данные представлены в виде точек, соединенных линиями. Он применяется для отображения изменения значений во времени или величин, зависящих друг от друга. Линейный график позволяет выявить тенденции и тренды в данных и оценить их динамику.
Для визуализации связей между категориями данных используются сетчатые графики. Они представляют собой таблицу, в которой каждая ячейка отображает связь между двумя категориями. Сетчатые графики позволяют увидеть степень взаимосвязи и сравнить значения между разными категориями.
В конечном итоге, выбор типа графика зависит от того, какая информация должна быть визуализирована, какие закономерности или тренды нужно выделить и какой должна быть наглядность и простота восприятия данных.
Оформление графика в Microsoft Word
Использование графиков в Microsoft Word помогает передать информацию более наглядно и привлекательно. Однако, не менее важно уделить внимание оформлению графика, чтобы он был понятным и профессионально выглядел.
Сначала выберите подходящий тип графика в зависимости от вида данных, которые вы хотите отобразить. Это может быть столбчатая диаграмма, круговая диаграмма, линейный график и другие. Убедитесь, что выбранный тип графика ясно передает информацию и не создает путаницы.
Далее рассмотрите оформление графика. Заголовок графика должен быть содержательным и отразить суть представленных данных. Используйте язык, соответствующий тематике графика, чтобы они были обозримыми для читателя.
Цвета, используемые в графике, также играют важную роль. Избегайте ярких и противоречивых цветовых сочетаний, которые могут отвлекать внимание от данных. Хорошо подобранные цвета помогут сделать график более читаемым и приятным для восприятия.
Не забудьте добавить легенду к графику, чтобы помочь читателю разобраться в представленных данных. Легенда должна быть ясной и краткой, с указанием соответствующих значений к каждому цвету или символу.
Наконец, убедитесь, что график привлекателен и читаем, даже если он будет распечатан на черно-белом принтере. Проверьте размер шрифта, толщину линий и другие детали, чтобы удостовериться, что график остается читаемым в любом формате.
Подписи и заголовки графиков
Заголовок графика является первым, что мы видим, когда обращаемся к конкретному графику или диаграмме. Он должен быть ясным и кратким, а также отражать основную идею или сообщение, которое автор хочет донести. Внимательно подумайте и сформулируйте заголовок, чтобы он был информативным и привлекательным.
Кроме заголовка, каждый график должен иметь подписи для осей и данных. Подписи осей помогают нам понять, какие именно значения представляют оси и как растолковывать данные на графике. Они также помогают читателю легче анализировать и сравнивать различные точки данных.
Подписи данных позволяют привязать конкретные значения к точкам или барам на графике. Они могут быть расположены над или рядом с каждой точкой данных и предоставляют контекст и детали для более глубокого понимания информации, представленной на графике.
Интерактивные графики в Microsoft Word
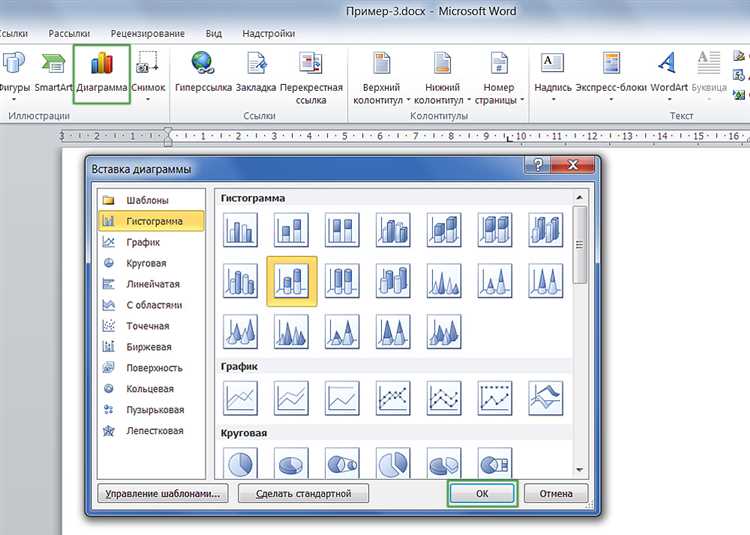
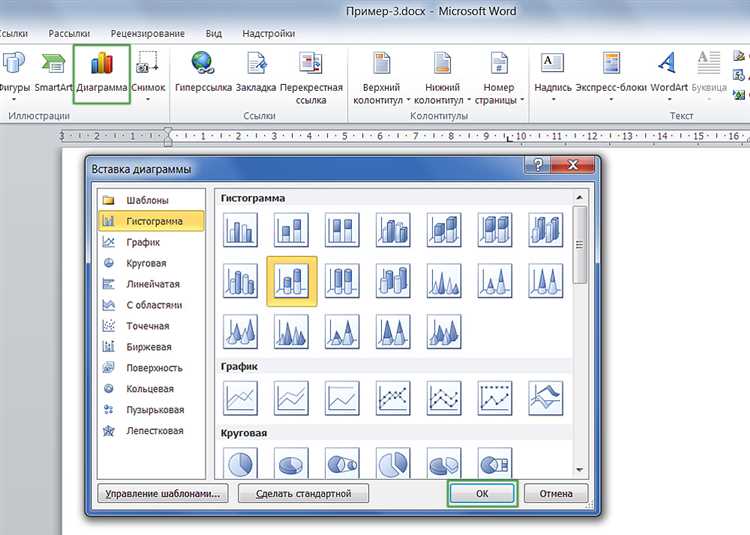
Microsoft Word предоставляет возможность создавать привлекательные графики и диаграммы, которые помогут визуализировать и анализировать данные. Но с появлением новых технологий, статичные графики могут показаться устаревшими и скучными. Именно поэтому в Word теперь доступны и интерактивные графики.
Используя функцию «Добавление графиков и диаграмм», вы можете создавать не только обычные статические графики, но и динамические, которые позволяют взаимодействовать с данными. Например, можно создать график, который будет изменяться в реальном времени при изменении базовых данных.
Для создания интерактивных графиков в Word необходимо выбрать соответствующий тип графика из доступных вариантов и настроить его параметры. Затем можно добавить элементы управления, такие как кнопки или ползунки, чтобы пользователь мог взаимодействовать с графиком. Это отличный способ сделать ваши данные более захватывающими и удобными для анализа.
Кроме того, интерактивные графики в Word также могут быть использованы для создания презентаций или отчетов, где они могут служить важным инструментом визуализации информации. Позволяя пользователям переключаться между различными представлениями данных и фильтровать их по различным параметрам, эти графики делают процесс анализа более интересным и продуктивным.
Вопрос-ответ:
Как создать интерактивный график в Microsoft Word?
Чтобы создать интерактивный график в Microsoft Word, вам потребуется вставить соответствующий график из программы Microsoft Excel. Вставка графика происходит так: вставьте курсор в нужное место документа, затем выберите вкладку «Вставка» в верхнем меню программы. На этой вкладке найдите раздел «График» и выберите из доступных вариантов тот, который вам нужен. После этого выберите «Вставить» и график появится в вашем документе. Далее, чтобы сделать график интерактивным, вам нужно выбрать график и в верхнем меню нажать на «Редактировать данные». В открывшемся окне вы сможете внести нужные изменения и настроить интерактивность графика.
Как изменить размер интерактивного графика в Microsoft Word?
Чтобы изменить размер интерактивного графика в Microsoft Word, вам нужно выбрать график, затем на верхнем меню программы выбрать вкладку «Разработчик». В этом разделе найдите кнопку «Свойства»; после её выбора появится окно с настройками графика. В этом окне вы сможете изменить размер графика, указав нужные значения в пункте «Высота» и «Ширина». После этого нажмите «ОК» и изменения будут применены к графику.
Можно ли добавить анимацию к интерактивному графику в Microsoft Word?
В Microsoft Word, для создания интерактивного графика с анимацией, вам придется вставить соответствующий график из программы Microsoft Excel, а затем сохранить его в виде изображения (например, в формате GIF). После сохранения изображения анимации, вам нужно будет вставить его в ваш документ Word и настроить соответствующие параметры анимации, используя вкладку «Анимация» в верхнем меню программы.
Можно ли изменить тип интерактивного графика в Microsoft Word?
Да, можно изменить тип интерактивного графика в Microsoft Word. Для этого выделите график и на верхнем меню выберите вкладку «Разработчик». В этой вкладке найдите раздел «Тип графика» и выберите нужный вам тип из доступных вариантов. После выбора типа графика, нажмите «ОК» и изменения будут применены к графику. Обратите внимание, что доступные типы графиков в Word могут быть ограничены по сравнению с программой Excel.