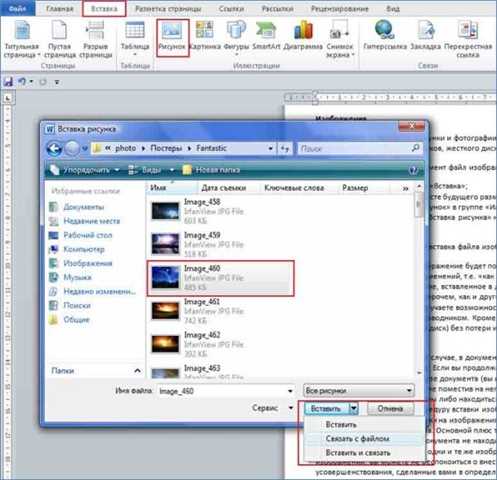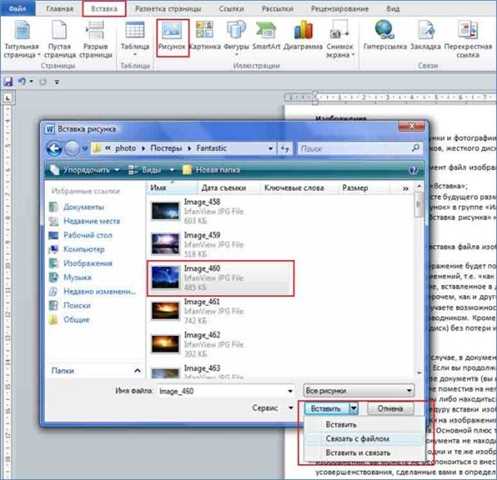
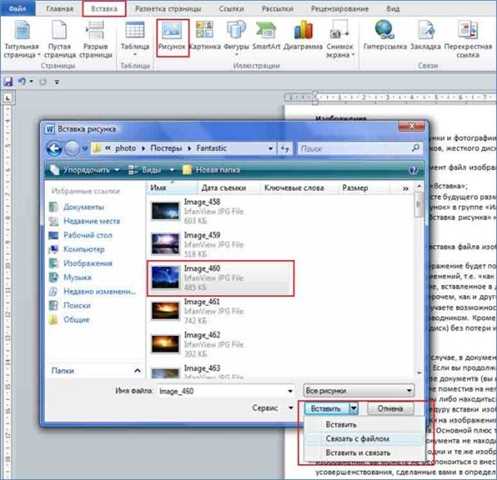
Вставка изображений является неотъемлемой частью составления документов в Microsoft Word. Существует множество способов вставки изображений, каждый из которых имеет свои особенности и преимущества.
Один из наиболее распространенных способов вставки изображений в текстовый документ — это использование команды «Вставка» в меню программы. При выборе этой команды пользователь может выбрать файл изображения с компьютера и вставить его в нужное место документа.
Кроме того, Microsoft Word предоставляет возможность вставить изображение с помощью функции «Перетащить и вставить». Для этого достаточно открыть папку с изображением на компьютере, выделить его и перетащить в окно программы Word.
Еще один удобный способ вставки изображений — это использование функции «Захват экрана». С помощью этой функции пользователь может сделать снимок экрана и вставить его в документ. Это особенно полезно при составлении инструкций или презентаций, где необходимо показать действия на компьютере.
Таким образом, в Microsoft Word предусмотрено разнообразие способов вставки изображений, что позволяет пользователю выбрать наиболее удобный метод в зависимости от конкретных нужд и требований документа.
Вставка изображения из файла
В Microsoft Word можно легко вставить изображение из файла на компьютере. Это полезная функция, которая позволяет добавить графический контент к вашему документу и сделать его более наглядным и привлекательным.
Чтобы вставить изображение из файла, вам необходимо выбрать соответствующую опцию в меню «Вставка». Затем вы можете просмотреть файлы на вашем компьютере и выбрать нужное изображение для добавления. После выбора файла, Word автоматически вставит изображение в текущую позицию документа.
После того, как изображение будет вставлено, вы можете изменить его размер, переместить его на нужное место и выполнить другие манипуляции с ним. Word предлагает различные инструменты для редактирования изображений, например, изменение яркости, контрастности или обрезка изображения. Вы можете также применить различные эффекты и стили к вашему изображению, чтобы сделать его более привлекательным.
Добавление изображения из библиотеки ClipArt
В Microsoft Word есть возможность добавлять изображения в документы из специальной библиотеки ClipArt. Это позволяет дополнить текстовый документ графическими элементами, которые помогут улучшить его внешний вид и сделать его более наглядным. Для добавления изображения из библиотеки ClipArt в Microsoft Word необходимо выполнить несколько простых шагов.
Во-первых, необходимо открыть нужный документ в Microsoft Word. Затем нужно перейти на вкладку «Вставка» в меню программы. На этой вкладке есть различные инструменты и функции, в том числе и возможность добавления изображений. Нужно найти и выбрать раздел «Изображение» или «Вставить изображение», чтобы открыть доступ к библиотеке ClipArt.
После открытия библиотеки ClipArt можно выбрать нужную категорию изображений. Это может быть, например, «Природа», «Еда», «Техника» и другие. После выбора категории откроется галерея изображений, из которой можно выбрать нужное. Достаточно просто щелкнуть на изображении, чтобы оно автоматически вставилось в документ.
Добавленное изображение можно изменять, перемещать и форматировать по своему усмотрению, используя различные инструменты форматирования, доступные в Microsoft Word. Это позволяет вам полностью настроить внешний вид изображения и его расположение в документе.
Создание изображений с помощью онлайн-редактора
В настоящее время существует множество онлайн-редакторов, которые предоставляют возможность создавать уникальные и качественные изображения без необходимости обладать профессиональными навыками дизайнера. Такие редакторы обладают широким набором инструментов и функций, позволяющих пользователям создавать графические композиции по своему вкусу и потребностям.
Одним из главных преимуществ использования онлайн-редакторов является их доступность. Пользователь может получить доступ к редактору через веб-браузер с любого устройства, имеющего доступ в Интернет. Это позволяет создавать изображения в любом месте и в любое время, не зависимо от того, находится ли пользователь за рабочим столом или в пути.
В процессе создания изображений с помощью онлайн-редактора пользователь может выбирать и настраивать различные эффекты, добавлять текст, изменять размеры и форму, настраивать цветовую гамму и многое другое. Благодаря этому, каждое созданное изображение может быть уникальным и соответствовать заданным требованиям.
Кроме того, у онлайн-редакторов есть функция сохранения созданных изображений в различных форматах, таких как JPEG, PNG или SVG. Это позволяет пользователям использовать созданные изображения в различных проектах, включая веб-страницы, презентации, рекламные материалы и многое другое.
Таким образом, использование онлайн-редакторов для создания изображений является простым и эффективным способом получить уникальные и качественные графические композиции, не требуя значительных знаний и навыков. Этот инструмент доступен каждому пользователю и позволяет создавать изображения, соответствующие индивидуальным потребностям.
Использование всплывающей подсказки для изображения
В Microsoft Word существует возможность добавлять всплывающие подсказки к изображениям, что позволяет дополнительно описывать содержание и смысл представленной графики. Такая функция полезна для облегчения восприятия информации и создания более понятного и разнообразного документа.
Чтобы использовать всплывающую подсказку к изображению, необходимо выделить его и выбрать опцию «Подпись к изображению» в контекстном меню. В появившемся окне можно указать текст подсказки, который будет отображаться при наведении на изображение курсором мыши.
Например, если в документе представлена схема процесса или график, то всплывающая подсказка может содержать дополнительные комментарии к каждому элементу или шагу. Это позволяет читателю легче разобраться в представленной информации и лучше понять ее смысл.
Всплывающие подсказки к изображениям также могут быть использованы для указания авторских прав или источника изображения. Таким образом, можно обеспечить соответствие требованиям авторского права и предоставить читателю дополнительную информацию о происхождении графики.
Использование всплывающей подсказки для изображений является одним из способов улучшить визуальное представление документа и сделать его более информативным и понятным для читателей.
Настройка размеров и размещения изображения


При работе с изображениями в Microsoft Word возможностей для настройки их размеров и размещения достаточно много. Зависимо от целей и требований документа, вы можете изменять размеры изображения, выравнивать его по горизонтали или вертикали, а также определять его положение относительно текста.
Один из основных способов настроить размеры изображения — это изменить его ширину и высоту. Для этого нужно выделить изображение и воспользоваться соответствующими инструментами, находящимися на панели «Формат» вкладки «Рисование». Вы также можете ввести нужные значения вручную для точного контроля размеров изображения.
Кроме того, вы можете разместить изображение по центру, выровнять его по левому или правому краю или обтекать его текстом. Для этого можно использовать опции выравнивания вкладки «Формат» или контекстное меню, вызываемое правым кликом по изображению. Выравнивание позволяет визуально улучшить оформление документа и достичь желаемого эффекта.
Не забывайте, что при настройке размеров и размещения изображения нужно учитывать общий дизайн и структуру документа. Изображение должно гармонично сочетаться с текстом и не создавать неудобств при чтении или печати документа. Использование возможностей Microsoft Word позволяет достичь профессионального вида документа и улучшить его визуальную привлекательность.
Защита изображения паролем
При использовании пароля для защиты изображения, важно выбрать надежную комбинацию символов. Хороший пароль должен быть сложным и уникальным, чтобы увеличить уровень безопасности. Лучше использовать комбинацию больших и маленьких букв, цифр и специальных символов.
Когда изображение защищено паролем, только пользователь, который знает этот пароль, может открыть и просмотреть изображение. Все остальные пользователи будут ограничены в доступе и не смогут просмотреть содержимое изображения.
Кроме того, использование пароля для защиты изображения позволяет контролировать его использование. Пользователь, который не знает пароль, не сможет редактировать, копировать или распечатать защищенное изображение. Это обеспечивает дополнительную защиту от несанкционированного использования изображения.
Не забывайте, что безопасность пароля является ключевым аспектом его эффективного использования. Регулярно обновляйте пароль и не передавайте его третьим лицам. Также важно выбирать надежные и безопасные программы для защиты изображений, чтобы предотвратить возможность взлома пароля.
Защита изображения паролем – это одна из эффективных мер безопасности, которая позволяет сохранить конфиденциальность и предотвратить несанкционированное использование вашего изображения.
Вопрос-ответ:
Что такое защита изображения паролем?
Защита изображения паролем — это механизм, который позволяет ограничить доступ к изображению с помощью пароля. Только пользователь, знающий правильный пароль, сможет просмотреть или изменить изображение.
Как работает защита изображения паролем?
При использовании защиты изображения паролем, само изображение не изменяется. Вместо этого, оно шифруется или скрывается, и доступ к нему предоставляется только при вводе верного пароля.
Какой тип изображений можно защитить паролем?
Парольную защиту могут получить различные типы изображений: фотографии, иллюстрации, графические файлы и другие. Формат файла не так важен, как поддержка функционала парольной защиты программой или сервисом, которыми вы пользуетесь.
Какой программой можно защитить изображение паролем?
Существует множество программ и сервисов, которые позволяют защитить изображение паролем. Некоторые из них встраиваются в фото-редакторы, а другие предлагают отдельные решения только для защиты изображений.
Что такое защита изображения паролем?
Защита изображения паролем — это метод, при котором доступ к изображению можно получить только после ввода правильного пароля. Это позволяет сохранить фотографии и другие графические данные в безопасности и предотвратить их несанкционированное использование.