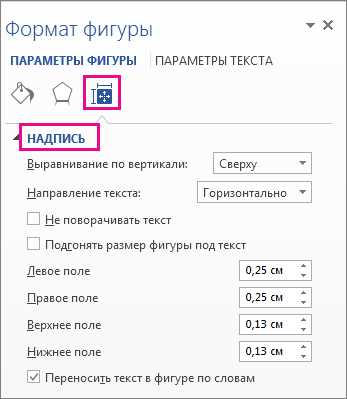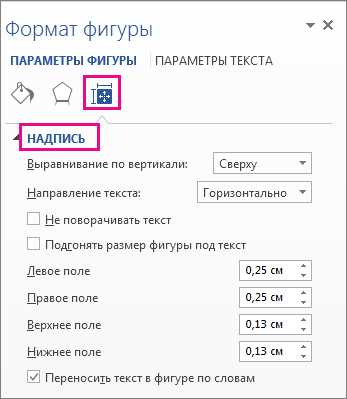
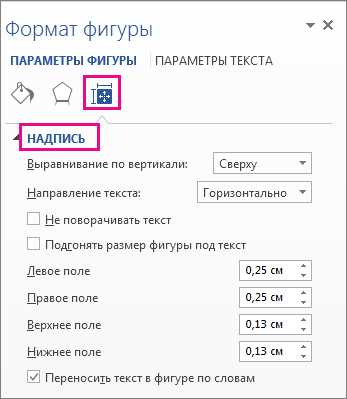
Microsoft Word предоставляет удобный инструмент для создания и оформления списков, в которых можно включать текст и изображения. Создание структурированных списков позволяет легко организовать информацию и улучшить ее визуальное представление.
Для добавления текста в список в Microsoft Word можно использовать номера или маркеры. Списки с номерами предпочтительны для упорядоченной информации, такой как инструкции или шаги процесса. Маркированные списки подходят для неупорядоченных данных или перечисления важных пунктов.
Кроме текста, можно вставить изображение в список, чтобы визуально подчеркнуть и расширить представление информации. Вставка изображения в список позволит сделать его более привлекательным и наглядным для читателя.
В этой статье мы рассмотрим, как добавить текст и изображение в список в Microsoft Word и сделать его более информативным и привлекательным.
Как создать список в Microsoft Word
Чтобы создать список в Microsoft Word, вам понадобится использовать соответствующие инструменты и функции. Вначале выберите нужный вид списка: нумерованный или маркированный. Для нумерованного списка выделите текст, затем нажмите на кнопку «Нумерация» на панели инструментов или используйте горячую клавишу «Ctrl + Shift + L». Для маркированного списка используйте кнопку «Маркеры» или горячую клавишу «Ctrl + Shift + L».
После выбора вида списка, начните добавлять пункты списка. Просто нажмите клавишу «Enter» после каждого пункта, чтобы перейти на новую строку и добавить следующий пункт списка. Вы также можете отступать пункты списка, используя кнопку «Увеличение отступа» или горячую клавишу «Tab».
Если вам необходимо создать подпункты в списке, просто сделайте отступ перед пунктом, нажав кнопку «Уменьшение отступа» или горячую клавишу «Shift + Tab». Это позволит создать иерархию в списках и более детально структурировать информацию.
Помимо нумерованных и маркированных списков, Microsoft Word также предлагает другие типы списков, такие как многоуровневые списки, списки с изображениями и таблицами. Эти функции позволяют еще больше настроить и стилизовать списки в соответствии с вашими потребностями.
Теперь вы знаете, как создать список в Microsoft Word. Используйте эту функцию, чтобы улучшить структуру и читаемость ваших документов, делая их более профессиональными и современными.
Создание нового документа
При создании нового документа в Microsoft Word можно использовать различные функции и инструменты, чтобы сделать его максимально удобным и функциональным. Вначале необходимо открыть программу Word и выбрать опцию «Создать новый документ».
При создании нового документа можно выбрать шаблон, который соответствует вашим потребностям. Например, для создания резюме можно использовать шаблон «Профессиональное резюме». После выбора шаблона можно начать редактировать текст и добавлять различные элементы в документ.
- Добавление текста: Для добавления текста в новый документ можно просто начать печатать с клавиатуры. Текст будет автоматически добавляться на страницу. Также можно скопировать текст из другого документа или вставить его из буфера обмена.
- Добавление изображения: Чтобы добавить изображение в документ, необходимо выбрать опцию «Вставить» в верхней панели инструментов и выбрать изображение на компьютере. После выбора изображения оно будет автоматически добавлено на страницу документа.
Помимо текста и изображений, в новый документ также можно добавить таблицы, графики, диаграммы и другие элементы. Для этого необходимо выбрать соответствующий инструмент в верхней панели инструментов и выполнить необходимые действия.
После создания нового документа рекомендуется сохранить его на компьютере или в облачном хранилище, чтобы не потерять важную информацию. Для сохранения документа необходимо выбрать опцию «Сохранить» в верхней панели инструментов, указать место сохранения и ввести имя файла.
Выбор стиля и формата списка
При создании списков в Microsoft Word важно учесть выбор стиля и формата списков. Стиль списка задает его внешний вид, а формат списка определяет, как элементы списка будут выглядеть и организованы.
Стиль списка помогает наглядно выделить элементы в списке и упорядочить их. Выбор подходящего стиля зависит от целей и задач, которые необходимо выполнить при создании списка. Некоторые стили могут быть более формальными и подходить для бизнес-документов, в то время как другие стили могут быть более креативными и подходить для презентаций или личных проектов.
Формат списка определяет, как элементы списка будут выглядеть и организованы. В Microsoft Word есть два основных формата списков: маркированный список (с использованием маркеров, таких как точки, круги или звездочки) и нумерованный список (с использованием чисел или букв). Выбор формата списка зависит от предпочтений и требований форматирования документа. Нумерованный список удобно использовать, когда необходимо упорядочить элементы списка по порядку, а маркированный список — когда необходимо просто перечислить элементы.
- Стиль списка: визуальное оформление списка, которое задает его внешний вид.
- Формат списка: способ представления элементов списка, определяющий их порядок и структуру:
- Маркированный список (например, с точками, кругами или звездочками), удобный для простого перечисления элементов.
- Нумерованный список (например, с числами или буквами), используется для упорядочения элементов по порядку.
Выбор стиля и формата списка в Microsoft Word позволяет создавать структурированные и эстетически приятные документы. Необходимо учитывать цели и задачи документа, чтобы выбрать наиболее подходящий стиль и формат списка.
Как добавить текст в список
Чтобы создать маркированный список, вы можете использовать знаки пунктуации, такие как точки, тире или звездочки, чтобы отделить элементы списка. Например:
- Элемент 1
- Элемент 2
- Элемент 3
Если вы хотите создать нумерованный список, вам нужно выбрать соответствующий тип нумерации — арабские цифры, римские цифры или буквы. Например:
- Элемент 1
- Элемент 2
- Элемент 3
Вы также можете создавать вложенные списки, добавляя элементы внутри других элементов списка. Например:
- Элемент 1
- Подэлемент 1
- Подэлемент 2
- Элемент 2
- Элемент 3
Используя эти простые шаги, вы можете легко добавить текст в список в Microsoft Word и организовать свой материал для удобного чтения и понимания.
Создание списка
Чтобы создать список в документе Word, вы можете воспользоваться функцией маркированного списка или нумерованного списка.
Маркированный список
Маркированный список представляет собой перечень пунктов, каждый из которых имеет маркер или символ, обозначающий элемент списка. Маркер может быть круглым, квадратным, треугольным или другой формы.
- Шаг 1: Выберите место в документе, где вы хотите создать список.
- Шаг 2: Нажмите на кнопку «Маркированный список» на панели инструментов или выберите опцию «Маркированный список» в меню «Формат».
- Шаг 3: Начните вводить пункты списка, нажимая клавишу «Enter» для перехода к следующему пункту.
Нумерованный список
Нумерованный список представляет собой перечень пунктов, каждый из которых имеет номер или другой символ для обозначения порядка элементов списка.
- Шаг 1: Выберите место в документе, где вы хотите создать список.
- Шаг 2: Нажмите на кнопку «Нумерованный список» на панели инструментов или выберите опцию «Нумерованный список» в меню «Формат».
- Шаг 3: Начните вводить пункты списка, нажимая клавишу «Enter» для перехода к следующему пункту.
Создание списка в Microsoft Word позволяет структурировать информацию и сделать документ более понятным для читателя. Используйте маркированные или нумерованные списки в своих документах, чтобы упорядочить важные элементы или описать последовательность действий.
Добавление текста в список
При работе с программой Microsoft Word можно легко и быстро добавлять текст в список. Это удобная функция, которая позволяет структурировать информацию и делать текст более читабельным.
Создание списка в Word достаточно просто. Для этого нужно выделить текст, который вы хотите добавить в список, и выбрать соответствующую опцию на панели инструментов. Существует два типа списков: маркированный и нумерованный.
Маркированный список
Маркированный список позволяет создавать перечень пунктов, которые не имеют определенной последовательности или порядка. Для создания маркированного списка нужно выбрать вкладку «Маркированный список» на панели инструментов и нажать на кнопку «Создать список». Затем нужно вводить каждый пункт списка с новой строки и нажимать клавишу «Enter», чтобы перейти к следующему пункту.
Нумерованный список
Нумерованный список используется для создания перечня пунктов, которые имеют определенную последовательность или порядок. Для создания нумерованного списка нужно выбрать вкладку «Нумерованный список» на панели инструментов и нажать на кнопку «Создать список». Затем нужно вводить каждый пункт списка с новой строки и нажимать клавишу «Enter», чтобы перейти к следующему пункту.
После добавления текста в список его можно отформатировать, изменить тип маркера или нумерации, а также изменить отступы и выравнивание. Это делается с помощью соответствующих опций на панели инструментов Word.
Закончив работу с текстом, его можно сохранить и поделиться с другими пользователями. Отформатированный список останется таким же, каким вы его создали, и будет отображаться в точности так же, как вы задумали.