

Многие пользователи программы Microsoft Word сталкиваются с необходимостью вставлять изображения в свои документы. Это может быть фотография, диаграмма, скриншот или любое другое изображение, которое необходимо включить в текстовый документ. Вставка изображений в Word – это простой и удобный процесс, который можно осуществить всего несколькими щелчками мыши.
В данной инструкции мы рассмотрим порядок действий по вставке изображения в Microsoft Word и поделимся полезными советами того, как сделать ваше изображение и документ выглядящими наиболее профессионально и эстетично.
Перед началом вставки изображения в текстовый документ важно убедиться, что сам документ уже создан и открыт в Word. Вы можете начать новый документ или открыть существующий, который требует дополнения изображением. После этого вы сможете приступить к процессу вставки изображения.
В этой статье вы найдете подробную инструкцию о том, как вставлять изображения в Word и научитесь сделать ваш документ привлекательным и иллюстрацией.
Как вставить изображения в Microsoft Word: подробная инструкция
1. Начните с открытия документа в Microsoft Word.
2. Перейдите на нужную страницу, где вы хотите вставить изображение.
3. В верхнем меню выберите вкладку «Вставка».
4. Во вкладке «Вставка» найдите раздел «Изображение» и нажмите на кнопку «Изображение».
5. Откроется диалоговое окно «Вставить изображение». В этом окне вы можете выбрать изображение с вашего компьютера.
6. Найдите нужное изображение в файловой системе компьютера и выберите его, затем нажмите кнопку «Вставить».
7. После вставки изображения его можно перемещать и изменять размеры для более удобного размещения в документе. Для этого выделите изображение и используйте соответствующие инструменты в верхней панели.
8. Если вы хотите добавить подпись или описание к изображению, выделите его, затем перейдите на вкладку «Вставка» и в разделе «Текст» выберите нужный вариант (например, «Подпись к изображению»).
9. После завершения работы с изображением сохраните документ.
Теперь вы знаете, как вставить изображение в Microsoft Word. Следуйте этой подробной инструкции, чтобы дополнить ваши документы визуальными элементами.
Инструкция по вставке изображений в Microsoft Word
Для вставки изображения в документе Microsoft Word откройте файл, в который вы хотите вставить изображение. Сделайте это, нажав на команду «Открыть» в меню «Файл» и выбрав нужный документ из списка.
Если документ уже открыт, найдите и позиционируйтесь в нужном месте для вставки изображения. Щелкните левой кнопкой мыши на том месте, где хотите разместить изображение.
Для вставки изображения воспользуйтесь командой «Вставить» в верхней панели инструментов. Откроется выпадающее меню, в котором выберите пункт «Изображение».
После этого откроется диалоговое окно «Вставить изображение». В нем выберите нужное изображение на вашем компьютере или в сети. Просто укажите путь к файлу или введите URL-адрес изображения. Затем нажмите кнопку «Вставить».
Изображение будет вставлено в документ и автоматически расположено в выбранном вами месте. Вы можете изменить размер, цвет и положение изображения с помощью инструментов форматирования и манипулирования.
После того как вы вставите изображение, рекомендуется сохранить документ, чтобы все изменения были сохранены. Используйте команду «Сохранить» в меню «Файл».
Теперь вы знаете, как вставить изображение в документ Microsoft Word. Используйте эту функцию для визуального улучшения ваших документов!
Как вставить изображение в Microsoft Word
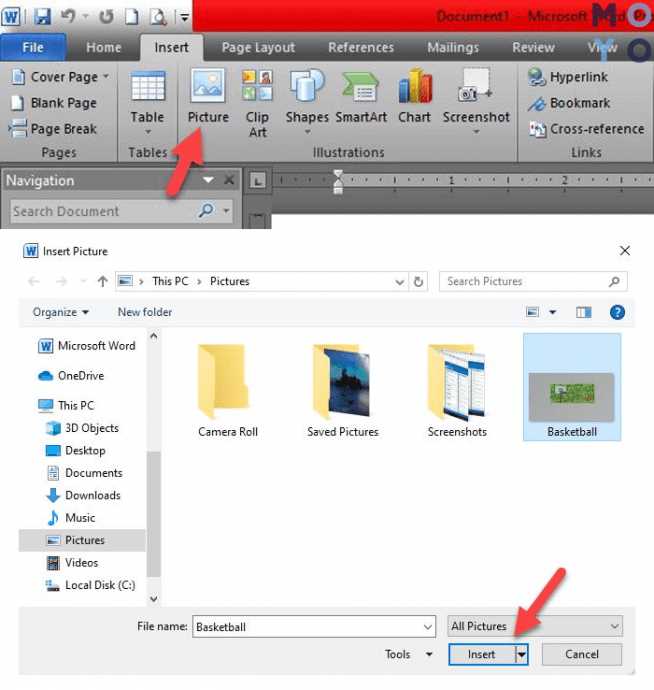
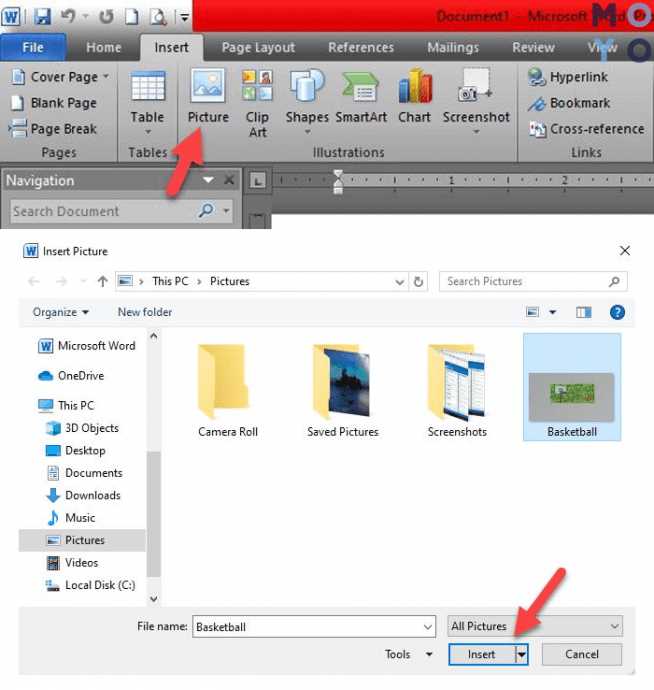
Если вам требуется добавить изображение в свой документ Microsoft Word, вам понадобится найти соответствующую функцию вставки. Ищите раздел «Вставить» на верхней панели инструментов.
Вам нужно обратить внимание на местоположение кнопки «Вставить» в верхней части программы Microsoft Word. Однако, поиск данной функциональности может быть более сложным, если вы не знакомы с интерфейсом программы.
Чтобы вставить изображение, следуйте следующим инструкциям. Нажмите на кнопку «Вставить» в верхней панели инструментов. После этого вам будет предоставлено несколько вариантов, среди которых вы сможете найти нужную вам функцию «Изображение». Нажмите на эту функцию, и перед вами откроется диалоговое окно, в котором вы можете выбрать нужное изображение для вставки в ваш документ.
Если вы хотите добавить изображение, которое уже находится на вашем компьютере, нажмите кнопку «Файл». Затем найдите и выберите нужное изображение на вашем компьютере и нажмите кнопку «Вставить». Изображение будет вставлено в текущую позицию вашего документа.
Выбор опции «Изображение» из раскрывающегося списка
Для того чтобы вставить изображение в документ Microsoft Word, необходимо выполнить следующие шаги:
- Откройте документ в программе Microsoft Word.
- На панели инструментов найдите вкладку «Вставка» и щелкните на ней.
- В раскрывающемся списке, который появится, выберите опцию «Изображение».
- После выбора этой опции откроется окно «Вставка изображения», где вы сможете выбрать файл с изображением, расположенный на вашем компьютере.
- Найдите нужное вам изображение в проводнике, выделите его и нажмите кнопку «Вставить».
- После этого изображение будет вставлено в ваш документ Word на текущую позицию курсора.
- Вы также можете изменить размер изображения, щелкнув на него и используя уголки рамки для растягивания.
Теперь вы знаете, как выбрать опцию «Изображение» из раскрывающегося списка в Microsoft Word и вставить изображение в ваш документ. Это очень удобная функция, которая позволяет добавлять иллюстрации и картинки к вашим текстам, делая их более наглядными и привлекательными.
Выбор способа вставки изображения
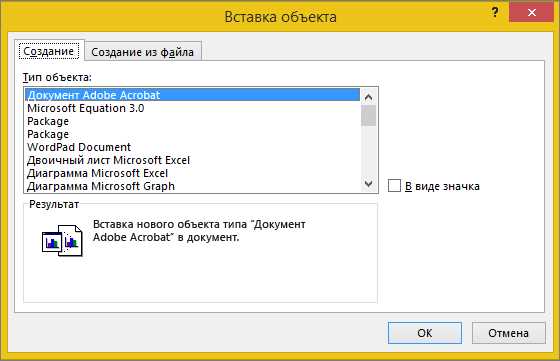
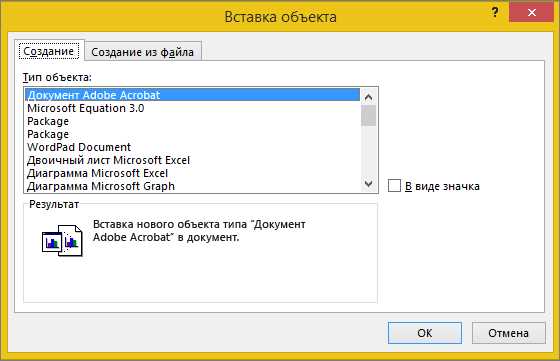
При работе с Microsoft Word есть несколько способов вставить изображение в документ. В зависимости от ваших потребностей и доступных инструментов, вы можете выбрать наиболее удобный способ для вставки изображения.
1. Вставить изображение из файла
Один из самых распространенных способов — это вставить изображение в документ, используя файл с изображением, который у вас уже есть. Для этого вам потребуется знать местоположение файла на вашем компьютере. Вы можете найти файл изображения в файловом менеджере, открыть его и скопировать изображение. Затем, в документе Word, выберите место, куда вы хотите вставить изображение, щелкните правой кнопкой мыши и выберите опцию «Вставить».
2. Вставить изображение с использованием сканера
Если у вас есть бумажное изображение, которое вы хотите вставить в документ, вы можете использовать сканер для преобразования его в цифровой файл и затем вставить его в документ Word. Сначала возьмите изображение и поместите его на сканер. Запустите программу для сканирования на вашем компьютере и следуйте инструкциям для сканирования изображения. После завершения сканирования сохраните файл изображения и откройте его в программе просмотра изображений. Затем скопируйте изображение и вставьте его в документ Word, выбрав опцию «Вставить» в правом щелчке мыши.
3. Другие способы вставки изображения
Дополнительные способы вставки изображений в Microsoft Word включают использование программ для редактирования изображений, таких как Adobe Photoshop или GIMP. Вы можете открыть изображение в редакторе, внести необходимые правки или изменения и сохранить его как новый файл. Затем вы можете вставить измененное изображение в документ Word, используя способы, описанные выше.
Выбирая наиболее удобный способ вставки изображения в Microsoft Word, вы можете легко создавать профессионально оформленные документы с визуальными элементами.
Добро пожаловать в инструкцию по вставке изображений в Microsoft Word!
При нажатии на кнопку «Вставить» или «ОК», открывается окно или диалоговое окно, где вы можете выбрать нужное изображение для добавления. Это окно позволяет вам найти изображение на вашем компьютере или в сети Интернет.
Окно для выбора изображения может содержать несколько вкладок или разделов, предлагающих разные способы выбора и добавления изображений. Например, вы можете выбрать изображение из папки на вашем компьютере, скопировать его из другого источника или вставить ссылку на изображение, расположенное в Интернете.
После выбора нужного изображения и подтверждения действия вам нужно будет нажать на кнопку «Вставить» или «ОК» еще один раз, чтобы добавить изображение в ваш документ. В результате, изображение появится в точке курсора и будет готово к редактированию и форматированию в соответствии с вашими потребностями и требованиями.
Несомненно, использование функции вставки изображений в Microsoft Word поможет вам создать визуально привлекательные документы, которые содержат не только текст, но и различные иллюстрации, фотографии и другие графические элементы.
Теперь, когда вы знакомы с процессом вставки изображений в Microsoft Word, вы можете приступить к созданию уникальных и креативных документов, которые будут привлекать внимание и оставлять хорошее впечатление!
Оформление изображений в Microsoft Word с помощью функций форматирования
После вставки изображения в документ, важно изменить его размер, чтобы оно вписывалось в контекст и не искажалось. Для изменения размера изображения в Word, можно воспользоваться функцией «Изменить размер» из контекстного меню. Также можно пропорционально изменять размеры изображения, удерживая клавишу Shift и одновременно изменяя его ширину или высоту.
Еще одна важная задача — обтекание текстом. Возможностями Word можно великолепно управлять обтеканием текста вокруг изображения. Вы можете выбрать определенное положение изображения — слева, справа, по центру или по выравниваю по странице. Также можно задать отступы и абзацы для текста, обтекающего изображение, чтобы расположение выглядело гармонично и эстетично.
Дополнительные возможности форматирования изображения в Word позволяют добавить эффекты, такие как тени, обводку или отражение. Вы можете также изменять яркость, контрастность и насыщенность изображения, чтобы достичь нужного визуального эффекта. Это особенно полезно при создании презентаций или документов, где необходимо привлечь внимание к определенным элементам.
Функции форматирования Word предоставляют разнообразные возможности для оформления изображений в документах. Они позволяют изменять размер, обтекание текстом, добавлять эффекты и настраивать внешний вид изображения. Умелое использование этих функций поможет вам создавать эстетически привлекательные и профессионально оформленные документы.
Вопрос-ответ:
Как изменить размер изображения в Word?
Чтобы изменить размер изображения в Word, выделите его и перейдите во вкладку «Формат». Затем выберите кнопку «Изменить размер» и введите нужные значения ширины и высоты в диалоговом окне.
Как обтекать текстом изображение в Word?
Чтобы обтекать текстом изображение в Word, выделите его и перейдите во вкладку «Формат». Затем выберите кнопку «Обтекание текстом» и укажите нужную опцию обтекания.
Можно ли изменить положение изображения в тексте в Word?
Да, можно изменить положение изображения в тексте в Word. Для этого выделите его, перейдите во вкладку «Формат» и выберите нужную опцию расположения: «Перед текстом», «После текста», «С отдалением в тексте» и т.д.
Как повернуть изображение в Word?
Чтобы повернуть изображение в Word, выделите его и перейдите во вкладку «Формат». Затем выберите кнопку «Вращение» и введите нужный угол поворота или выберите один из предложенных вариантов.
Можно ли добавить рамку к изображению в Word?
Да, можно добавить рамку к изображению в Word. Для этого выделите его, перейдите во вкладку «Формат» и выберите кнопку «Рамка изображения». Затем выберите нужный стиль рамки, цвет и толщину.
Как изменить размер изображения в Word?
Чтобы изменить размер изображения в Word, выделите его и нажмите правой кнопкой мыши. В контекстном меню выберите пункт «Изменить размер». В открывшемся диалоговом окне укажите новые значения для ширины и высоты изображения или установите процентное изменение его размеров. Нажмите «ОК», чтобы применить изменения.

