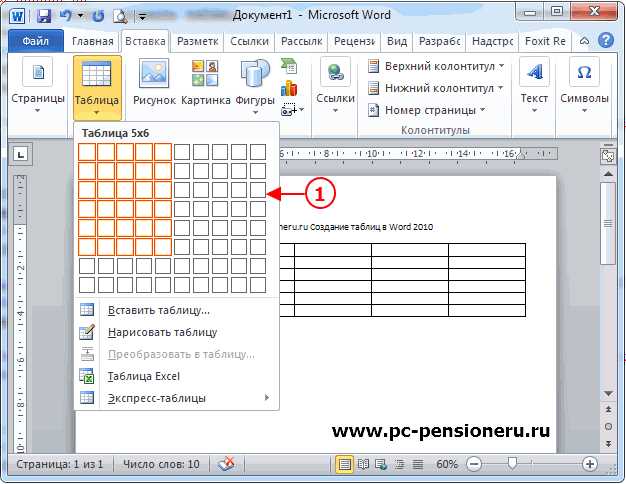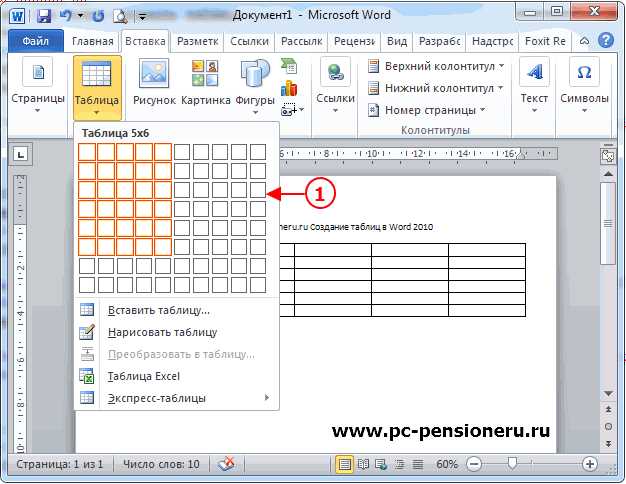
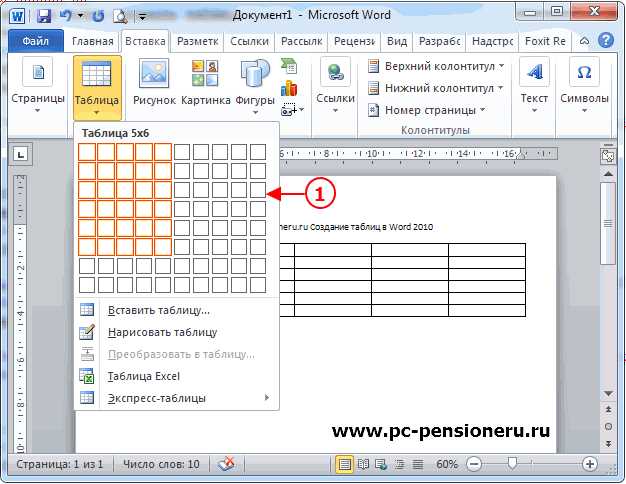
Microsoft Word является одним из самых популярных текстовых редакторов, и в нем можно создавать и форматировать таблицы для организации данных и информации. С помощью таблиц можно структурировать информацию, сделать ее более понятной и удобной для чтения.
Чтобы создать пустую таблицу в Microsoft Word, вы можете воспользоваться специальными инструментами программы. Один из способов — вставить таблицу с нулевым количеством строк и столбцов и потом добавить нужное количество по требованию. Другой способ — выбрать вкладку «Вставка» на панели инструментов, нажать на кнопку «Таблица» и выбрать «Вставить таблицу». После этого появится всплывающее окно, где можно задать количество строк и столбцов, а также выбрать размеры ячеек.
Когда таблица создана, важно также правильно отформатировать ее, чтобы сделать ее более привлекательной и удобной для чтения. Вы можете изменить шрифт текста, добавить цветные фоны для ячеек, выделить заголовки или разделить таблицу на разные секции. Для этого можно воспользоваться функциями форматирования, которые предоставляет Microsoft Word. Выбрав нужные инструменты и опции, вы сможете создать и отформатировать пустую таблицу в соответствии с вашими потребностями и предпочтениями.
Создание пустой таблицы в Microsoft Word
Microsoft Word предоставляет возможность создавать таблицы для удобного представления и структурирования информации. Чтобы создать пустую таблицу, следуйте следующим простым инструкциям:
1. Откройте документ Word
Откройте Microsoft Word на своем компьютере и создайте новый документ или откройте существующий.
2. Перейдите на вкладку «Вставка»
В верхнем меню выберите вкладку «Вставка» для открытия списка инструментов вставки.
3. Нажмите на кнопку «Таблица»
В группе инструментов «Таблица» нажмите на кнопку «Таблица», чтобы открыть выпадающее меню с различными вариантами таблицы.
4. Выберите «Вставить таблицу»
В выпадающем меню наведите указатель мыши на опцию «Вставить таблицу» и щелкните на нее левой кнопкой мыши.
5. Укажите количество строк и столбцов
В появившемся диалоговом окне выберите необходимое количество строк и столбцов для пустой таблицы. Также можно выбрать нужное предопределенное количество ячеек.
6. Нажмите «ОК»
После выбора количества строк и столбцов нажмите кнопку «ОК», чтобы создать пустую таблицу с заданными параметрами.
Теперь у вас есть пустая таблица, которую можно заполнить необходимыми данными или применить различные форматирования в соответствии с вашими потребностями.
Обратите внимание, что вы также можете использовать горячие клавиши или другие методы создания таблицы в Microsoft Word, в зависимости от вашего уровня знаний и предпочтений.
Шаг 1: Как открыть Microsoft Word
1. Иконка Microsoft Word на рабочем столе
Если у вас уже установлен Microsoft Word на компьютере, обычно у вас будет иконка программы на рабочем столе. Щелкните дважды по этой иконке, чтобы открыть программу.
2. Поиск в меню «Пуск»
Если вы не нашли иконку Microsoft Word на рабочем столе, вы можете воспользоваться меню «Пуск» для поиска программы. Щелкните на кнопке «Пуск» в левом нижнем углу экрана и введите «Word» в поле поиска. Затем щелкните на значке Microsoft Word в результате поиска, чтобы открыть программу.
3. Microsoft Office Launcher
Некоторые версии Microsoft Word могут быть доступны через Microsoft Office Launcher. Мышкой наведите указатель на значок Microsoft Office Launcher, который обычно находится в левом верхнем углу экрана. Затем выберите Microsoft Word из раскрывающегося меню, чтобы открыть программу.
Шаг 2: Откройте вкладку «Вставка» в Microsoft Word
Чтобы создать пустую таблицу в Microsoft Word и отформатировать ее, необходимо выбрать соответствующий раздел в программе. Для этого нужно перейти на вкладку «Вставка».
Вкладка «Вставка» предлагает различные функции для добавления новых элементов в документ: таблиц, изображений, формул, графиков и т. д. Она располагается в верхней части главного меню Word.
После открытия вкладки «Вставка» можно приступить к созданию пустой таблицы, которую затем можно будет отформатировать по своему усмотрению. Для этого нужно найти и нажать на кнопку «Таблица» или «Таблица Excel».
Шаг 3: Выбор опции «Таблица»
На данном этапе вы выбираете опцию «Таблица» для создания пустой таблицы в Microsoft Word и выбора необходимого формата.
Для начала создания таблицы в документе вы переходите к разделу «Вставка» в верхней панели управления. Здесь вы можете найти различные варианты вставки объектов в документ, в том числе и опцию «Таблица». Чтобы создать пустую таблицу без заполнения данными, вы должны выбрать эту опцию.
После выбора опции «Таблица» появится выпадающее меню с несколькими вариантами форматирования таблицы. Вы можете выбрать нужный вам формат, например, таблицу с требуемым количеством строк и столбцов, или создать таблицу с помощью специального инструмента для рисования, который позволяет добавлять ячейки по своему усмотрению.
Выбрав подходящий формат таблицы, вы просто кликаете по нужному варианту, и Microsoft Word автоматически создаст пустую таблицу в вашем документе. Также вы можете указать необходимое количество строк и столбцов, если выбранная вами таблица имеет эту возможность.
Теперь у вас есть пустая таблица, которую вы можете заполнить данными по своему усмотрению или продолжить форматирование таблицы, чтобы она соответствовала вашим требованиям.
Шаг 4: Выбор опции «Вставить таблицу»
Для того чтобы вставить пустую таблицу, необходимо найти вкладку «Вставка» в верхней панели меню программы. Далее следует щёлкнуть на кнопке «Таблица», и откроется меню с возможными вариантами вставки таблицы.
В этом меню можно выбрать различное количество строк и столбцов для создания таблицы. Нужно указать требуемое количество строк и столбцов, выделить его мышью, и тогда таблица будет создана в документе.
Необходимо отметить, что вставка таблицы в Microsoft Word — простой и удобный способ структурирования информации и оформления документа. С помощью таблицы можно расположить данные в удобном виде, разделить текст на блоки и провести наглядное сравнение значений.
Шаг 5: Установка размеров таблицы
В этом шаге мы настроим размеры таблицы, чтобы она соответствовала нашим потребностям и визуальным предпочтениям.
Перед тем, как приступить к установке размеров таблицы, рассмотрим несколько важных аспектов:
- Количество строк и столбцов: определите, сколько строк и столбцов вам необходимо для представления информации. Это поможет определить общий размер таблицы.
- Ширина столбцов: решите, какую ширину вы хотите назначить каждому столбцу. Вы можете выбрать фиксированную ширину для каждого столбца или использовать автоматическую настройку ширины.
- Высота строк: решите, какую высоту вы хотите назначить каждой строке. Вы можете выбрать фиксированную высоту для каждой строки или использовать автоматическую настройку высоты.
Когда вы определите все необходимые параметры, вы можете приступить к установке размеров таблицы в Microsoft Word. Для этого:
- Выделите таблицу.
- На вкладке «Разметка» в группе «Размеры» воспользуйтесь кнопками «Ширина столбцов» и «Высота строк», чтобы задать требуемые размеры. Вы также можете выбрать опцию «Автоподбор ширины столбцов» или «Автоподбор высоты строк», чтобы таблица автоматически подстраивалась под содержимое.
После завершения этого шага ваша таблица будет иметь необходимые размеры, чтобы эффективно представить информацию и соответствовать вашей визуальной концепции. Не забудьте сохранить документ, чтобы ваши настройки были сохранены.
Шаг 6: Отформатирование столбцов и строк
После создания пустой таблицы в Microsoft Word, настало время отформатировать столбцы и строки, чтобы сделать таблицу более удобной и информативной.
Первым шагом является выделение заголовков столбцов и строк. Чтобы это сделать, выделите нужные ячейки и примените форматирование, например, измените шрифт или добавьте выделение цветом. Выделение заголовков поможет легче ориентироваться в таблице и быстрее находить нужную информацию.
Следующим шагом является выравнивание текста в ячейках таблицы. Выравнивание можно изменить для каждой ячейки отдельно или для всей таблицы целиком. Выравнивание по левому или правому краям, центру или по ширине ячейки позволяет более удобно читать данные в таблице.
Кроме того, можно применить форматирование к границам таблицы для создания разделителей между ячейками или изменения стиля границ. Дополнительные эффекты можно добавить, используя заливку ячеек цветом или текстурой. Это поможет сделать таблицу более яркой и привлекательной для глаза.
Важно помнить, что отформатирование столбцов и строк может быть изменено в любое время, поэтому не бойтесь экспериментировать и находить наилучший вариант для вашей таблицы.
Вопрос-ответ:
Какой инструмент используется для отформатирования столбцов и строк в Excel?
В Excel для отформатирования столбцов и строк используется область «Копирайт», расположенная в верхней части ленты инструментов.
Как отформатировать ширину столбцов в Excel?
Чтобы отформатировать ширину столбцов в Excel, выделите столбцы, затем нажмите правой кнопкой мыши и выберите пункт «Ширина столбца» в контекстном меню. В появившемся диалоговом окне вы можете указать ширину столбца в символах.
Как отформатировать высоту строк в Excel?
Чтобы отформатировать высоту строк в Excel, выделите строки, затем нажмите правой кнопкой мыши и выберите пункт «Высота строки» в контекстном меню. В появившемся диалоговом окне вы можете указать высоту строки в пунктах.
Могу ли я автоматически подогнать ширину столбцов под содержимое в Excel?
Да, в Excel есть специальная функция «Подогнать по ширине», которая автоматически подгоняет ширину столбцов под содержимое. Чтобы воспользоваться этой функцией, выделите столбцы, затем дважды щелкните на границе заголовка столбца или выберите пункт «Подогнать по ширине» в области «Копирайт».
Как отформатировать цвет строки в Excel?
Чтобы отформатировать цвет строки в Excel, выделите строку, затем перейдите на вкладку «Домой» и выберите раcширенную кнопку «Цвет заливки» в группе «Шрифт». В открывшемся меню вы можете выбрать нужный цвет для заданной строки.
Как отформатировать столбцы в Excel?
Чтобы отформатировать столбцы в Excel, выделите нужные столбцы, затем нажмите правой кнопкой мыши и выберите «Формат ячеек» из контекстного меню. В появившемся окне форматирования вы сможете выбрать нужный формат для столбцов, например, числовой, даты и времени, текстовый и другие.
Как отформатировать строки в Excel?
Чтобы отформатировать строки в Excel, выделите нужные строки, затем нажмите правой кнопкой мыши и выберите «Формат ячеек» из контекстного меню. В появившемся окне форматирования вы сможете выбрать нужный формат для строк, например, цвет заливки, шрифт, выравнивание и другие параметры форматирования.