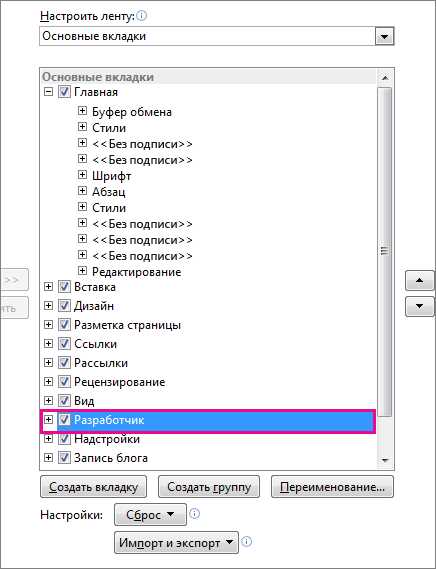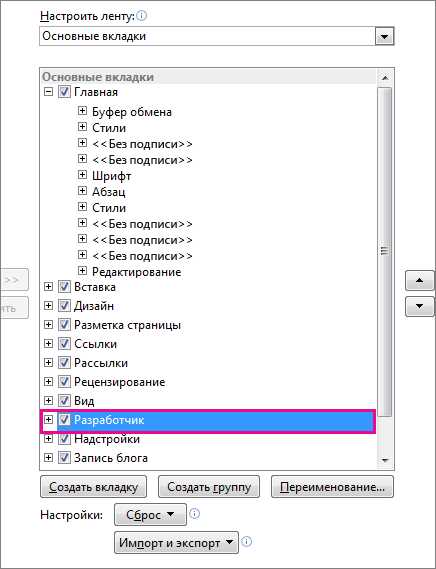
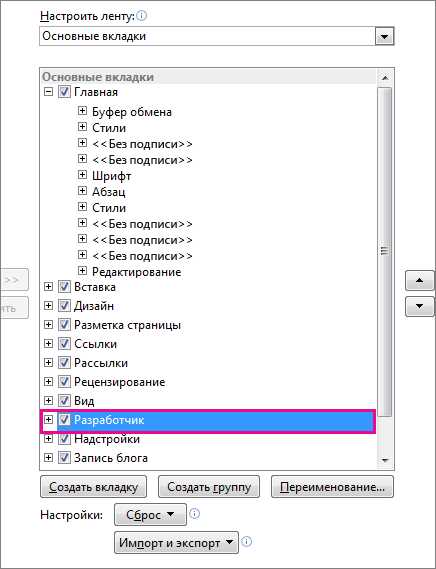
Microsoft Word — это мощный инструмент, который предоставляет широкий функционал для работы с текстом и документами. Одной из полезных функций программы является возможность создания разделов, которые позволяют добавлять различные элементы на отдельные страницы документа.
Разделы в Word могут быть очень полезны при создании документов, которые требуют разделения на главы, различные секции или имеют отдельные требования по оформлению. Они позволяют добавлять текстовые или графические водяные знаки на определенные страницы, что делает документ более профессиональным и уникальным.
Создание разделов в Word очень просто. Вам всего лишь нужно выбрать страницу, на которой вы хотите добавить водяной знак или другой элемент, затем перейти во вкладку «Разметка страницы» и выбрать «Разбивка разделов». Открывшееся меню позволит вам выбрать тип раздела и настроить его параметры.
Разделы в Microsoft Word: что это такое и зачем?
Разделы в Microsoft Word представляют собой функциональность программы, которая позволяет разбить документ на отдельные части или разделы. Каждый раздел может иметь свои настройки форматирования, структуру страниц и наличие водяных знаков.
Зачем использовать разделы? Одна из основных причин — возможность добавления текстовых и графических водяных знаков на отдельные страницы документа. Это полезно в тех случаях, когда требуется выделить определенные разделы или страницы документа, например, при создании отчетов, презентаций или публикаций. Водяные знаки могут содержать информацию о авторе, дате создания, логотипе компании и других сведениях, которые нужно выделить на определенных страницах документа.
Создание разделов в Microsoft Word
Microsoft Word предоставляет возможность создания разделов для удобной организации текста и элементов на отдельные страницы. Возможность создания разделов в Word позволяет добавлять текстовые и графические водяные знаки на конкретные страницы, что делает документ более профессиональным и информативным.
Для создания разделов в Microsoft Word необходимо перейти на вкладку «Вставка» и выбрать опцию «Раздел». После этого откроется окно с различными параметрами, которые можно настроить в соответствии с нуждами пользователя. В окне можно выбрать тип раздела (например, следующая страница или непрерывный), определить ориентацию страницы (горизонтальная или вертикальная) и задать номер начальной страницы.
После выбора параметров раздела, пользователь может начинать вводить содержимое документа. Каждый раздел может иметь свой собственный набор текста, изображений и других элементов, что позволяет легко структурировать информацию и выделить важные моменты. Для добавления текстовых или графических водяных знаков на отдельные страницы раздела можно использовать соответствующие опции в разделе «Разметка» или «Дизайн».
Создание разделов в Microsoft Word является удобным и эффективным способом организации документов. Оно позволяет легко добавлять различные элементы на отдельные страницы, делая документ более понятным и привлекательным для читателя. Благодаря разделам можно легко управлять содержимым документа и улучшить его оформление.
Шаги по созданию раздела на новой странице
Создание раздела на новой странице в Microsoft Word может быть полезным при добавлении текстовых или графических водяных знаков, которые должны быть ограничены только отдельными страницами. Чтобы выполнить эту операцию, необходимо следовать нескольким шагам.
Шаг 1: Открыть документ и выбрать место для раздела
Откройте документ в Microsoft Word и найдите место, где вы хотите создать новый раздел на отдельной странице. Можно использовать команду «Вставить разрыв раздела» для указания начала нового раздела.
Шаг 2: Выбрать тип раздела
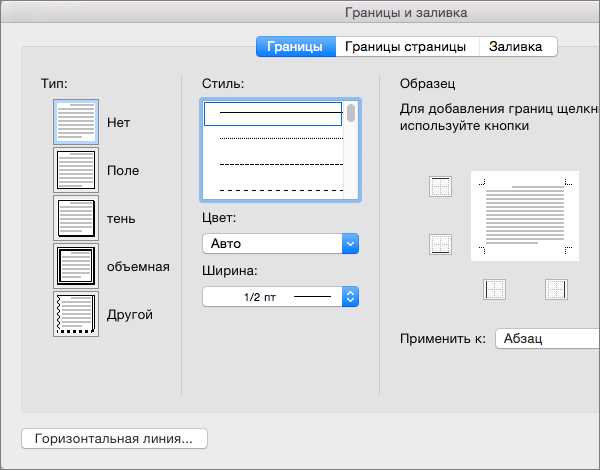
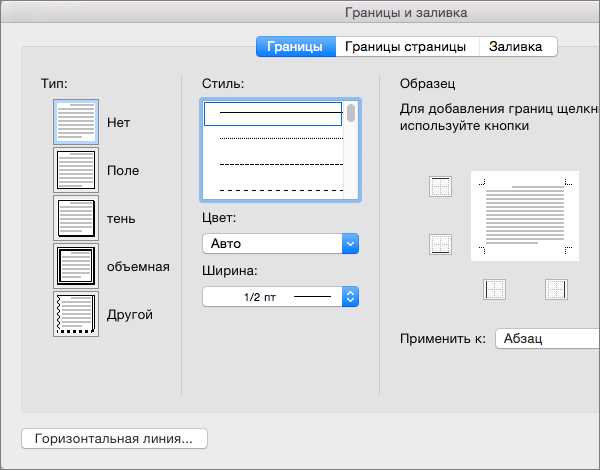
Выберите тип раздела в зависимости от ваших нужд. Например, если вы хотите создать раздел только с текстовым водяным знаком, выберите раздел «Секция без колонтитулов». Если вам нужно добавить графический водяной знак, выберите тип раздела, который поддерживает вставку изображений.
Шаг 3: Вставить водяной знак
После выбора типа раздела, вставьте соответствующий текстовый или графический водяной знак на страницу раздела. Для текстового водяного знака можно использовать команду «Вставить текстовый блок» и ввести желаемый текст. Для графического водяного знака можно вставить изображение с помощью команды «Вставить изображение».
Шаг 4: Проверить результат
После вставки водяного знака на новую страницу, проверьте результат, убедившись, что раздел начинается на отдельной странице и содержит необходимый текст или изображение водяного знака.
Следуя этим простым шагам, вы сможете создать раздел на новой странице в Microsoft Word и добавить необходимый текстовый или графический водяной знак на отдельные страницы вашего документа.
Разделы для добавления текстовых водяных знаков
Для создания раздела необходимо выбрать нужную страницу в документе и задать ей отдельный раздел. После этого можно добавить текстовой водяной знак, который будет виден только на данной странице. Водяной знак можно стилизовать, выбирая шрифт, размер и цвет текста, а также расположение на странице.
Разделы позволяют создавать профессиональные и уникальные документы, сделать их более информативными и оригинальными. Они также удобны при работе с большими документами, такими как книги или отчеты, где каждая страница может содержать свою пояснительную информацию или знак авторского права.
Благодаря разделам в Microsoft Word добавление текстовых водяных знаков становится простым и эффективным процессом. Они позволяют улучшить оформление документов и придать им профессиональный вид.
Использование разделов для расположения водяных знаков на отдельных страницах
В Microsoft Word разделы могут быть использованы для добавления текстовых и графических водяных знаков на определенные страницы документа. Это полезное средство визуального оформления и защиты контента.
Для начала, необходимо создать разделы в документе. Каждый раздел будет содержать отдельную страницу, на которую можно будет добавить водяной знак. Разделы можно создать с помощью функции «Основные разделы» во вкладке «Разметка страницы».
После создания разделов, можно добавить водяной знак на желаемые страницы документа. Для этого, нужно выбрать вкладку «Разметка страницы» и нажать на кнопку «Водяной знак». Здесь можно выбрать готовый водяной знак из галереи, либо создать собственный, например, изображение с логотипом компании или текстом.
Когда водяной знак выбран или создан, можно настроить его позицию и прозрачность на странице. Возможности настройки могут варьироваться в зависимости от версии и возможностей Word, но обычно доступны опции для изменения размера, положения, поворота и прозрачности водяного знака.
Таким образом, использование разделов в Microsoft Word позволяет добавить водяной знак на конкретные страницы документа. Это удобный способ оформления и защиты контента, а также повышения его профессионализма и оригинальности.
Разделы для вставки графических водяных знаков
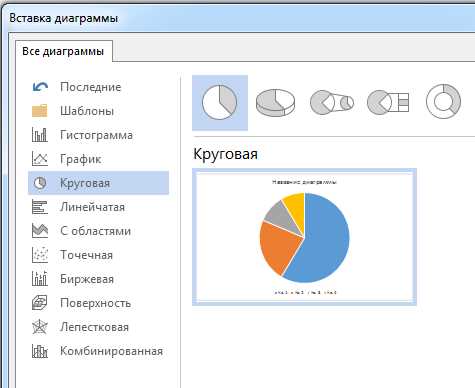
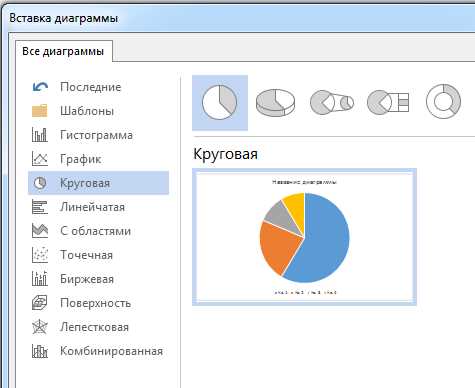
Для начала создания раздела необходимо выделить страницу или несколько страниц, на которые вы хотите добавить графический водяной знак. Затем выберите вкладку «Разметка страницы» в верхней части программы и нажмите на кнопку «Раздел» в разделе «Разделы».
Появится окно «Разделы», в котором вы можете выбрать опции раздела, включая добавление графического водяного знака. Чтобы добавить графический водяной знак, выберите вкладку «Водяной знак» и укажите путь к изображению, которое вы хотите использовать.
После добавления графического водяного знака на один раздел, вы можете продолжать работу с другим разделом, добавлять новые страницы, форматировать текст и графику. Каждый раздел может иметь свои уникальные настройки и графические элементы.
Таким образом, использование разделов в Microsoft Word позволяет добавлять графические водяные знаки на отдельные страницы документа. Это полезное средство для защиты конфиденциальной информации, создания эффектных документов или добавления логотипов и брендирования к документам.
Как вставить изображение в качестве водяного знака только на определенные страницы
Для того чтобы вставить изображение в качестве водяного знака только на определенные страницы, вам понадобится использовать функцию «Разделы» в Microsoft Word. Сначала разделите документ на отдельные разделы, где каждый раздел будет содержать группу страниц. Затем выберите раздел, на котором вы хотите отображать водяной знак, и примените его.
После того, как вы разделили документ на разделы и выбрали определенный раздел для вставки водяного знака, вы можете создать или выбрать изображение для водяного знака. Затем, используя функцию «Водяной знак» в Microsoft Word, вы можете вставить выбранное изображение только на выбранные страницы.
Этот метод позволяет вам контролировать отображение водяного знака и выбирать, на каких страницах он будет виден. Таким образом, вы можете создать эффект водяного знака, который будет отображаться только на определенных страницах вашего документа.
Управление разделами в Microsoft Word
Разделы в Microsoft Word предоставляют пользователю множество возможностей для организации и форматирования текста. Они позволяют создавать отдельные разделы в документе, которые могут содержать различные стили, шаблоны, водяные знаки и другие элементы.
Один из способов использования разделов — добавление текстовых и графических водяных знаков на отдельные страницы. Например, если в документе есть раздел «Приложения», вы можете добавить водяной знак «Приложение» на каждую страницу этого раздела.
Чтобы добавить раздел в документе, вы можете воспользоваться функцией «Создание разделов» в меню «Вставка». Далее вы сможете выбрать различные опции форматирования и настройки раздела, такие как ориентация страницы, поля, номера страниц и многое другое.
Управление разделами в Microsoft Word также включает возможность изменения порядка и удаления разделов. Вы можете перемещать разделы вверх и вниз по документу или удалять их полностью, если они больше не нужны.
Кроме того, разделы позволяют создавать разные секции со своими собственными настройками, что особенно полезно при работе над документами с разными разделами, главами или частями.
В целом, управление разделами в Microsoft Word дает вам больше гибкости и контроля над форматированием и организацией вашего текста. Он позволяет вам создавать профессионально выглядящие документы с разделами, которые легко читать и понимать.
Вопрос-ответ:
Как создать новый раздел в Microsoft Word?
Чтобы создать новый раздел в Microsoft Word, выберите нужное место в документе, где вы хотите вставить новый раздел. Затем перейдите на вкладку «Разделы» в меню «Макет страницы». В этой вкладке вы найдете различные опции для управления разделами документа, такие как разрывы страницы, разрывы раздела и другие. Чтобы создать новый раздел, выберите опцию «Разрыв раздела» и выберите нужный тип раздела.
Как удалить раздел в Microsoft Word?
Чтобы удалить раздел в Microsoft Word, установите курсор в конце предыдущего раздела или в начале следующего раздела, в зависимости от того, где вы хотите удалить раздел. Затем перейдите на вкладку «Разделы» в меню «Макет страницы» и выберите опцию «Удалить раздел». Таким образом, выбранный раздел будет удален, и текст перед ним и после него объединится.
Как изменить ориентацию страницы в разделе?
Чтобы изменить ориентацию страницы в разделе Microsoft Word, выберите нужный раздел и перейдите на вкладку «Разделы» в меню «Макет страницы». Затем выберите опцию «Ориентация» и выберите нужную ориентацию страницы — «Альбомная» (горизонтальная) или «Портретная» (вертикальная). После выбора ориентации страница в выбранном разделе изменится соответственно.
Как задать различный набор номеров страниц для разделов в Microsoft Word?
Чтобы задать различный набор номеров страниц для разделов в Microsoft Word, выберите нужный раздел и перейдите на вкладку «Разделы» в меню «Макет страницы». Затем выберите опцию «Номера страниц» и выберите нужный набор номеров страниц для данного раздела. Возможные варианты включают в себя нумерацию страниц в разделе с начала, с конца или без номеров страниц.
Как вставить заголовок раздела в Microsoft Word?
Чтобы вставить заголовок раздела в Microsoft Word, выберите нужный раздел и установите курсор в начале раздела. Затем перейдите на вкладку «Разделы» в меню «Макет страницы» и выберите опцию «Заголовок раздела». В результате будет создан новый заголовок раздела, который можно отформатировать и использовать для организации и навигации в документе.