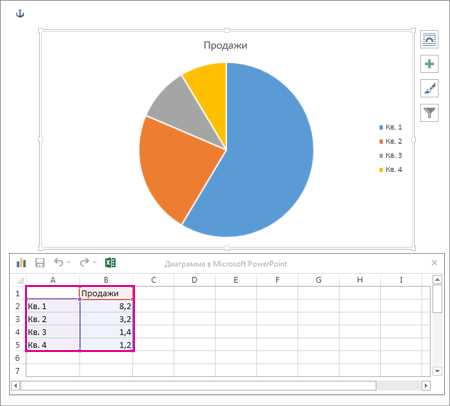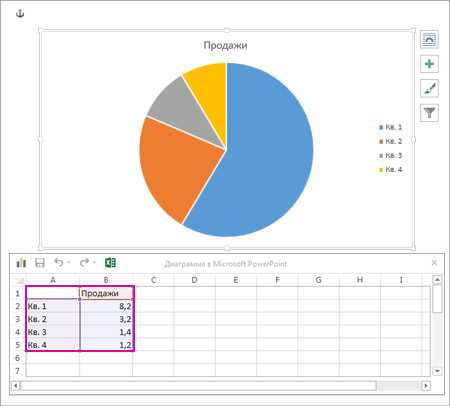
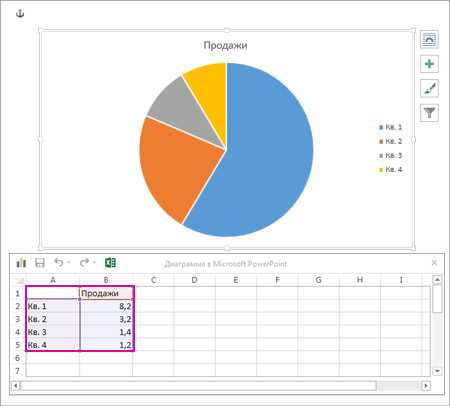
Создание презентаций — важная часть работы в Microsoft Word. Однако, чтобы ваша презентация была понятной и наглядной, необходимо уметь добавлять графики и диаграммы. Вставка графиков и диаграмм в Word является простым процессом, но требует некоторых навыков работы с программой.
Имеется несколько способов добавления графиков и диаграмм в Word. Первый способ — использование встроенного инструмента для создания графиков и диаграмм. Второй способ — импортирование графиков и диаграмм из других приложений, таких как Microsoft Excel. Оба способа могут быть эффективными и подходящими для различных сценариев использования.
Чтобы вставить график или диаграмму в Word с помощью встроенного инструмента, вам необходимо выбрать вкладку «Вставка» в верхней панели меню и выбрать соответствующий тип графика или диаграммы. Затем следуйте инструкциям и введите необходимые данные. Word автоматически создаст график или диаграмму на основе введенных данных.
Чтобы импортировать график или диаграмму из другого приложения, вам необходимо открыть приложение, создать график или диаграмму в этом приложении, затем скопировать и вставить его в Word. Вы также можете сохранить график или диаграмму в формате изображения и затем вставить его в Word как изображение.
Почему нужно использовать графики и диаграммы в презентациях?
Использование графиков и диаграмм в презентациях играет ключевую роль в передаче информации и привлечении внимания аудитории. Эти визуальные элементы позволяют организовать и представить данные в более наглядной и понятной форме.
Во-первых, графики и диаграммы позволяют сделать презентацию более наглядной и удобной для восприятия. Они помогают визуализировать данные, делая их более понятными и запоминающимися. Красочные цвета, различные формы и ясно прослеживающиеся тренды позволяют быстро представить информацию и уловить ее основные паттерны.
В-третьих, использование графиков и диаграмм в презентациях способствует визуальной организации материала. Они помогают структурировать информацию и отделить главное от второстепенного. Графики и диаграммы могут служить визуальными элементами, которые направляют взгляд аудитории на наиболее важные аспекты и делают презентацию более логичной и последовательной.
Как создать графики и диаграммы в Microsoft Word?
Microsoft Word предоставляет возможность создавать графики и диаграммы, которые могут помочь наглядно представить данные в презентациях и документах. Чтобы создать график или диаграмму в Word, необходимо выполнить несколько простых шагов.
1. Выберите набор данных, которые вы хотите отобразить в графике или диаграмме. Это может быть числовая информация, процентные значения или любые другие данные, которые должны быть представлены визуально. Важно выбрать правильный тип графика или диаграммы для отображения ваших данных.
2. Откройте вкладку «Вставка» в верхней части меню Word и найдите раздел «Графики» или «Диаграммы». Щелкните на соответствующем значке, чтобы открыть панель задач с выбором типа графика или диаграммы.
3. В панели задач выберите нужное вам представление для графика или диаграммы. Word предлагает различные типы графиков и диаграмм, такие как столбчатые, круговые, линейные и др. Выберите тип, который наилучшим образом отображает ваши данные.
4. После выбора типа графика или диаграммы, Word автоматически сгенерирует пустой шаблон и откроет панель «Данные» или «Редактировать данные». Введите или скопируйте свои данные в соответствующие ячейки шаблона.
5. После ввода данных можно настроить внешний вид графика или диаграммы с помощью дополнительных инструментов форматирования. Word предоставляет функции, позволяющие изменять цвета, шрифты, стили и другие параметры отображения для создания профессионального вида.
6. После завершения настроек можно вставить созданный график или диаграмму в документ Word. Выберите место, где вы хотите разместить график, и щелкните на кнопку «Вставить». График будет вставлен и автоматически адаптирован к размеру страницы Word.
Выбор типа графика или диаграммы
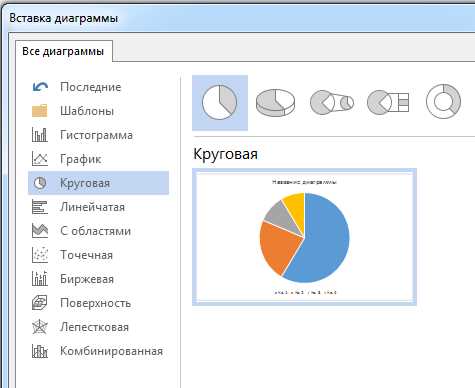
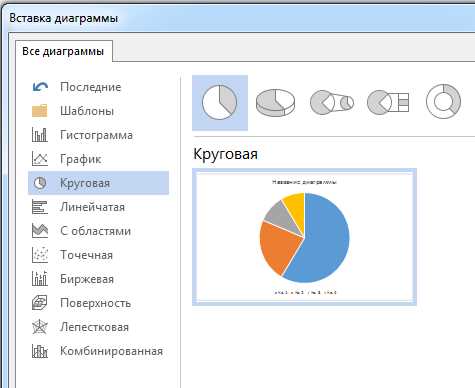
При создании презентации в Microsoft Word можно использовать различные типы графиков и диаграмм, чтобы наглядно представить данные и сделать презентацию более информативной и понятной для аудитории. Но какой тип графика или диаграммы выбрать?
Определение подходящего типа графика или диаграммы зависит от целей презентации и характера данных, которые вы хотите представить. Различные типы графиков и диаграмм подходят для разных видов данных и имеют свои особенности. Например, если вам нужно сравнить несколько категорий данных, подходящим типом графика может быть столбчатая диаграмма или круговая диаграмма.
Кроме того, необходимо учитывать, насколько точно вы хотите представить данные. Если вам важно показать изменение величин во времени, то может быть полезно использовать линейный график. А если вы хотите выделить основные компоненты целого, то пай-чарт или радарная диаграмма могут быть предпочтительными.
При выборе типа графика или диаграммы также следует учесть предпочтения аудитории. Определитесь, какой тип графика будет более понятным и привлекательным для ваших зрителей. Некоторым людям проще воспринимать столбчатые диаграммы, в то время как другим может быть интереснее изучать графики и диаграммы с использованием круговых или линейных элементов.
В итоге, выбор типа графика или диаграммы в Microsoft Word должен учитывать цели презентации, характер данных и предпочтения аудитории. Это позволит сделать презентацию более эффективной и эффектной, помогая зрителям лучше понять и запомнить представленную информацию.
Вставка данных в график или диаграмму
Для создания наглядного и информативного графика или диаграммы в документе Microsoft Word необходимо вставить соответствующие данные. Зачастую эти данные могут быть представлены в виде числовых значений или статистических показателей.
При вставке данных в график или диаграмму, можно воспользоваться различными методами. Один из самых распространенных способов — использование таблицы, где элементы таблицы могут быть использованы как исходные данные для графика или диаграммы. Для этого необходимо создать таблицу, в которой указываются значения данных, а затем выбрать соответствующий график или диаграмму и связать его с созданной таблицей.
Кроме таблиц, данные для графиков и диаграмм также можно вставить, используя другие источники, такие как электронные таблицы, базы данных или внешние файлы. Для этого необходимо указать программе Microsoft Word, откуда взять нужные данные, и привязать их к выбранному типу графика или диаграммы.
Важно отметить, что при вставке данных в график или диаграмму необходимо учитывать их правильное форматирование и выделение основных параметров. Таким образом, график или диаграмма будет более информативными и понятными для аудитории, которой предназначена презентация.
Настройка внешнего вида графика или диаграммы
При создании презентаций в Microsoft Word, можно настроить внешний вид графиков и диаграмм, чтобы они максимально соответствовали требованиям и целям презентации. Для этого доступно несколько опций, позволяющих изменить цветовую палитру, стиль линий, шрифт, а также добавить визуальные эффекты.
Изменение цветовой палитры:
Для создания графической стилистики, соответствующей общему оформлению презентации, можно изменить цвета элементов графика или диаграммы. В Microsoft Word есть предустановленные палитры цветов, но также можно создавать собственные палитры, которые подходят именно к вашей презентации.
Стиль линий и шрифт:
Кроме цветовой палитры, можно также изменить стиль линий и шрифты в графике или диаграмме. Это позволяет создать уникальный и запоминающийся дизайн. Например, можно изменить стиль линий в основном графике, добавить тень или эффект объемности. Также можно изменить шрифт текста, отображаемого на графике или диаграмме, чтобы он соответствовал общему стилю презентации.
Добавление визуальных эффектов:
Еще одна возможность настройки внешнего вида графика или диаграммы — добавление визуальных эффектов. Microsoft Word предлагает набор эффектов, таких как 3D-изображения, реалистические тени и отражения, которые могут придать графику или диаграмме дополнительную глубину и оригинальность. Это особенно полезно, если вы хотите, чтобы график или диаграмма были более выразительными и запоминающимися для аудитории.
Как редактировать графики и диаграммы в Microsoft Word?
Microsoft Word предлагает широкий набор инструментов для редактирования графиков и диаграмм, которые позволяют вам визуально представить данные в презентации. Основные инструменты редактирования графиков в Word включают изменение типа и стиля графика, добавление и удаление данных, изменение цветов и размеров элементов, а также настройку осей и меток.
Изменение типа и стиля графика: Чтобы изменить тип графика, выберите его и перейдите на вкладку «Конструирование» в меню «Инструменты графиков». Оттуда вы можете выбрать другой тип графика из списка доступных опций. Также вы можете настроить стиль графика, используя вкладку «Параметры фигур» в меню «Формат графика».
Добавление и удаление данных: Чтобы добавить или удалить данные в графике, выберите его и перейдите на вкладку «Редактирование данных» в меню «Инструменты графиков». Оттуда вы можете добавить новые данные или удалить существующие, а также отредактировать метки для осей и столбцов данных.
Примечание: для добавления или удаления данных в диаграмме, вы также можете щелкнуть правой кнопкой мыши на диаграмме и выбрать пункт «Изменить данные» или «Удалить данные» из контекстного меню.
Настройка цветов и размеров элементов: Чтобы настроить цвета и размеры элементов графика, выберите соответствующий элемент (например, столбец или легенду) и перейдите на вкладку «Формат графика» в меню «Инструменты графиков». Оттуда вы сможете изменить цвет, ширины, стили и другие параметры элементов.
Настройка осей и меток: Чтобы настроить оси и метки графика, выберите график и перейдите на вкладку «Макет» в меню «Инструменты графиков». Оттуда вы сможете настроить метки осей, изменить их расположение и выравнивание, а также настроить масштаб и максимальное значение для каждой оси.
Вопрос-ответ:
Как добавить график в документ Word?
Чтобы добавить график в документ Word, выберите вкладку «Вставка» в верхней панели инструментов. Нажмите на кнопку «График» и выберите нужный тип графика из предложенных вариантов. Затем введите данные для графика в таблицу Excel, которая автоматически откроется. После этого график будет добавлен в документ Word.
Как изменить цвет графика в документе Word?
Чтобы изменить цвет графика в документе Word, выберите его и перейдите на вкладку «Конструктор графика» в верхней панели инструментов. В разделе «Цвета» вы можете выбрать новый цвет для графика. Вы также можете изменить цвет линий, фона и диаграммы, используя другие инструменты в этом разделе.
Как изменить тип графика в документе Word?
Чтобы изменить тип графика в документе Word, выберите его и перейдите на вкладку «Конструктор графика» в верхней панели инструментов. В разделе «Типы графиков» вы можете выбрать новый тип из доступных вариантов. Просто нажмите на нужный тип графика, и он будет применен к выбранному графику.
Как добавить подписи к осям графика в документе Word?
Чтобы добавить подписи к осям графика в документе Word, выберите график и перейдите на вкладку «Конструктор графика» в верхней панели инструментов. В разделе «Подписи» вы можете выбрать вариант «Выбрать данные» и указать диапазон данных для осей X и Y. Также вы можете изменить шрифт, размер и расположение подписей в этом разделе.
Как изменить масштаб графика в документе Word?
Чтобы изменить масштаб графика в документе Word, выберите его и перейдите на вкладку «Конструктор графика» в верхней панели инструментов. В разделе «Масштаб» вы можете выбрать вариант «Авто», чтобы автоматически подогнать график под размер диаграммы, или выбрать определенный масштаб, введя значения в поля «Минимум» и «Максимум». Вы также можете изменить масштаб, используя инструменты масштабирования на самом графике.