

Microsoft Word является популярным инструментом для создания документов в различных сферах деятельности. В том числе, вы можете использовать Word для создания таблиц соревнований или турниров. Таблица — удобный способ представления и сортировки информации о разных участниках и их результатов.
Создание таблицы в Microsoft Word очень просто. Вам понадобится всего несколько шагов, чтобы создать нужную вам структуру и заполнить ее данными. Вы можете настроить стили, форматирование и добавить необходимые заголовки для облегчения чтения и понимания информации.
Как начать? Сначала откройте новый документ в Word. Затем выберите вкладку «Вставка» в верхней панели меню. Вы увидите различные опции, включая «Таблица». Щелкните на этой опции, чтобы выбрать размер таблицы — количество строк и столбцов, необходимое для вашего соревнования или турнира.
После создания таблицы вы можете заполнить ее данными. Введите имена участников, результаты и другую информацию в соответствующие ячейки таблицы. Вы можете использовать различные инструменты форматирования, чтобы сделать таблицу более наглядной и профессиональной.
Создание таблицы соревнований или турниров в Microsoft Word
Для начала создания таблицы в Microsoft Word необходимо выбрать вкладку «Вставка» и нажать на кнопку «Таблица». Затем выберите желаемый размер таблицы, указав количество строк и столбцов. Вы также можете включить или отключить границы таблицы, чтобы она выглядела так, как вам нужно.
После создания таблицы вы можете вставить заголовки столбцов, используя зарезервированные ячейки в первой строке таблицы. Заголовки могут содержать информацию о фамилии и имени участников, дате проведения соревнования, месте и других необходимых деталях.
Далее вы можете заполнять строки таблицы данными о каждом участнике или команде, добавляя нужные детали и результаты соревнований. Вы также можете использовать возможности форматирования текста, чтобы выделить особенности и организовать информацию более понятным образом.
Помимо этого, Microsoft Word позволяет вам добавлять стили и цвета, чтобы таблица выглядела более профессионально. Вы можете применять шрифты, размеры и выравнивание текста, а также добавлять заливку ячеек или изменять цвет границ таблицы.
По мере заполнения таблицы, вы можете добавлять и удалять строки и столбцы, чтобы уточнять и изменять информацию, если это необходимо. Вы даже можете использовать функции сортировки и фильтрации, чтобы отобразить и анализировать данные в таблице более удобным образом.
Таким образом, с помощью Microsoft Word вы можете легко создать и форматировать таблицу соревнований или турниров, делая информацию более структурированной и удобной для просмотра и анализа.
Подготовка документа
Прежде чем начать создание таблицы соревнований или турниров в Microsoft Word, необходимо правильно подготовить документ. Этот процесс включает в себя несколько шагов.
- Выбор шаблона: В начале работы над документом, нужно выбрать подходящий шаблон таблицы для соревнования или турнира. Шаблон поможет организовать информацию и создать профессионально выглядящую таблицу.
- Заголовок: Следующим шагом является добавление заголовка таблицы. Заголовок должен четко указывать на назначение таблицы, например: «Таблица соревнований по футболу» или «Турнирная таблица шахматных соревнований».
- Столбцы и строки: После добавления заголовка, нужно определить количество столбцов и строк в таблице. В зависимости от типа соревнования или турнира, может потребоваться разные столбцы, такие как «Команда», «Очки», «Забитые голы» и т.д. Размещение информации по строкам и столбцам позволит легко читать и анализировать результаты.
- Заполнение таблицы: Наконец, заполните таблицу соревнованиями или турнирами, добавляя информацию о каждой команде или участнике. Убедитесь, что все данные правильно выровнены и форматированы, чтобы таблица выглядела профессионально и была легко читаемой.
Соблюдение этих шагов поможет вам подготовить документ к созданию таблицы соревнований или турниров в Microsoft Word. Не забывайте сохранить промежуточные результаты работы, чтобы их можно было использовать в будущем.
Создание заголовка и основной части таблицы
На первом этапе создания таблицы соревнований или турниров в Microsoft Word необходимо разработать заголовок и основную часть таблицы. Заголовок представляет собой информацию, которая будет являться названием таблицы или турнира. Он обычно располагается в самом верхнем ряду таблицы и выделен особым способом, например, использованием жирного шрифта или цвета шрифта.
Основная часть таблицы представляет собой структурированную информацию о соревнованиях или турнире. Эта информация может включать различные столбцы и строки, которые содержат данные о участниках или командах, результаты соревнований и другую значимую информацию. Каждая ячейка таблицы содержит конкретную информацию, которая может быть представлена в виде текста, чисел или символов.
Пример заголовка таблицы:
Турнир по футболу «Чемпионат города»
Пример основной части таблицы:
| Место | Команда | Игры | Победы | Ничьи | Поражения | Голы | Очки |
|---|---|---|---|---|---|---|---|
| 1 | Команда A | 5 | 3 | 1 | 1 | 10-5 | 10 |
| 2 | Команда B | 5 | 2 | 2 | 1 | 8-4 | 8 |
| 3 | Команда C | 5 | 2 | 1 | 2 | 7-6 | 7 |
В приведенном примере представлена таблица результатов чемпионата города по футболу. Заголовок таблицы является названием турнира, а основная часть содержит информацию о каждой команде, их результаты игр, количество побед, ничьих и поражений, количество забитых и пропущенных голов, а также количество набранных очков.
Добавление столбцов и строк
Для создания таблицы соревнований или турниров в Microsoft Word необходимо уметь добавлять столбцы и строки. Это позволяет организовать информацию в таблице таким образом, чтобы она была легко читаема и понятна для участников.
Чтобы добавить столбец в таблицу, нужно выделить одну или несколько ячеек и выбрать опцию «Вставить столбец» в меню. Можно также использовать горячую клавишу или щелкнуть правой кнопкой мыши на выбранные ячейки и выбрать соответствующий пункт меню. После добавления нового столбца можно изменить его ширину, если необходимо, для лучшего отображения данных.
Добавление строк в таблицу также выполняется с использованием аналогичных методов. Выделив одну или несколько ячеек, можно вставить новую строку с помощью соответствующей опции в меню или горячей клавиши. Для удобства можно также скопировать существующую строку и вставить ее в нужное место таблицы.
Важно помнить, что добавление столбцов и строк может изменить структуру таблицы и расположение данных. Поэтому перед внесением изменений рекомендуется сохранить копию документа или использовать функцию отмены, если что-то пойдет не так.
Форматирование таблицы
При создании таблицы в Microsoft Word возможно использование различных инструментов для форматирования таблицы, чтобы сделать ее информативной и привлекательной для чтения.
Один из способов форматирования таблицы — использование жирного шрифта для выделения заголовков столбцов или строк. Это позволяет читателю быстро и легко ориентироваться в таблице, а также обращать внимание на важные данные.
Также можно использовать курсив для выделения определенных ячеек с особо важной информацией, например, результатов основных игр или особых достижений. Это помогает сделать таблицу более динамичной и привлекательной для взгляда.
Для лучшей читаемости таблицы можно применить разные цвета фона для разных строк или столбцов, чтобы создать визуальную иерархию и упростить восприятие информации. Также можно использовать штриховку рядов таблицы для дополнительного подчеркивания разделения данных.
Другим способом форматирования таблицы является правильное выравнивание текста в ячейках. Выравнивание содержимого по центру, слева или справа может сделать таблицу более аккуратной и упорядоченной.
Кроме того, использование разделительных линий для границ ячеек и таблицы может помочь ясно определить границы данных и отделить их от другого текста в документе.
Все эти методы форматирования таблицы в Word помогают сделать информацию более доступной и понятной для читателя, улучшая общее визуальное впечатление от документа.
Вставка данных
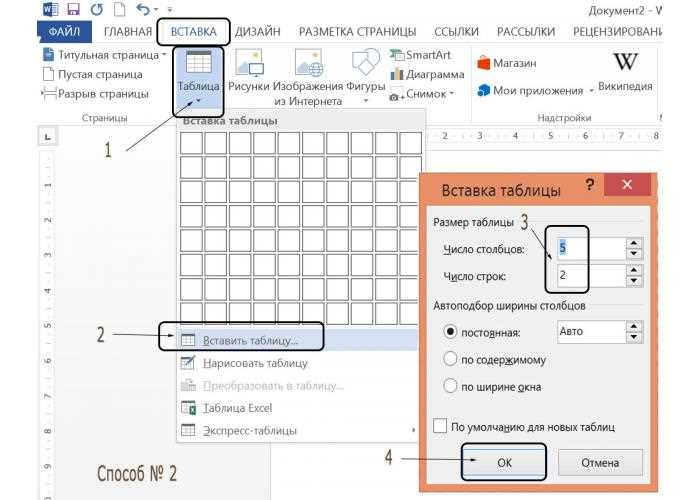
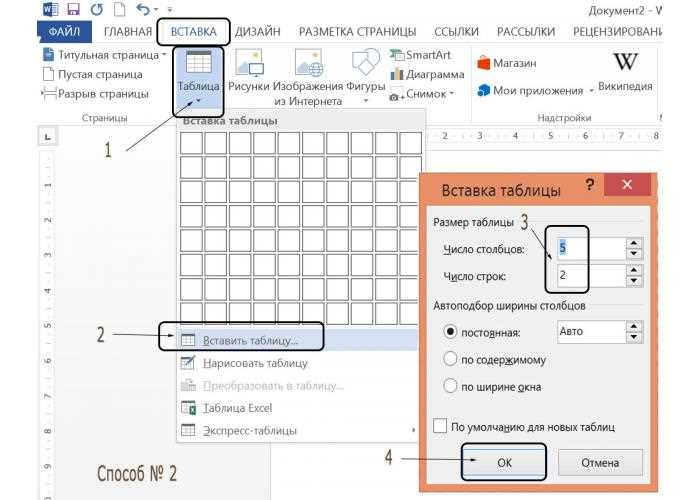
При создании таблицы соревнований или турниров в Microsoft Word необходимо вставить данные, чтобы участники могли представить свои результаты. Для этого можно использовать различные способы.
1. Ввод данных вручную:
Один из способов — ввод данных вручную. В этом случае вы можете просто перейти к соответствующей ячейке таблицы и ввести необходимую информацию. Например, в ячейку «Имя» можно ввести имя участника, а в ячейку «Результат» — его результат на соревнованиях. Этот способ подходит для небольших таблиц или если у вас есть готовый список участников и их результатов.
2. Копирование и вставка данных:
Другой способ — скопировать и вставить данные из другого источника. Например, если у вас есть список участников и их результаты в Excel или другой программе, вы можете скопировать эти данные и вставить их в таблицу Word. Для этого выделите нужные ячейки в исходном документе, скопируйте их и затем вставьте в таблицу Word. После вставки данные автоматически адаптируются к размеру ячеек.
3. Импорт данных:
Третий способ — импортировать данные из другого источника. Если у вас есть файл с данными в формате CSV или текстовом файле, вы можете импортировать их в Word. Для этого выберите вставку таблицы, выберите опцию «Вставить таблицу из файл», найдите нужный файл и импортируйте данные в таблицу Word. Этот способ удобен, если у вас большой объем данных или если данные обновляются регулярно.
Необходимо выбрать подходящий способ вставки данных в таблицу, чтобы участники соревнований или турнира могли представить свои результаты легко и эффективно.
Вопрос-ответ:
Как вставить данные в таблицу?
Для вставки данных в таблицу в SQL используется оператор INSERT INTO. Синтаксис оператора следующий: INSERT INTO имя_таблицы (список_столбцов) VALUES (список_значений). При этом в список_столбцов указываются названия столбцов, в которые нужно вставить данные, а в список_значений — значения, которые необходимо вставить. Также можно вставить данные во все столбцы таблицы, не указывая список_столбцов.
Как вставить строку в Excel?
Для вставки строки в Excel нужно выделить строку, следующую после которой нужно вставить строку, и нажать комбинацию клавиш Ctrl + Shift + + (плюс). При этом появится всплывающее меню, в котором нужно выбрать опцию «Вставить строки». После этого будет вставлена новая пустая строка.
Как вставить изображение в документ Word?
Чтобы вставить изображение в документ Word, нужно выбрать место, где вы хотите вставить изображение, а затем перейти на вкладку «Вставка» в верхнем меню. В разделе «Изображение» выберите нужный вам способ вставки изображения: из файлов, изображение из сканера или камеры, изображение из интернета и т.д. Затем выберите необходимое изображение и нажмите кнопку «Вставить».
Как вставить гиперссылку в PowerPoint?
Чтобы вставить гиперссылку в PowerPoint, нужно выделить текст или объект, к которому вы хотите добавить ссылку. Затем нажмите правую кнопку мыши и выберите опцию «Создать гиперссылку» в появившемся меню. В открывшемся окне «Вставить гиперссылку» выберите необходимый тип ссылки (например, ссылку на другой слайд в презентации или на внешний веб-ресурс) и введите соответствующую информацию. После этого нажмите кнопку «OK».
Как вставить символ в текстовый документ?
Чтобы вставить символ в текстовый документ, нужно установить курсор в нужное место текста и нажать комбинацию клавиш Alt + код_символа на цифровой клавиатуре. Код символа может быть в десятичном или шестнадцатеричном формате. В Windows можно воспользоваться также символьной таблицей, которую можно открыть через меню «Пуск»->»Системные приложения»->»Символы».
Как вставить данные в таблицу?
Для вставки данных в таблицу вам необходимо использовать оператор INSERT INTO. Он позволяет указать таблицу, в которую нужно вставить данные, а также значения, которые нужно вставить. Например, вот так можно вставить данные в таблицу users: INSERT INTO users (name, age) VALUES (‘Иван’, 25).
Как вставить данные в коллекцию MongoDB?
Для вставки данных в коллекцию MongoDB необходимо использовать метод insertOne или insertMany, в зависимости от количества документов, которые вы хотите вставить. Например, чтобы вставить один документ, можно использовать следующий код: db.users.insertOne({name: ‘Иван’, age: 25}). А если нужно вставить несколько документов, можно использовать метод insertMany и передать ему массив объектов.

