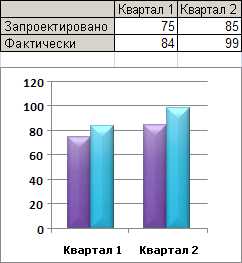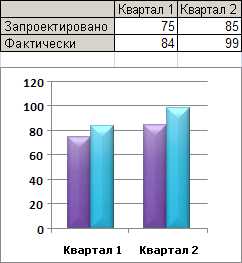
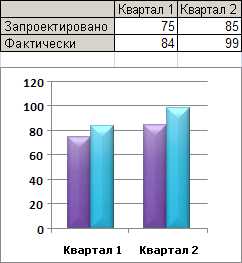
Microsoft Word — один из наиболее популярных текстовых редакторов в мире, но многие пользователи не знают, что в нем также есть возможность создавать разнообразные графики и диаграммы. Это отличный инструмент для визуализации данных и представления результатов исследований или статистики.
Добавление графиков и диаграмм в Microsoft Word довольно просто и может значительно улучшить внешний вид документа. Вы сможете легко создать профессионально выглядящие диаграммы, которые помогут читателям лучше понять представленную информацию.
Одной из ключевых функций Microsoft Word является инструментация вставки графиков и диаграмм. Вы можете выбрать из разных типов диаграмм, таких как столбчатые, круговые или линейные диаграммы, а также выбрать стиль, цвета и шрифты, которые соответствуют вашим потребностям. С помощью этих графиков вы сможете наглядно показать разницу между данными, выявить тренды и сделать свой документ более привлекательным и информативным.
Как использовать графики и диаграммы в Microsoft Word: практическое руководство
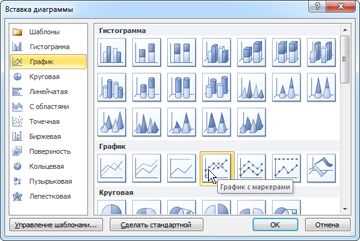
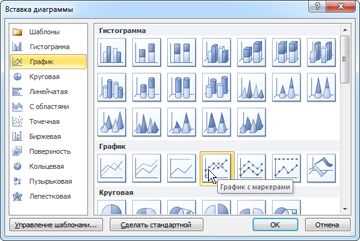
Microsoft Word предоставляет широкие возможности для создания и вставки графиков и диаграмм в документы. Это мощный инструмент, который поможет визуализировать данные, сделать отчеты более наглядными и привлекательными.
Для начала создания графика или диаграммы в Word необходимо выбрать вкладку «Вставка» в верхнем меню и затем нажать на кнопку «График» или «Диаграмма». В появившемся окне можно выбрать тип графика или диаграммы, наиболее подходящий для представления данных.
После выбора типа графика или диаграммы необходимо ввести данные, которые будут использоваться для создания визуализации. Данные могут быть введены непосредственно в программе Word или импортированы из другого источника, такого как Excel.
После ввода данных можно настроить внешний вид графика или диаграммы, добавив заголовок, подписи осей, легенду и другие элементы. Это позволит улучшить понимание данных и сделать график более информативным.
Когда график или диаграмма полностью настроены, их можно вставить в документ Word. Для этого необходимо нажать кнопку «Вставить» в окне редактирования графика и выбрать соответствующую опцию.
Вставленный график или диаграмма становятся частью документа Word и могут быть перемещены, изменены размеры или отформатированы по необходимости. Это позволяет улучшить визуальное представление данных и создать профессиональный и современный документ.
Возможности графиков и диаграмм в Microsoft Word
Встроенные инструменты для создания графиков и диаграмм в Microsoft Word предоставляют пользователям широкие возможности для визуализации данных и отображения информации в понятной и наглядной форме. С помощью этих инструментов можно создавать различные типы графиков и диаграмм, включая столбчатые, круговые, линейные и т.д.
Персонализация и настройка внешнего вида:
- Графики и диаграммы в Word позволяют пользователю настроить внешний вид элементов, таких как оси, метки, легенда и цвета, чтобы максимально соответствовать требованиям и предпочтениям пользователя.
- Есть возможность выбрать различные стили и шаблоны для графиков, чтобы создать профессионально выглядящую визуализацию данных.
- Пользователь может добавить заголовки, подписи и дополнительные текстовые элементы для лучшего понимания графиков и диаграмм.
Анализ данных:
- Встроенные функции анализа данных в Microsoft Word позволяют пользователям использовать графики и диаграммы для выявления закономерностей, трендов и связей между данными.
- Пользователь может добавлять различные типы данных в графики и диаграммы, включая числовые, текстовые и даты, чтобы лучше иллюстрировать свою информацию.
- С помощью инструментов графиков и диаграмм можно проводить сравнительный анализ данных и выявлять преимущества, недостатки и тренды в данных.
Графики и диаграммы в Microsoft Word являются мощным инструментом для визуализации данных и помогают пользователям представить информацию более наглядно и понятно. Они также обладают возможностями настройки внешнего вида и анализа данных, что делает их полезными инструментами для работы с большим объемом информации.
Шаг за шагом: создание графика в Microsoft Word
Создание графика в Microsoft Word может показаться сложной задачей, но на самом деле это процесс, который можно легко освоить, следуя нескольким простым шагам. Знание этих шагов поможет вам создавать профессионально выглядящие графики и диаграммы, чтобы подчеркнуть и визуализировать ваши данные и идеи.
Шаг 1: Открытие документа и выбор места для графика
Откройте свой документ в Microsoft Word и определите место, где хотите вставить график. Убедитесь, что у вас есть достаточное количество свободного места для размещения графика, чтобы он выглядел читабельным и был наглядным.
Шаг 2: Вставка графика
Чтобы вставить график, откройте вкладку «Вставка» в верхней панели инструментов и выберите тип графика, который вы хотите создать. Microsoft Word предлагает различные типы графиков и диаграмм, такие как столбчатая диаграмма, круговая диаграмма, линейный график и т. д. Выберите подходящий тип графика для вашей цели.
Шаг 3: Внесение данных
После выбора типа графика откроется специальное окно, где вы можете внести данные для вашего графика. Введите ваши данные в соответствующие ячейки или скопируйте их из другого источника. Убедитесь, что данные введены правильно и их значения соответствуют вашим требованиям.
Шаг 4: Настройка дизайна и стиля графика
После ввода данных, вы можете настроить дизайн и стиль вашего графика. Вкладка «Конструктор» позволяет вам выбрать различные цветовые схемы, шрифты, стили линий и т. д. Вы можете изменить масштаб осей и добавить заголовок для графика, чтобы сделать его более понятным и привлекательным.
Шаг 5: Редактирование и сохранение графика
После того, как вы создали и настроили график, можно вносить различные изменения и редактировать его, при необходимости. Вы можете изменить данные, добавить или удалить элементы, настроить шкалы и дополнительные параметры. После завершения редактирования сохраните ваш график, чтобы сохранить все изменения и использовать его в будущем.
Различные типы графиков и их применение
Один из самых распространенных типов графиков — линейный график. Он отображает изменение переменной или набора переменных во времени. Линейные графики часто используются для отслеживания трендов и показывают, как меняются данные с течением времени.
Круговая диаграмма — это круглый график, разделенный на сегменты, которые представляют различные категории или части целого. Этот тип графика часто использован для отображения пропорций или процентного соотношения различных элементов в наборе данных.
Гистограмма — это визуализация распределения данных на основе их частоты. Гистограммы показывают, сколько раз данные попадают в каждый диапазон значений и помогают понять форму и характер распределения.
Отличительной особенностью точечных графиков является то, что они отображают соотношение двух наборов данных на основе их координат. Этот тип графика позволяет наглядно визуализировать связь или зависимость между двумя переменными.
Инфографика — это графическое представление информации, которая объединяет текст, графики и изображения для передачи сложных данных в удобной, понятной и запоминающейся форме. Инфографика широко используется для визуализации статистических данных, фактов и тенденций.
Автоматическое обновление данных в графике
Когда данные изменяются, Word автоматически обновляет связанный с ними график, отображая новые значения. Для этого можно использовать различные источники данных, такие как таблицы Excel, базы данных или простые значения в самом Word. При обновлении данных, график автоматически пересчитывается и обновляется в соответствии с новыми значениями.
- Автоматическое обновление данных в графике позволяет создавать динамические графики, которые всегда отражают актуальную информацию. Например, если вы добавляете новые данные в таблицу Excel, связанную с графиком в Word, то после обновления графика вы сразу увидите новые значения.
- Обновление данных в графике также позволяет с легкостью анализировать изменения и тренды, что особенно полезно при работе с большим объемом данных. Меняется всего несколько чисел в таблице Excel, и вы мгновенно видите обновленные результаты на графике в Word.
- Автоматическое обновление данных значительно упрощает процесс создания и поддержки графиков. Вы можете фокусироваться на изменении исходных данных, в то время как график самостоятельно обновляется, сохраняя актуальность информации.
Добавление и форматирование диаграмм в Microsoft Word
Microsoft Word предоставляет удобный инструмент для создания и форматирования диаграмм, позволяющий наглядно представлять данные в документе. Добавление диаграммы в Word может быть осуществлено с помощью нескольких простых шагов.
Вначале, выберите место в документе, где вы хотите разместить диаграмму. Затем, откройте вкладку «Вставка» в меню Word и выберите опцию «Диаграмма». В появившемся окне выберите желаемый тип диаграммы, такой как столбчатая, круговая или линейная. После выбора типа диаграммы, нажмите кнопку «ОК», чтобы вставить ее в документ.
После вставки диаграммы, вы можете настроить ее внешний вид, добавить данные и изменить форматирование. Щелкните правой кнопкой мыши на диаграмме, чтобы открыть контекстное меню с различными опциями. Выберите опцию «Изменить данные», чтобы добавить или изменить данные, представленные в диаграмме. Вы также можете выбрать опцию «Форматировать диаграмму», чтобы скорректировать цвета, шрифты, оси и другие атрибуты диаграммы.
Кроме того, у Microsoft Word есть набор инструментов для форматирования диаграммы без открытия контекстного меню. Вы можете изменить цвета и стили элементов диаграммы с помощью вкладок «Конструктор» и «Разметка». Вкладка «Конструктор» предлагает набор готовых стилей для выбора, в то время как вкладка «Разметка» позволяет настроить оси, заголовки и легенду диаграммы.
Вопрос-ответ:
Как добавить диаграмму в Microsoft Word?
Чтобы добавить диаграмму в Microsoft Word, выделите место в документе, где хотите разместить диаграмму. Затем перейдите на вкладку Вставка и нажмите кнопку «Диаграмма». Выберите нужный тип диаграммы и нажмите кнопку «ОК». После этого откроется окно с данными, где вы сможете ввести свои данные и настроить диаграмму по своему усмотрению.
Как отформатировать диаграмму в Microsoft Word?
Чтобы отформатировать диаграмму в Microsoft Word, выделите диаграмму и перейдите на вкладку «Конструирование» или «Управление данными». Здесь вы найдете различные инструменты для изменения внешнего вида и стиля диаграммы. Вы можете изменить цвета, шрифты, добавить обводку и тени, изменить размеры и многое другое.
Как изменить данные в диаграмме в Microsoft Word?
Чтобы изменить данные в диаграмме в Microsoft Word, выделите диаграмму и перейдите на вкладку «Конструирование» или «Управление данными». Здесь вы найдете инструменты для редактирования данных. Вы можете добавить, удалить или изменить значения и метки данных в таблице. Любые изменения, внесенные в таблицу данных, автоматически отразятся на диаграмме.
Каким образом можно изменить тип диаграммы в Microsoft Word?
Чтобы изменить тип диаграммы в Microsoft Word, выделите диаграмму и перейдите на вкладку «Конструирование» или «Управление данными». Здесь вы найдете кнопку «Изменить тип диаграммы». При нажатии на эту кнопку откроется окно с выбором всех доступных типов диаграмм. Выберите нужный тип диаграммы и нажмите кнопку «ОК». Ваша диаграмма будет автоматически изменена на выбранный тип.
Каким образом можно добавить заголовок к диаграмме в Microsoft Word?
Чтобы добавить заголовок к диаграмме в Microsoft Word, выделите диаграмму и перейдите на вкладку «Конструирование» или «Управление данными». Здесь вы найдете кнопку «Добавить заголовок». При нажатии на эту кнопку откроется окно для ввода заголовка. Введите нужный заголовок и нажмите кнопку «ОК». Заголовок будет автоматически добавлен к диаграмме.
Как добавить диаграмму в Microsoft Word?
Чтобы добавить диаграмму в Microsoft Word, перейдите на вкладку «Вставка» в верхней панели инструментов. Затем выберите «Диаграмма» и выберите нужный тип диаграммы из представленных вариантов. Вы сможете вводить данные и настраивать диаграмму с помощью инструментов, доступных в редакторе диаграмм Word.