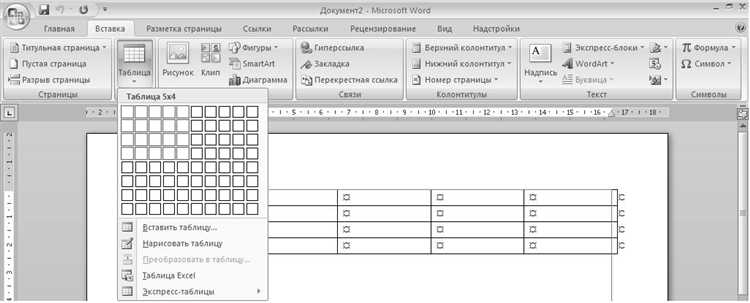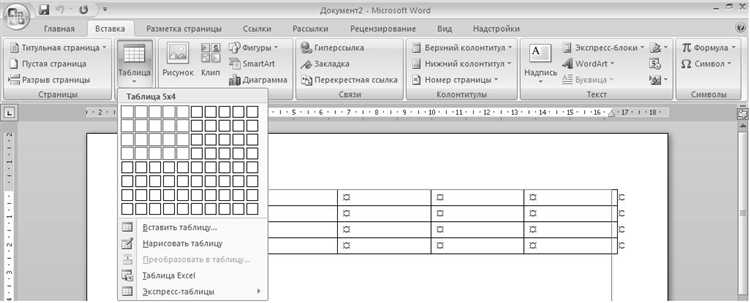
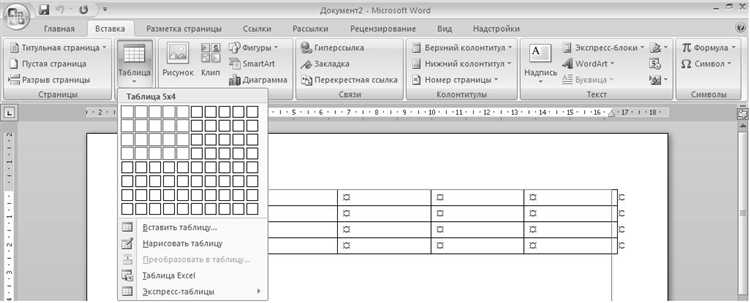
Microsoft Word предоставляет мощные инструменты для создания и форматирования таблиц. Однако, при сортировке таблицы, может возникнуть проблема с пустыми ячейками. По умолчанию, Word сортирует таблицу из полного набора данных, включая пустые ячейки, что может привести к нежелательным результатам.
Но у нас есть решение! В этой статье мы расскажем вам, как сортировать таблицу в Microsoft Word, исключая пустые ячейки. Благодаря этим простым шагам, вы сможете легко упорядочить данные в таблице и избежать ошибок, связанных с пустыми значениями.
Таким образом, вы сможете быстро и эффективно сортировать таблицы в Microsoft Word, сохраняя при этом только нужные значения и исключая пустые ячейки. Этот метод может оказаться полезным для всех, кто работает с таблицами в Word и стремится к сохранению четкости и логичности данных.
Как сортировать таблицу, исключая пустые ячейки, в Microsoft Word?
Microsoft Word предоставляет удобные инструменты для сортировки таблиц, но иногда возникает необходимость исключить пустые ячейки при этом процессе. В этой статье мы расскажем вам, как это можно сделать.
1. Выделите таблицу, которую нужно отсортировать. Для этого просто щелкните и перетащите курсор мыши по ячейкам таблицы.
- Важно: убедитесь, что не выбраны пустые ячейки, иначе они будут включены в процедуру сортировки.
2. Перейдите во вкладку «Меню» в верхней части окна Word и найдите вкладку «Сортировка». Нажмите на нее.
3. В открывшемся меню выберите параметры, по которым нужно отсортировать таблицу. Например, вы можете выбрать сортировку по возрастанию или убыванию определенного столбца, а также установить дополнительные параметры, если необходимо.
4. Поставьте галочку напротив «Исключить пустые ячейки», чтобы убедиться, что пустые ячейки не будут включены в процесс сортировки. Это важно, если вы хотите получить чистые и отсортированные данные.
5. Нажмите «ОК» для применения изменений. Word выполнит операцию сортировки таблицы, исключая пустые ячейки в процессе.
Теперь вы знаете, как сортировать таблицу в Microsoft Word, исключая пустые ячейки. Это полезный навык, который поможет вам легко организовать данные и представить их в нужном порядке. Не забудьте сохранить документ после сортировки, чтобы сохранить изменения.
Создание таблицы в Microsoft Word
Когда вам необходимо организовать информацию в удобной форме, создание таблицы в Microsoft Word становится неотъемлемой частью вашей работы. Это позволяет вам упорядочить данные, выделить основные характеристики и сравнить различные элементы. При создании таблицы в Word необходимо учитывать различные аспекты, чтобы она была наглядной и удобной для чтения.
Создание таблицы в Microsoft Word начинается с выбора нужного размера таблицы. Вы можете задать количество строк и столбцов в таблице в соответствии с вашими потребностями. После того как вы определите размер, вы можете заполнить ячейки таблицы с помощью текста, чисел или изображений.
Для удобства чтения и понимания информации в таблице, вы можете форматировать ее. Word предлагает широкий спектр инструментов для форматирования таблиц, таких как изменение ширины столбцов и высоты строк, добавление цвета фона, выбор шрифта и его размера, выравнивание текста и многое другое.
После того, как таблица сформирована и отформатирована по вашему желанию, ее можно расположить в нужном месте документа. Вы можете переместить таблицу, изменить ее размер или вставить ее в другую часть документа. Это позволяет вам создавать профессионально оформленные документы с информацией, упорядоченной в виде таблиц.
Заполнение таблицы данными
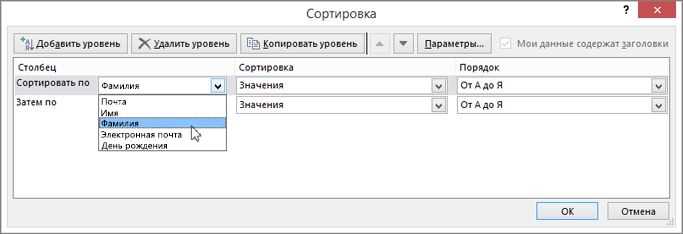
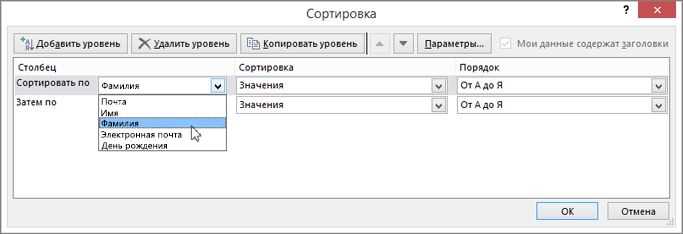
Перед началом заполнения таблицы рекомендуется определить схему расположения данных в таблице. Можно пользоваться подсказками, которые находятся в ячейках таблицы, или использовать глазомер, чтобы придерживаться определенного стиля и порядка.
Каждая ячейка таблицы может содержать различный тип данных, такие как числа, текст, даты, формулы и т.д. Выбор типа данных зависит от целей, которые необходимо достичь при заполнении таблицы. Например, если таблица предназначена для математических расчетов, то необходимо заполнить ячейки числами или формулами, чтобы производить соответствующие вычисления.
При заполнении таблицы необходимо также учитывать форматирование данных. Некорректное форматирование может привести к неправильному отображению информации или к ошибкам при работе с таблицей. Поэтому рекомендуется внимательно следить за правильностью форматирования данных и при необходимости вносить соответствующие корректировки.
Заполнив таблицу данными, можно приступать к работе с ней: сортировка, фильтрация, вычисления и другие действия, которые позволят эффективно использовать таблицу для анализа и обработки данных.
Отсортировка таблицы без учета пустых ячеек
Для того чтобы выполнить сортировку таблицы, исключая пустые ячейки в Microsoft Word, необходимо использовать соответствующие инструменты программы. Во-первых, выберите таблицу, которую вы хотите отсортировать, а затем перейдите на вкладку «Таблица» в верхней панели инструментов.
Далее, найдите и нажмите на кнопку «Сортировка», расположенную в разделе «Данные». После этого появится диалоговое окно «Сортировка». В нем вам нужно выбрать поле, по которому вы хотите отсортировать таблицу, а также указать порядок сортировки (по возрастанию или по убыванию).
Теперь настало время исключить пустые ячейки из сортировки. Для этого нужно установить флажок «Игнорировать пустые» в разделе «Дополнительно» диалогового окна «Сортировка». После этого, программа будет игнорировать пустые ячейки при выполнении сортировки.
Наконец, нажмите кнопку «OK» для применения настроек сортировки. Теперь ваша таблица будет отсортирована исключительно по ячейкам, содержащим данные, а пустые ячейки будут проигнорированы. Это позволит вам получить более точные и удобные результаты при работе с большим объемом информации в таблице Microsoft Word.
Правила сортировки таблицы в Microsoft Word
- Выбор диапазона: Перед тем как приступить к сортировке таблицы, необходимо выбрать диапазон ячеек, которые нужно отсортировать. Это можно сделать, выделив нужные ячейки мышью или с помощью комбинации клавиш Shift + Стрелки.
- Учесть региональные настройки: При сортировке таблицы, важно учитывать региональные настройки, так как порядок сортировки может отличаться в разных языках и странах. Например, в англоязычных странах используется сортировка по алфавиту, а в русском языке может быть учтена иерархия символов в алфавите.
- Обработка пустых ячеек: Если таблица содержит пустые ячейки, то перед сортировкой необходимо решить, как их учитывать. Некоторые пользователи предпочитают исключить пустые ячейки из сортировки, тогда они будут располагаться внизу таблицы. Другие пользователи могут выбрать вариант, при котором пустые ячейки сортируются в соответствии с заданным критерием.
- Выбор критерия сортировки: Важно определить основной критерий сортировки таблицы. Microsoft Word предлагает несколько вариантов, таких как сортировка по алфавиту, числовая сортировка и сортировка по дате. Выбор критерия зависит от характера данных, которые нужно упорядочить.
- Сохранение исходного форматирования: При сортировке таблицы важно сохранить исходное форматирование, так как некорректная сортировка может нарушить структуру таблицы и усложнить восприятие информации. Поэтому рекомендуется перед сортировкой создать резервную копию таблицы или применить форматирование после сортировки.
Соблюдение этих правил поможет вам правильно сортировать таблицы в Microsoft Word и упорядочить данные по нужным критериям. Необходимо помнить, что корректная сортировка таблицы является важным шагом для создания понятного и структурированного документа.
Вопрос-ответ:
Как отсортировать текст по алфавиту в Microsoft Word?
Чтобы отсортировать текст по алфавиту в Microsoft Word, выделите текст, который нужно отсортировать. Затем откройте вкладку «Сортировка» на панели инструментов и выберите опцию «По возрастанию» или «По убыванию». Нажмите «OK», и текст будет отсортирован по выбранному порядку.
Как отсортировать таблицу в Microsoft Word?
Для сортировки таблицы в Microsoft Word, выделите все ячейки таблицы. Затем откройте вкладку «Таблица» на панели инструментов и выберите опцию «Сортировка». В появившемся окне выберите поле таблицы, по которому вы хотите отсортировать данные, и выберите порядок сортировки — по возрастанию или по убыванию. Нажмите «OK», и таблица будет отсортирована по выбранным параметрам.
Как отсортировать списки в Microsoft Word?
Для сортировки списков в Microsoft Word, выделите все элементы списка. Затем откройте вкладку «Главная» на панели инструментов и выберите опцию «Сортировать». В появившемся окне выберите порядок сортировки — по возрастанию или по убыванию. Кроме того, вы можете выбрать опцию «Сортировка по абзацам», чтобы сортировать не только элементы списка, но и всю структуру абзацев. Нажмите «OK», и список будет отсортирован по выбранным параметрам.
Как отсортировать числа в Microsoft Word?
Чтобы отсортировать числа в Microsoft Word, выделите все числа, которые нужно отсортировать. Затем откройте вкладку «Сортировка» на панели инструментов и выберите опцию «По возрастанию» или «По убыванию». Нажмите «OK», и числа будут отсортированы по выбранному порядку.