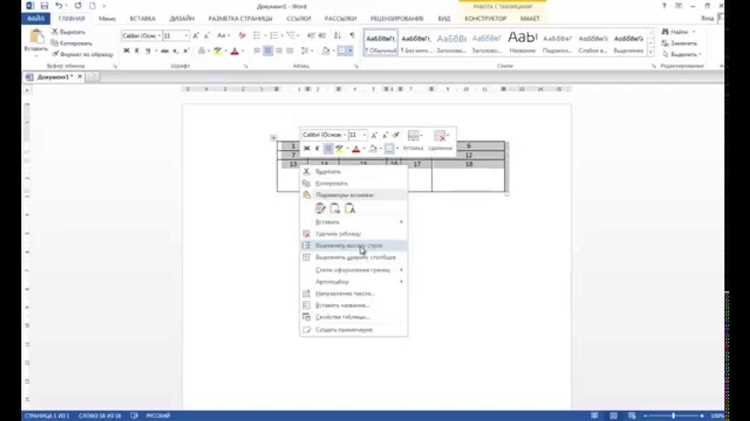
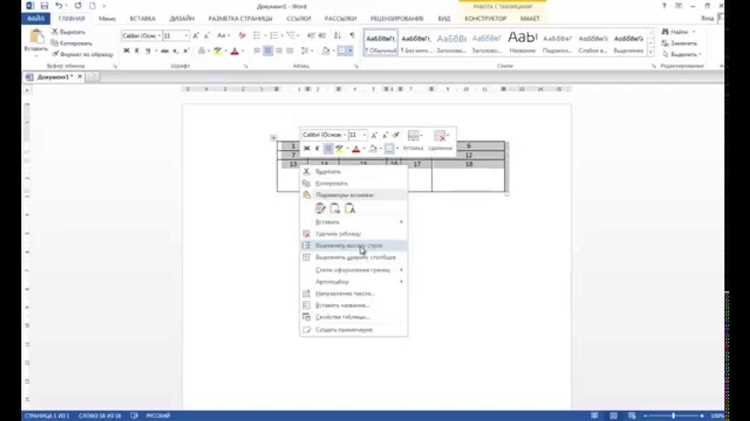
Microsoft Word является одним из самых популярных текстовых редакторов, используемых для создания и форматирования документов. Одной из самых полезных функций Word является возможность создания и редактирования таблиц. Отображение содержимого таблицы в удобном и аккуратном виде играет важную роль в создании профессиональных документов.
Одним из способов добиться аккуратного внешнего вида содержимого таблицы является использование функции автоматического выравнивания. С помощью этой функции Word самостоятельно выравнивает содержимое ячеек таблицы по горизонтали и вертикали, чтобы оно выглядело ровно и упорядоченно.
Для того чтобы воспользоваться функцией автоматического выравнивания в Word, необходимо выделить таблицу или часть таблицы, затем нажать на кнопку «Выравнивание содержимого таблицы» во вкладке «Расположение» на ленте меню. Word предоставляет несколько вариантов выравнивания содержимого таблицы: по левому краю, по центру и по правому краю по горизонтали, а также по верхнему краю, по центру и по нижнему краю по вертикали.
Как выровнять содержимое таблицы в Microsoft Word с помощью автоматического выравнивания
Microsoft Word предоставляет пользователю множество функций для работы с таблицами, включая возможность выравнивания содержимого. Автоматическое выравнивание позволяет упорядочить данные внутри ячеек таблицы, делая ее более читаемой и профессиональной.
Для того чтобы выровнять содержимое таблицы автоматически в Microsoft Word, можно воспользоваться несколькими способами. Во-первых, можно использовать функцию «Выравнивание по ширине столбцов», которая автоматически распределяет содержимое ячеек таким образом, чтобы оно занимало максимально возможное пространство в каждом столбце. Это особенно полезно, когда таблица содержит разное количество информации в разных столбцах.
Кроме того, Microsoft Word предлагает функцию «Выравнивание по ширине страницы», которая выравнивает содержимое таблицы по границам страницы. Это очень удобно, когда таблица занимает большую часть страницы и нужно обеспечить равномерное распределение информации на всей ширине страницы.
- Также можно использовать функцию «Выравнивание по центру», которая выравнивает содержимое ячеек по центру. Это полезно, когда необходимо создать эстетически приятный и сбалансированный внешний вид таблицы.
- Для улучшения читаемости текста в ячейках можно применить функцию «Выравнивание по ширине текста». Это позволяет автоматически расположить содержимое таким образом, чтобы оно занимало максимально возможное количество строк в ячейке и было легко читаемым.
Однако стоит отметить, что автоматическое выравнивание может быть не всегда идеальным и в некоторых случаях потребуется ручное вмешательство. Поэтому рекомендуется проверять и корректировать выравнивание после применения автоматических функций.
Почему важно выравнивание содержимого таблицы
Одной из основных причин важности выравнивания содержимого таблицы является улучшение визуального восприятия документа. Выравнивание позволяет создать симметрию, баланс и последовательность в таблице, что делает ее более приятной на глаз и профессиональной. Правильное выравнивание всех элементов таблицы помогает пользователю быстро и легко ориентироваться в информации, а также сделать акцент на ключевых элементах.
Кроме того, выравнивание содержимого таблицы имеет большое значение для удобочитаемости и понимания информации. Если содержимое таблицы не выравнено, то пользователю может быть сложно определить связь между разными элементами, а также разобраться в целостности и структуре таблицы. Выравнивание помогает расставить элементы по нужным строкам и столбцам, обеспечивая логическую связь между ними и облегчая чтение и анализ данных.
Важность выравнивания содержимого таблицы:
- Создание аккуратного и профессионального вида документа;
- Улучшение визуального восприятия информации в таблице;
- Обеспечение удобочитаемости и понимания информации;
- Помощь в ориентировании пользователя в информации;
- Подчеркивание важных элементов и акцент на ключевых данных;
- Обеспечение логической связи между элементами таблицы.
В итоге, выравнивание содержимого таблицы – это важный аспект работы с документами в Microsoft Word. Оно позволяет создавать более профессиональные и эффективные документы, улучшающие визуальное восприятие и удобочитаемость информации. Независимо от того, какую информацию вы представляете в таблице, выравнивание поможет сделать ее более организованной, логической и понятной для пользователей. В результате, правильное выравнивание поможет повысить качество работы и достичь желаемых результатов.
Использование автоматического выравнивания в Microsoft Word
Редактор Microsoft Word имеет удобную функцию автоматического выравнивания, которая позволяет легко выровнять содержимое таблицы соответствующим образом. Это предоставляет пользователю возможность создания красиво оформленных документов с минимальными усилиями.
Одной из основных задач автоматического выравнивания является выравнивание содержимого таблицы по горизонтали. С помощью этой функции можно поставить текст, числа и другие элементы в ячейках таблицы рядом или выровнять их по центру или справа. Это делает таблицы более читабельными и наглядными.
Для того чтобы воспользоваться функцией автоматического выравнивания, необходимо сначала выделить ячейку или несколько ячеек в таблице. Затем можно выбрать соответствующую опцию выравнивания из меню «Таблица» и «Свойства ячейки». Можно также использовать сочетания клавиш для быстрого доступа к этим опциям.
Одна из полезных функций автоматического выравнивания — это выравнивание содержимого таблицы по вертикали. С помощью данной функции можно выровнять текст и другие элементы внутри ячеек вверху, внизу или по центру. Это особенно полезно, если таблица содержит различные элементы разного размера или формата.
Кроме того, автоматическое выравнивание позволяет создавать разнообразные дизайны и расположения для таблиц. С помощью опций выравнивания можно создавать таблицы с равномерным или развернутым расположением элементов, что добавляет визуальный интерес и улучшает оформление документа.
Шаги для выравнивания содержимого таблицы с помощью автоматического выравнивания
Ниже приведены несколько шагов, которые помогут вам автоматически выровнять содержимое таблицы в Microsoft Word:
- Выберите таблицу: Чтобы начать процесс автоматического выравнивания, сначала выделите таблицу, содержимое которой вы хотите выровнять. Щелкните в любом месте внутри таблицы, чтобы активировать функции форматирования таблицы.
- Откройте вкладку «Расположение таблицы»: В верхней части окна Word расположены вкладки, включая «Расположение таблицы». Щелкните на этой вкладке, чтобы открыть все доступные опции форматирования таблицы.
- Используйте опции выравнивания: Во вкладке «Расположение таблицы» вы найдете различные опции выравнивания содержимого таблицы. Например, вы можете выбрать опцию «Выровнять по левому краю» для выравнивания содержимого таблицы по левому краю, или «Выровнять по центру» для выравнивания по центру таблицы.
- Примените автоматическое выравнивание: После выбора нужной опции выравнивания вам нужно нажать на соответствующую кнопку, чтобы применить его. Затем содержимое таблицы будет автоматически выровнено в соответствии с вашим выбором.
- Размеры и пространство ячеек: Важно также учесть размеры и пространство ячеек таблицы при автоматическом выравнивании. Если содержимое ячейки слишком большое, оно может не полностью поместиться в ячейке и нарушить внешний вид таблицы. Поэтому регулируйте размеры ячеек или используйте опцию «Автоматическое изменение размера ячеек», чтобы контент автоматически приспосабливался к размеру ячеек.
Теперь, следуя этим шагам, вы можете с легкостью выравнивать содержимое таблицы в Microsoft Word при помощи автоматического выравнивания. Это позволит вам создавать профессионально выглядящие документы с аккуратно оформленными таблицами.
Как использовать автоматическое выравнивание в разных ячейках таблицы
Автоматическое выравнивание в разных ячейках таблицы позволяет упорядочить содержимое и придать ему единый вид без необходимости ручной настройки. Этот функционал значительно экономит время и упрощает процесс создания и форматирования таблицы в Microsoft Word.
Для использования автоматического выравнивания в разных ячейках таблицы следует следующие шаги:
Шаг 1: Выделите ячейки таблицы
Перед началом выравнивания содержимого в разных ячейках таблицы, необходимо выделить нужные ячейки. Для этого щелкните левой кнопкой мыши на первой ячейке и, удерживая кнопку, протяните курсором до последней необходимой ячейки.
Шаг 2: Откройте окно «Выравнивание содержимого таблицы»
Чтобы открыть окно «Выравнивание содержимого таблицы», выберите вкладку «Расположение» на панели инструментов «Разметка страницы» и нажмите кнопку «Выравнивание таблицы».
Шаг 3: Выберите необходимый вид выравнивания
После открытия окна «Выравнивание содержимого таблицы», можно выбрать подходящий вид выравнивания для разных ячеек таблицы. Есть несколько вариантов выравнивания: по левому краю, по правому краю, по центру или по ширине страницы.
Шаг 4: Примените выравнивание
После выбора необходимого вида выравнивания, нажмите кнопку «Применить» в окне «Выравнивание содержимого таблицы». Выбранный вид выравнивания будет автоматически применен ко всем выделенным ячейкам таблицы.
Использование автоматического выравнивания в разных ячейках таблицы в Microsoft Word позволяет улучшить внешний вид и читаемость таблицы, а также помогает сэкономить время при форматировании. Следуя вышеуказанным шагам, вы сможете быстро и удобно выровнять содержимое в разных ячейках таблицы с помощью автоматического выравнивания.
Вопрос-ответ:
Как использовать автоматическое выравнивание в разных ячейках таблицы?
Чтобы использовать автоматическое выравнивание в разных ячейках таблицы, следует применить стиль или форматирование, которое указывает на автоматическое выравнивание текста. В большинстве программ для создания таблиц, таких как Microsoft Excel или Google Sheets, можно выбрать ячейки, которые необходимо отформатировать, и воспользоваться инструментами выравнивания. Например, можно выбрать ячейки, нажать правую кнопку мыши и выбрать опцию «Форматирование ячейки» или аналогичную команду, где будет доступно настройка выравнивания. Затем, в окне форматирования, можно выбрать автоматическое выравнивание или другие варианты расположения текста в ячейках.
Как применить автоматическое выравнивание в таблице в программе Excel?
Для применения автоматического выравнивания в таблице в программе Excel следует выделить желаемые ячейки или столбцы, затем воспользоваться панелью инструментов «Выравнивание» или найти соответствующую вкладку/раздел в меню программы. Например, на панели инструментов можно найти кнопки для выравнивания по левому, центральному или правому краю, а также кнопку для автоматического выравнивания по ширине столбцов или высоте строк. Выбрав ячейки или столбцы и нажав на нужную кнопку или выбрав опцию меню, Excel автоматически выровняет текст в соответствии с выбранным форматированием.
Как использовать автоматическое выравнивание в таблице в программе Google Sheets?
В программе Google Sheets использование автоматического выравнивания в таблице происходит аналогично Excel. Выберите нужные ячейки или столбцы, а затем воспользуйтесь панелью инструментов «Выравнивание» или дополнительными опциями форматирования в меню. Например, можно найти кнопки для выравнивания по левому краю, центру или правому краю, а также кнопку для автоматического выравнивания текста в ячейках. Нажмите на нужную кнопку или выберите соответствующую опцию, чтобы применить автоматическое выравнивание в выбранных ячейках или столбцах таблицы.
Как использовать автоматическое выравнивание в разных ячейках таблицы?
Чтобы использовать автоматическое выравнивание в разных ячейках таблицы, нужно выделить нужные ячейки или весь столбец, затем нажать правой кнопкой мыши и выбрать пункт «Формат ячеек». Далее в открывшемся окне выбрать вкладку «Выравнивание» и установить галочку напротив пункта «Автоматически подгонять по ширине». После этого все выбранные ячейки или столбец будут автоматически подстраиваться по ширине содержимого.
Каким образом можно выполнить автоматическое выравнивание в разных ячейках таблицы?
Для выполнения автоматического выравнивания в разных ячейках таблицы, необходимо выделить нужные ячейки или весь столбец, затем щелкнуть правой кнопкой мыши и выбрать опцию «Формат ячеек». В открывшемся окне выберите вкладку «Выравнивание» и установите флажок напротив пункта «Автоматически подгонять по ширине». После этого все выбранные ячейки или столбец будут автоматически подстраиваться по ширине содержимого.
Как применить автоматическое выравнивание в разных ячейках таблицы?
Чтобы применить автоматическое выравнивание в разных ячейках таблицы, необходимо выделить нужные ячейки или весь столбец, щелкнуть правой кнопкой мыши и выбрать опцию «Формат ячеек». Затем перейти на вкладку «Выравнивание» и поставить галочку рядом с пунктом «Автоматически подгонять по ширине». Это позволит автоматически подстраивать ширину выбранных ячеек или столбца в соответствии с содержимым.

