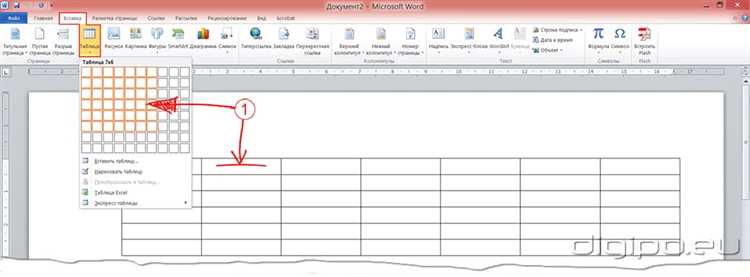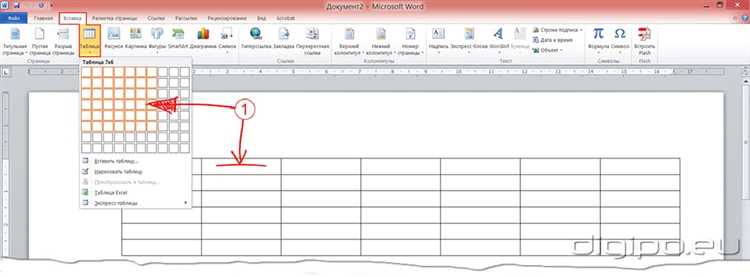
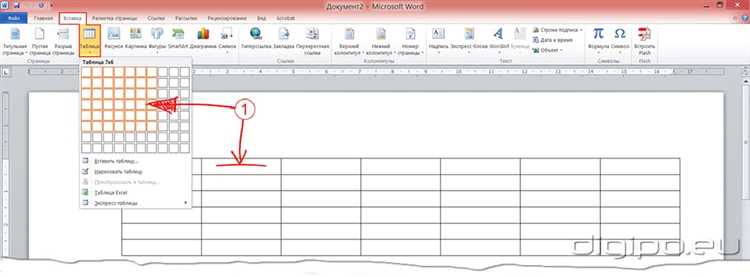
Форматирование таблиц в Microsoft Word — это важный навык, который поможет визуализировать и организовать данные. Независимо от того, создаете ли вы таблицу для работы, учебы или проекта, правильное форматирование позволит сделать вашу информацию более читаемой и профессиональной.
Существует множество способов настройки таблиц в Microsoft Word. Вы можете изменять ширины и высоты ячеек, добавлять границы, применять цвета и шрифты, объединять и разделять ячейки и многое другое. Это дает вам полный контроль над внешним видом и структурой таблицы.
Чтобы начать форматирование таблицы в Word, вы должны выделить ее. Это делается путем щелчка внутри таблицы и выбора вкладки «Дизайн таблицы». Затем вы можете использовать доступные инструменты для изменения внешнего вида и структуры таблицы.
Когда вы научитесь управлять таблицами в Microsoft Word, вы сможете быстро и легко создавать профессионально выглядящие таблицы, которые помогут вам представлять информацию с максимальной ясностью и понятностью.
Важность форматирования таблиц в Microsoft Word
Один из главных аспектов форматирования таблиц — это выделение заголовков и данных, чтобы читателю было проще определить, где начинается каждая колонка и строка. Для этого можно использовать разные шрифты, размеры и цвета текста, а также применить жирное или курсивное начертание.
Кроме того, форматирование таблиц позволяет добавить различные атрибуты и стили для более эффективного представления данных. Например, можно использовать разделители между ячейками, чтобы сделать таблицу более структурированной, или добавить фоновый цвет для подчеркивания определенных значений или группировки данных.
Также важно учитывать читабельность таблицы при ее распечатке. Форматирование позволяет настроить ширины столбцов и высоты строк для оптимального использования печатной страницы. Кроме того, можно добавить номера страниц и заголовок таблицы, чтобы обеспечить более легкую навигацию и понимание структуры документа.
В целом, форматирование таблиц в Microsoft Word не только делает документы более профессиональными, но и значительно упрощает работу с данными, позволяя легче читать, анализировать и представлять информацию. Правильное форматирование таблиц — это ключевой инструмент для создания эффективных и удобочитаемых документов.
Зачем нужно форматировать таблицы
Одной из основных причин форматирования таблиц является улучшение читабельности. Как только таблица содержит большое количество данных, без правильного форматирования её содержимое может быть сложно прочитать и понять. Например, применение выравнивания, шрифтов, цветов и границ помогает выделить заголовки, отдельные ячейки или строки, что позволяет легко ориентироваться в таблице.
Форматирование таблиц также позволяет упорядочить данные и логически связать их. Применение разных стилей ячеек и цветовых схем позволяет разделить данные на категории или классифицировать их по определённым критериям. Например, можно выделить ячейки с наименьшими или наибольшими значениями, что облегчит сравнение данных и выявление основных трендов и закономерностей.
Кроме того, форматирование таблиц улучшает визуальный аспект документа и делает его более профессиональным. Тщательное оформление таблицы с помощью применения цветов, границ и выравнивания может привлечь внимание читателя и сделать документ более привлекательным. Это особенно важно при создании отчётов, презентаций или других документов, в которых таблицы играют важную роль в передаче информации.
В результате, форматирование таблиц в Microsoft Word позволяет не только сделать данные более понятными и систематизированными, но и улучшает общий визуальный внешний вид документа. Без правильного форматирования, таблицы могут выглядеть беспорядочно и сложночитаемыми, усложняя восприятие информации и уменьшая её эффективность. Правильное форматирование таблиц позволяет сделать информацию более доступной, наглядной и понятной для аудитории.
Как создать таблицу в Microsoft Word
1. Чтобы создать таблицу, откройте документ в Microsoft Word и установите курсор в месте, где вы хотите разместить таблицу.
2. Далее, перейдите на вкладку «Вставка» в верхней панели инструментов и найдите раздел «Таблица».
3. В разделе «Таблица» выберите команду «Вставить таблицу», после чего появится диалоговое окно «Вставить таблицу».
4. В диалоговом окне «Вставить таблицу» укажите количество строк и столбцов, необходимых для вашей таблицы. Вы также можете установить ширину столбцов и высоту строк вручную или оставить автоматическую настройку.
5. После того как вы укажете необходимые параметры, нажмите кнопку «ОК». Word создаст таблицу и разместит ее в документе в выбранном вами месте.
Теперь у вас есть базовая таблица в Microsoft Word. Вы можете дальше работать с ней, добавлять содержимое в ячейки, изменять стиль и форматирование таблицы, а также выполнять другие действия в соответствии с вашими потребностями и требованиями документа.
Создание таблицы с использованием панели инструментов
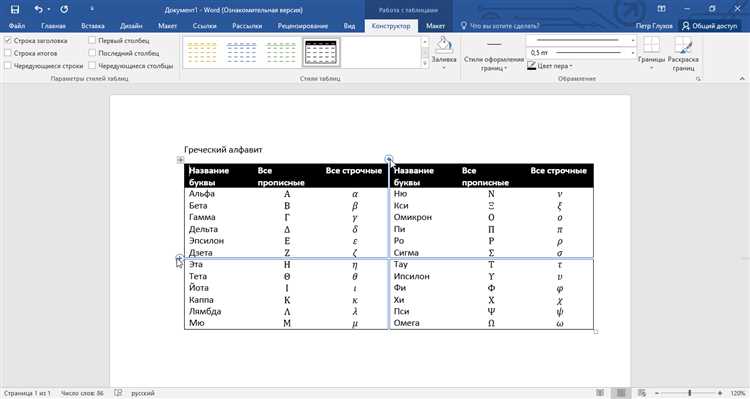
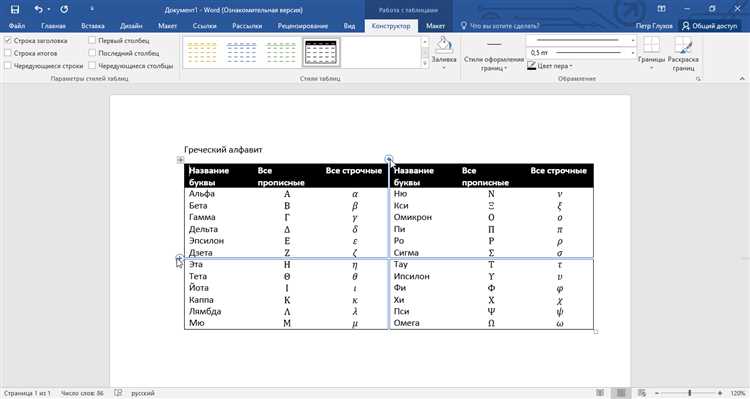
Сначала откройте документ Word и выберите место, где вы хотите вставить таблицу. Затем перейдите на вкладку «Вставка» в верхнем меню и щелкните на кнопке «Таблица». В открывшемся меню выберите опцию «Вставить таблицу» для создания новой таблицы.
После того, как вы создали таблицу, панель инструментов появится над ней. Вы можете использовать кнопки на панели инструментов для различных операций, таких как добавление или удаление строк и столбцов, изменение размеров ячеек, изменение шрифта и цвета текста, а также добавление границ и заливки.
Для добавления новой строки или столбца в таблицу выделите существующую строку или столбец и щелкните на соответствующей кнопке на панели инструментов. Вы также можете использовать кнопки для изменения размеров ячеек, чтобы сделать их больше или меньше.
Чтобы изменить форматирование текста в ячейке таблицы, выделите текст и используйте кнопки на панели инструментов, чтобы изменить шрифт, цвет, выравнивание и другие параметры.
Панель инструментов также предлагает опции для добавления границ и заливки в таблицу. Вы можете выбрать нужные параметры и применить их к ячейкам или всей таблице.
Как изменить структуру таблицы
При работе с таблицами в Microsoft Word, важно знать, как изменить и настроить их структуру, чтобы достичь нужного вида и расположения данных. Существует несколько способов внести изменения в структуру таблицы, чтобы привести ее к нужному виду.
Во-первых, можно добавить или удалить строки и столбцы. Для добавления строки нужно выбрать место, где нужно вставить новую строку, а затем нажать правой кнопкой мыши и выбрать соответствующую опцию в контекстном меню. Аналогично можно добавить или удалить столбцы. Это позволяет изменить количество ячеек и общую структуру таблицы.
Во-вторых, можно объединить или разделить ячейки. Объединение ячеек позволяет создать большую ячейку, которая занимает место нескольких маленьких ячеек. Для этого нужно выбрать ячейки, которые нужно объединить, а затем нажать соответствующую опцию в меню «Разметка таблицы». В случае необходимости разделить объединенную ячейку обратно на отдельные ячейки, можно использовать опцию «Разделить ячейки» в том же меню.
Изменение структуры таблицы в Microsoft Word позволяет более гибко управлять данными и достичь необходимого вида таблицы. Применение различных команд и опций позволяет добавлять, удалять, объединять и разделять ячейки, столбцы и строки, чтобы достичь нужного вида таблицы и удовлетворить требованиям вашего проекта или документа.
Добавление и удаление строк и столбцов в таблицах Microsoft Word
Работа с таблицами в Microsoft Word часто требует добавления или удаления строк и столбцов для достижения нужного формата и структуры данных. Эти операции могут быть выполнены с помощью нескольких простых шагов.
Для добавления новой строки в таблицу необходимо выделить любую из существующих строк, щелкнуть правой кнопкой мыши и выбрать опцию «Вставить» из контекстного меню. Затем можно выбрать вариант «Добавить строки выше» или «Добавить строки ниже», в зависимости от желаемого расположения новой строки. После этого в таблице будет добавлена пустая строка, которую можно заполнить данными по своему усмотрению.
Чтобы удалить строку из таблицы, нужно выделить ее и выбрать опцию «Удалить» из контекстного меню. В появившемся окне можно выбрать вариант «Удалить строки», чтобы удалить только выбранные строки, или «Удалить все строки», чтобы удалить все строки таблицы. При удалении строки все данные, содержащиеся в ней, также будут удалены без возможности их восстановления.
Для добавления нового столбца в таблицу нужно выполнить аналогичные действия. Выделить любой из существующих столбцов, щелкнуть правой кнопкой мыши и выбрать опцию «Вставить» из контекстного меню. Затем выбрать вариант «Добавить столбцы слева» или «Добавить столбцы справа». В результате в таблицу будет добавлен новый пустой столбец.
Если же необходимо удалить столбец из таблицы, то нужно выделить его и выбрать опцию «Удалить» из контекстного меню. Затем в появившемся окне выбрать вариант «Удалить столбцы». Изменения в таблице будут сразу же применены, и выбранный столбец будет удален вместе со всеми данными, находящимися в нем.
Применение стилей к таблице в Microsoft Word
При работе с таблицами в Microsoft Word важно научиться применять стили к ним, чтобы создать профессиональный и организованный вид своего документа. Применение стилей к таблицам может существенно упростить форматирование и значительно сэкономить время.
Как применить стили к таблице в Microsoft Word? Вначале необходимо выделить таблицу, которую вы хотите отформатировать. Затем, используя панель инструментов «Рабочая область таблицы», можно выбрать готовый стиль из списка предложенных вариантов, либо создать свой собственный стиль.
Стили для таблиц в Microsoft Word предоставляют широкие возможности для создания уникального дизайна. Они включают в себя разные параметры форматирования, такие как цвет заливки, шрифт, размер ячеек, выравнивание текста и другие. Применение стилей позволяет создать единообразный и привлекательный вид документа, так как таблицы будут выглядеть одинаково и иметь общие характеристики.
С помощью стилей можно также быстро изменить форматирование таблицы в любой момент, не тратя время на повторное настройка каждой ячейки или строки. Просто выберите стиль, который хотите применить, и весь ваш документ будет автоматически обновлен в соответствии с новыми настройками.
Вопрос-ответ:
Как применить стили к таблице?
Для применения стилей к таблице можно использовать CSS. Сперва нужно определить таблицу с помощью тега `