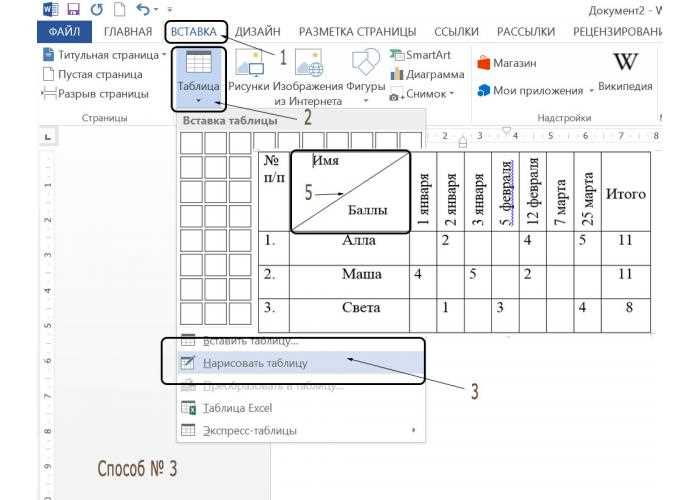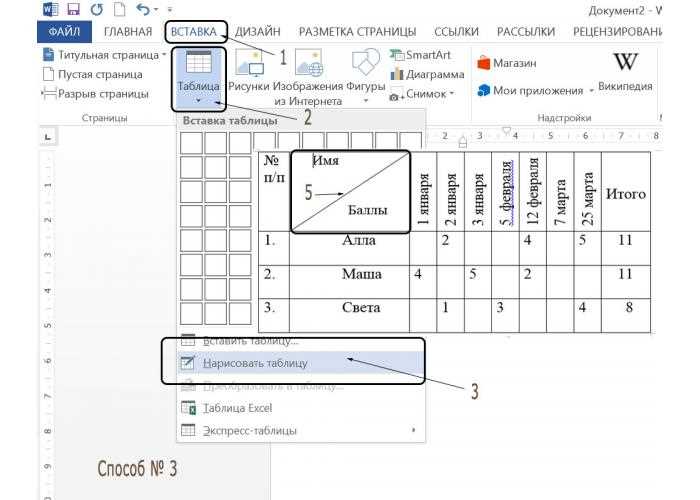
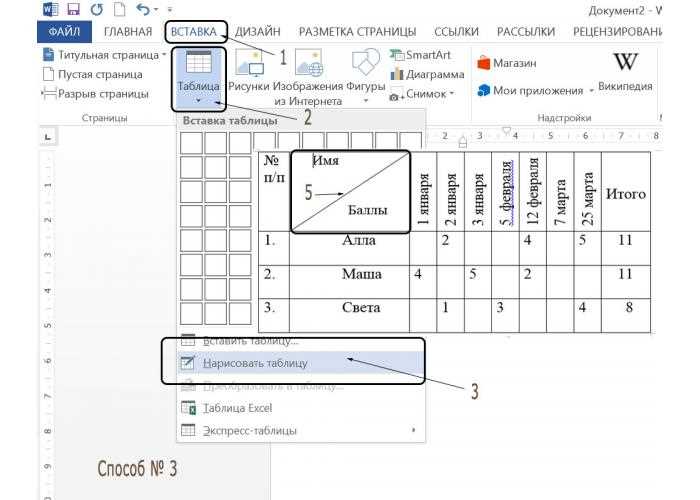
Создание и форматирование таблиц в Microsoft Word — неотъемлемая часть работы с текстовыми документами. Наличие таблиц упрощает организацию информации, делает ее более понятной и наглядной. Статья расскажет о том, как создать таблицу в программе Microsoft Word и как ее правильно оформить.
Первый шаг при создании таблицы — определение количества строк и столбцов. В программе Word это делается с помощью соответствующих команд. Затем следует заполнить таблицу данными, нажав на ячейку и начав набирать текст. Важно учесть, что можно добавлять новые строки и столбцы в любом месте таблицы, а также объединять ячейки для создания более сложной структуры.
После ввода данных следует выполнять форматирование таблицы, чтобы придать ей нужный внешний вид и сделать ее более читаемой. Word предоставляет множество инструментов для форматирования таблиц, таких как изменение шрифта и размера текста, применение цветов и границ, выравнивание ячеек и других элементов таблицы. Умение грамотно использовать эти функции позволит создать эффективную и профессионально выглядящую таблицу.
Как создать таблицу в Microsoft Word?
Для создания таблицы можно воспользоваться функционалом программы, который позволяет добавить несколько столбцов и строк, а также задать им нужные размеры. Чтобы добавить таблицу, необходимо выбрать раздел «Вставка» в меню программы и нажать на иконку таблицы.
Как только таблица добавлена, можно приступать к её форматированию и настройке. Для изменения размеров ячеек можно выделить нужные столбцы или строки и изменить их ширину или высоту. Также можно применить различные стили форматирования, чтобы сделать таблицу более привлекательной и наглядной.
Помимо этого, Word предоставляет возможность применить цвета к ячейкам, изменить границы для более точного разграничения информации и вставить формулы, которые автоматически будут вычислять значения в ячейках.
После завершения форматирования таблицы, её можно заполнить необходимыми данными. Для этого достаточно просто щелкнуть на нужную ячейку и ввести нужную информацию. Можно также копировать и вставлять данные из других программ или таблиц.
Таким образом, создание таблицы в Microsoft Word — это простая и эффективная процедура, позволяющая организовать информацию в документе и визуально представить её в удобном виде.
Создание таблицы без использования шаблонов
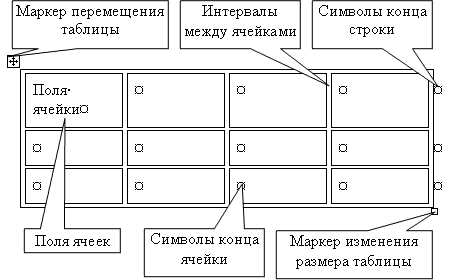
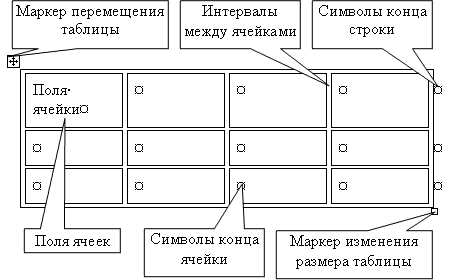
При создании таблицы в Microsoft Word можно воспользоваться шаблонами, но также есть возможность создать таблицу без их использования. Этот метод может быть полезен, если вы хотите создать таблицу с уникальным дизайном или с определенными характеристиками.
Для создания таблицы без шаблонов вам потребуется открыть документ в Word и выбрать место, где вы хотите разместить таблицу. Затем вы можете воспользоваться функцией «Таблица» в верхней панели инструментов и выбрать «Вставить таблицу». После этого появится окно, где вы можете указать необходимое количество строк и столбцов для вашей таблицы.
После создания таблицы вы можете начать форматирование ее содержимого. Вы можете добавить заголовки для столбцов в верхней строке таблицы, выделив их жирным шрифтом. Вы также можете изменить ширину столбцов или высоту строк, щелкнув на границе соответствующего столбца или строки и перетягивая ее. Кроме того, вы можете применить различные стили форматирования к ячейкам таблицы, нажав правой кнопкой мыши на нужной ячейке и выбрав соответствующий пункт меню.
После завершения форматирования вы можете начать заполнение таблицы данными. Вы можете ввести текст и числа в ячейки таблицы, а также добавить изображения или графики.
Таким образом, создание таблицы без использования шаблонов в Microsoft Word позволяет вам создавать уникальные таблицы с необходимыми характеристиками и легко форматировать их содержимое.
Создание таблицы с использованием шаблонов
Создание таблицы в Microsoft Word может быть легким и удобным процессом, особенно если вы используете шаблоны. Шаблоны позволяют быстро создавать структуру таблицы, определять стиль и форматирование ячеек. Это особенно полезно, когда вам нужно создать таблицу с определенным дизайном или структурой.
Когда вы создаете новую таблицу в Microsoft Word, у вас есть возможность выбрать один из предопределенных шаблонов или создать свой собственный. Предопределенные шаблоны представляют собой различные варианты таблицы с разными стилями и форматированием. Вы можете выбрать шаблон, который наилучшим образом соответствует вашим потребностям, и затем настроить его по своему усмотрению.
При выборе шаблона таблицы вам будут доступны различные опции для настройки стиля, цвета, ширины и высоты ячеек, а также других параметров форматирования. Вы можете изменять стиль заголовков, выравнивание текста, добавлять или удалять строки и столбцы, а также выполнять другие операции для создания таблицы, полностью отвечающей вашим требованиям.
Не забывайте сохранять свои изменения, чтобы не потерять все настройки таблицы и систематически форматировать ячейки и содержимое таблицы в соответствии с вашими потребностями. Создание таблицы с использованием шаблонов значительно упрощает этот процесс и позволяет вам быстро создавать профессионально выглядящие таблицы в Microsoft Word.
Вставка и удаление строк и столбцов в таблице
Вставка строк и столбцов в таблицу Word происходит при помощи нескольких простых действий. Чтобы вставить строку, необходимо правой кнопкой мыши выбрать ячейку в нужной строке, затем выбрать опцию «Вставить» и указать, сколько строк нужно добавить. Если требуется вставить столбец, следует выделить ячейку в нужной колонке, выбрать опцию «Вставить» и указать, сколько столбцов необходимо добавить.
Удаление строк и столбцов в таблице Word также осуществляется непосредственно в программе. Для удаления строки необходимо выделить ячейку в этой строке, щелкнуть правой кнопкой мыши и выбрать опцию «Удалить». Затем можно выбрать, нужно удалить только содержимое ячеек или целиком удалить строку. Чтобы удалить столбец, следует выделить ячейку в этом столбце, щелкнуть правой кнопкой мыши и выбрать опцию «Удалить». Затем указать, что нужно удалить только содержимое ячеек или полностью удалить столбец.
Вставка и удаление строк и столбцов в таблице Word позволяет гибко изменять структуру данных, делая их более читабельными и удобными в использовании. Эти простые действия позволяют легко адаптировать таблицу под нужды пользователя и представить информацию максимально эффективно.
Вставка и удаление строк в таблице в Microsoft Word
Еще один способ вставить строку — это использовать команду «Вставить» в меню «Таблица». Для этого нужно выбрать нужное количество строк, а затем в меню «Таблица» выбрать пункт «Вставить» и выбрать вариант «Строки выше» или «Строки ниже». После этого в таблицу будет добавлена новая строка.
Удаление строк в таблице в Microsoft Word также возможно несколькими способами. Самый простой способ — это выделить нужную строку, нажать правой кнопкой мыши и выбрать в контекстном меню пункт «Удалить строки». Также можно использовать команду «Удалить» в меню «Таблица». Для этого нужно выделить нужную строку или строки, затем в меню «Таблица» выбрать пункт «Удалить» и выбрать вариант «Строки». После этого выбранные строки будут удалены из таблицы.
Вставка и удаление столбцов таблицы в Microsoft Word
При работе с таблицами в Microsoft Word возникает необходимость вставки и удаления столбцов. Это может быть полезно, когда требуется изменить структуру таблицы или добавить новые данные. Вставка и удаление столбцов в Word осуществляется несколькими простыми действиями.
Для вставки столбца в таблицу необходимо выбрать столбец, после которого нужно вставить новый, щелкнуть правой кнопкой мыши и выбрать «Вставить столбец». Можно также воспользоваться командой «Вставить столбец» во вкладке «Разработчик» на ленте инструментов Word. После вставки столбца добавляется новая ячейка справа от выбранного столбца, а все остальные столбцы сдвигаются вправо.
Чтобы удалить столбец из таблицы, необходимо выделить столбец, которого нужно удалить, щелкнуть правой кнопкой мыши и выбрать «Удалить столбец». Данная команда также доступна во вкладке «Разработчик» на ленте инструментов Word. После удаления столбца все следующие столбцы сдвигаются на его место.
Как изменить вид ячеек в таблице
При создании таблицы в Microsoft Word можно легко изменять вид ячеек, чтобы сделать таблицу более понятной и удобной для чтения. Для этого доступны различные инструменты форматирования, которые позволяют настроить шрифт, цвета, границы и многое другое.
Один из способов изменить вид ячеек — это изменить их размеры. Можно изменить высоту и ширину ячеек вручную, чтобы подогнать их под содержимое или сделать все ячейки одинакового размера. Также можно автоматически изменить размер ячеек, чтобы они автоматически распределялись по содержимому.
Для того чтобы сделать таблицу более красочной и выразительной, можно изменить цвет фона или текста в ячейке. Это позволит выделить определенные ячейки или группы ячеек, что поможет сделать таблицу более удобной для чтения и анализа информации.
Также можно изменить стиль границ ячеек, чтобы сделать таблицу более привлекательной и структурированной. Можно выбрать разные типы линий, толщину и цвет границ, чтобы создать определенный дизайн для таблицы.
И наконец, можно применить различные эффекты к тексту в ячейке, такие как выделение, полужирный шрифт или курсив. Это поможет сделать таблицу более читаемой и акцентировать внимание на важных данных или заголовках.
Все эти инструменты форматирования ячеек в таблице позволяют создавать структурированные и оформленные таблицы, которые будут привлекательными и удобными для использования. С их помощью можно представить информацию более наглядно и эффективно передать свои идеи и данные.
Вопрос-ответ:
Как форматировать ячейку в таблице?
Для форматирования ячейки в таблице можно использовать различные инструменты. Например, в Microsoft Excel можно задать шрифт, размер текста, выравнивание, цвет фона, границы и другие параметры ячейки во вкладке «Главная» на панели форматирования. Также можно использовать функции формул для автоматического форматирования ячеек в зависимости от их содержимого.
Как изменить шрифт в ячейке таблицы?
Чтобы изменить шрифт в ячейке таблицы, необходимо выделить нужную ячейку или ячейки и выбрать нужный шрифт из списка доступных шрифтов на панели форматирования. Также можно изменить размер текста, установить жирное или курсивное начертание и добавить или удалить подчеркивание.
Как задать выравнивание текста в ячейке таблицы?
Чтобы задать выравнивание текста в ячейке таблицы, необходимо выделить нужную ячейку или ячейки и выбрать нужное выравнивание (слева, по центру, справа) на панели форматирования. Также можно задать вертикальное выравнивание текста (по верхнему краю, по центру, по нижнему краю).
Как добавить цвет фона или границы в ячейку таблицы?
Для добавления цвета фона в ячейку таблицы, необходимо выделить нужную ячейку или ячейки и выбрать нужный цвет из списка доступных цветов на панели форматирования. Чтобы добавить границы, нужно также выделить нужную ячейку или ячейки и выбрать нужный стиль границ и их цвет.