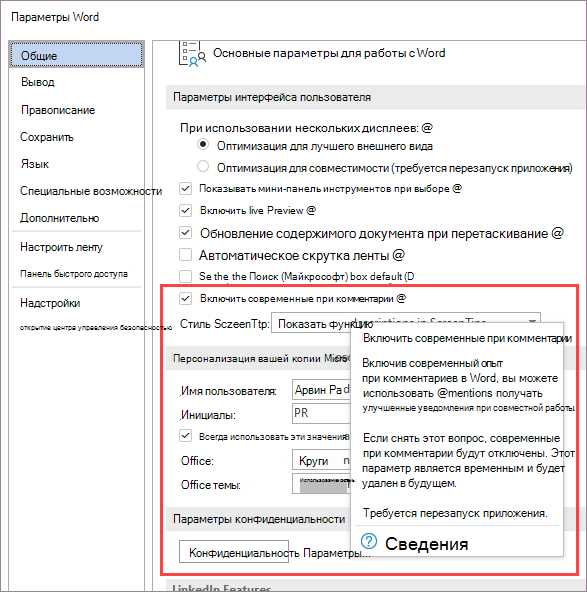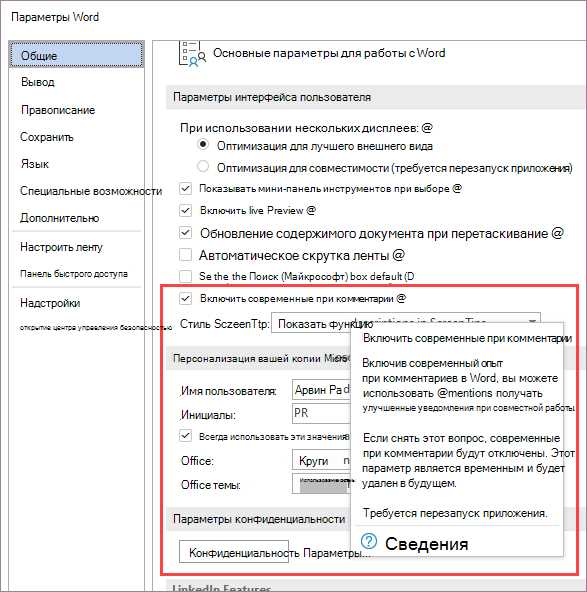
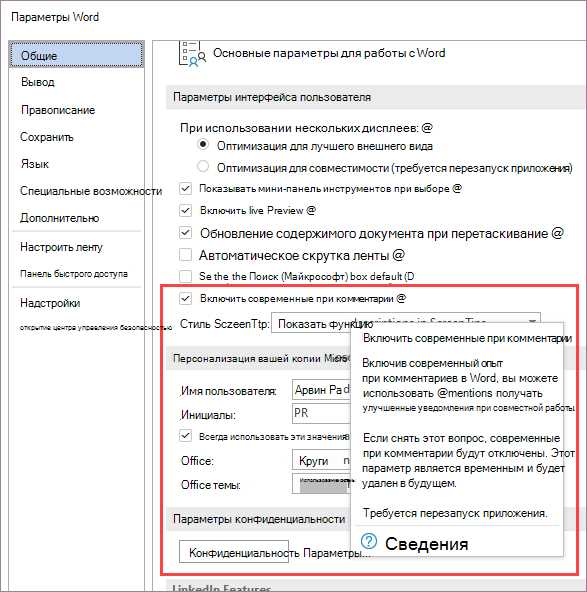
Microsoft Word — это один из самых популярных текстовых редакторов, который широко используется для создания и редактирования документов. Однако, помимо основных функций, таких как форматирование текста и вставка рисунков, Word также предлагает полезные инструменты для совместной работы в группе, например, комментарии.
Комментарии в Microsoft Word позволяют пользователям оставлять заметки и отзывы прямо в документе. Это очень удобно при совместной работе над проектом или документом, когда необходимо оставить свое мнение или сделать предложение по поводу определенного участка текста.
Одним из важных преимуществ комментариев является их возможность отслеживания и редактирования. Каждый комментарий имеет свой уникальный идентификатор и может быть легко найден и изменен. Это значительно упрощает процесс коммуникации и взаимодействия между участниками группы, особенно если они работают удаленно.
В этой статье мы рассмотрим несколько полезных советов о том, как эффективно использовать комментарии в Microsoft Word для улучшения работы в группе. Эти советы помогут вам сэкономить время, улучшить коммуникацию и повысить эффективность работы вашей группы над документами.
Советы по эффективной работе в группе с использованием комментариев в Microsoft Word
Взаимодействие в группе при написании документа в Microsoft Word может быть сложным. Однако использование комментариев в программе может значительно упростить и улучшить этот процесс. В данной статье представлены полезные советы по работе в группе с использованием комментариев в Microsoft Word.
- Ясность и конкретность. При оставлении комментариев важно быть ясным и конкретным. Избегайте двусмысленностей и неопределенных выражений. Укажите на конкретные проблемы или предложения для улучшения. Это поможет вашим коллегам понять, о чем вы говорите и какие изменения нужно внести.
- Комментарии в контексте. Чтобы уменьшить возможность недоразумений, оставляйте комментарии прямо в контексте соответствующего текста. Это поможет вашим коллегам сразу понять, на какой участок документа вы обращаетесь и какой текст нужно отредактировать.
- Уведомления о комментариях. В Microsoft Word можно настроить уведомления о новых комментариях, чтобы все участники группы были в курсе происходящего. Это поможет создать более эффективное взаимодействие и ускорить процесс совместной работы. Проверьте настройки программы, чтобы убедиться, что уведомления включены.
- Конструктивная обратная связь. Комментарии можно использовать не только для указания на ошибки, но и для выражения конструктивной обратной связи. Поощряйте своих коллег, предлагайте идеи и альтернативные варианты. Ваше взаимодействие будет продуктивнее, если вы будете обмениваться мнениями и находить лучшие решения вместе.
Работа в группе с использованием комментариев в Microsoft Word может быть гораздо более эффективной и комфортной, если вы следуете представленным выше советам. Будьте ясными и конкретными в своих комментариях, оставляйте их в контексте и активно обсуждайте предложенные изменения с коллегами. Таким образом, вы сможете успешно сотрудничать и создавать качественные документы в Microsoft Word.
Преимущества использования комментариев в Microsoft Word
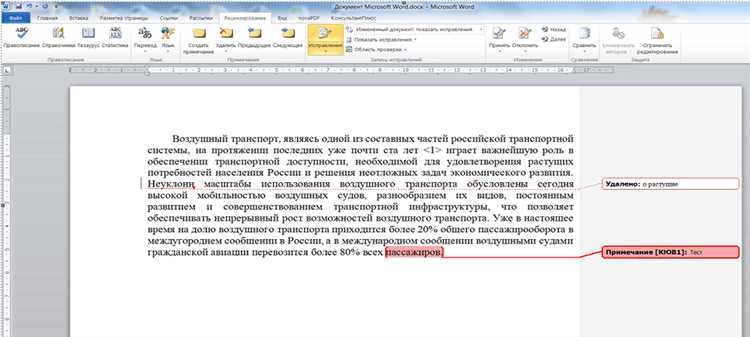
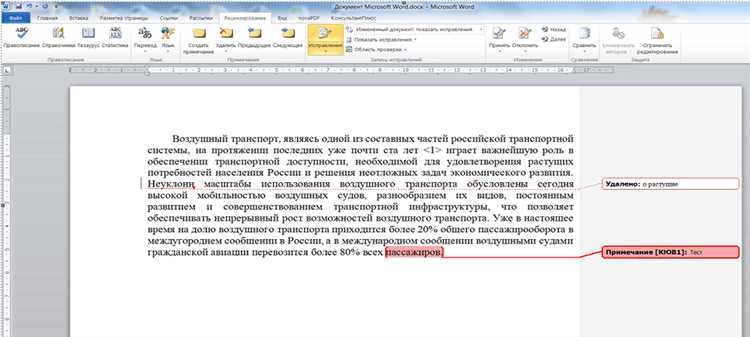
1. Обратная связь и коммуникация
Комментарии позволяют легко и точно обмениваться идеями, предложениями и замечаниями с другими участниками группы. Они создают возможность для конструктивного диалога, что способствует более глубокому пониманию редакторских решений и принятию общего решения. Возможность комментирования текста в режиме реального времени помогает сократить время, необходимое для обсуждения и редактирования документа.
2. Упрощение процесса редактирования
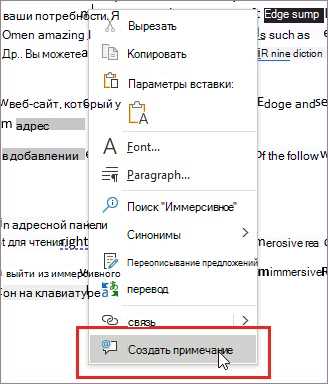
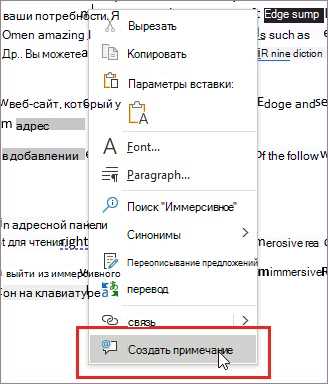
Использование комментариев в Microsoft Word позволяет увидеть изменения и предложения других участников группы непосредственно в тексте документа, что делает процесс редактирования и правок более наглядным и прозрачным. Благодаря комментариям можно легко отследить историю изменений документа и вернуться к предыдущим версиям при необходимости.
3. Фиксация замечаний и исправлений
Комментарии в Microsoft Word позволяют точно указать место, на которое относится замечание или исправление. Таким образом, они помогают избежать путаницы и уточнить контекст комментария. Кроме того, комментарии можно закрепить за отдельными фрагментами текста, что упрощает понимание позиции автора и их последующую обработку.
В целом, использование комментариев в Microsoft Word значительно улучшает процесс совместной работы в группе, способствует эффективной коммуникации и упрощает процесс редактирования и исправления документа. Это ценный инструмент, который помогает улучшить качество работы, сократить время и достичь лучших результатов.
Создание и добавление комментариев в документ
В процессе работы с документами в Microsoft Word, часто возникает необходимость обсудить и предложить свои комментарии по содержанию и форматированию текста. Для этого можно использовать функцию комментариев, которая позволяет добавлять замечания, предложения и обсуждать конкретные фрагменты документа.
Для создания комментария в Microsoft Word нужно выделить интересующий вас текст или установить курсор в нужном месте документа. Далее, вы можете добавить комментарий, кликнув правой кнопкой мыши и выбрав пункт «Добавить комментарий». Вы также можете воспользоваться комбинацией клавиш Shift + F2 для вызова функции добавления комментариев.
После создания комментария, на экране появится панель комментариев, где вы можете ввести свой комментарий или вопрос. Комментарии сохраняются вместе с основным документом и могут быть видны другим пользователям, если они имеют доступ к документу.
Кроме того, при создании комментария можно указать имя автора комментария, чтобы шеф или коллеги сразу знали, от кого пришел комментарий. Это особенно полезно при работе в группе или когда документ пересылается нескольким людям для редактирования.
Важно отметить, что комментарии в Microsoft Word могут быть удалены или редактированы в любой момент времени. Кроме того, можно перейти к конкретному комментарию, кликнув на него в панели комментариев, чтобы быстро на него отреагировать или отредактировать. Это позволяет сделать документ более информативным и позволяет участникам командной работы активно обсуждать разные вопросы и вносить изменения в текст.
Таким образом, использование комментариев в Microsoft Word является полезным инструментом при работе в группе или при редактировании документов. Они облегчают коммуникацию, позволяют делиться идеями и упрощают процесс совместной работы над текстом.
Организация обратной связи с помощью комментариев
Организация обратной связи с помощью комментариев в Microsoft Word может быть полезна во многих случаях. Например, если вы работаете над совместным проектом с коллегами, вы можете оставить комментарий в нужном месте документа, чтобы сообщить о найденной ошибке или предложить улучшение. Комментарии также могут быть полезны, когда вы просматриваете или редактируете чужой документ и хотите дать обратную связь автору без изменения его оригинала.
Для того чтобы оставить комментарий в Microsoft Word, достаточно выделить нужное место в тексте и щелкнуть правой кнопкой мыши. Затем выберите опцию «Новый комментарий» и введите свое сообщение. Также можно использовать горячие клавиши для создания комментария – Ctrl+Shift+A. Комментарий будет отображаться в правой панели документа, и вы сможете видеть все комментарии к документу в одном месте.
Организация обратной связи с помощью комментариев в Microsoft Word упрощает командную работу и помогает сохранить целостность исходного документа. Благодаря комментариям можно точно указать на проблемы или предложить улучшения, не изменяя оригинал. Кроме того, комментарии позволяют членам группы обмениваться мнениями и идеями, сохраняя при этом все документы и комментарии в едином месте.
Таким образом, использование комментариев в Microsoft Word является незаменимым инструментом для организации обратной связи в командной работе. Они позволяют делиться замечаниями, предложениями и идеями, а также устранять ошибки и улучшать качество работы. Не стоит сомневаться в их эффективности – комментарии помогают работать в группе более результативно и эффективно.
Работа с комментариями в группе
Для успешной работы с комментариями в группе необходимо соблюдать несколько простых правил:
- Правильно формулируйте комментарии. Чтобы участники группы легко понимали ваше сообщение, старайтесь быть конкретными и ясными. Используйте язык, понятный всем участникам.
- Учитывайте точку зрения других участников. Комментарии — это не только возможность высказать свое мнение, но и учесть мнение других. Обратные комментарии могут помочь добиться качественного результата и учесть все нюансы.
- Отвечайте на комментарии вовремя. Ответы на комментарии следует давать оперативно, чтобы участники группы имели возможность продолжить работу над документом без задержек.
- Используйте функцию подсветки комментариев. Отмечая комментарии разными цветами, вы можете визуально выделить важность, приоритетность или тип комментария. Это поможет группе лучше ориентироваться в обсуждаемых вопросах.
- Правильно расставляйте приоритеты. Если группа комментариев становится слишком большой, возможно, это означает, что требуются дополнительные обсуждения или переделка документа. Старайтесь фокусироваться на наиболее значимых комментариях и придерживайтесь поставленных сроков.
Эффективное использование комментариев в Microsoft Word поможет вашей группе более эффективно работать над документами и достичь лучших результатов.
Вопрос-ответ:
Как удалить комментарий в группе?
Чтобы удалить комментарий в группе, вам нужно быть администратором или модератором. Просто найдите комментарий, который хотите удалить, и щелкните на кнопку «Удалить». Комментарий будет немедленно удален.
Могу ли я ответить на комментарий в группе?
Да, вы можете ответить на комментарий в группе. Просто найдите комментарий, на который хотите ответить, и нажмите на кнопку «Ответить». Введите свой ответ и нажмите кнопку «Отправить». Ваш ответ будет отображаться под комментарием, на который вы отвечаете.
Могу ли я упомянуть пользователя в комментарии в группе?
Да, вы можете упомянуть пользователя в комментарии в группе. Просто введите символ «@», затем начните вводить имя пользователя. Появится список доступных вариантов, из которых вы можете выбрать нужного пользователя для упоминания. После того, как вы выберете пользователя, его имя будет указано в комментарии и он получит уведомление о вашем упоминании.
Могу ли я отредактировать свой комментарий в группе?
Да, вы можете отредактировать свой комментарий в группе. Просто найдите комментарий, который хотите отредактировать, и щелкните на кнопку «Редактировать». Внесите необходимые изменения и нажмите кнопку «Сохранить». Ваш комментарий будет обновлен с отредактированным содержанием.