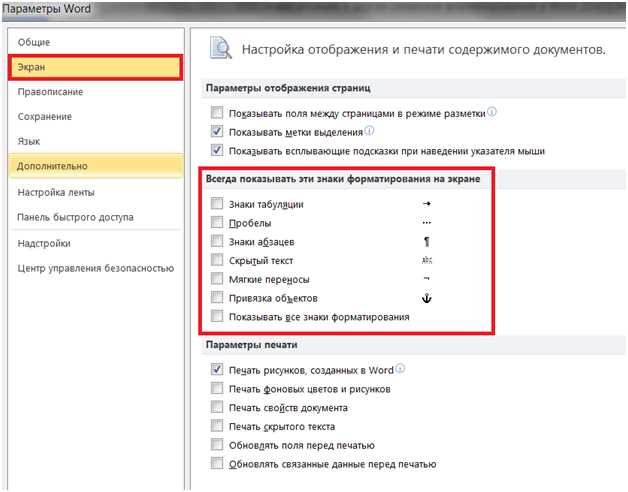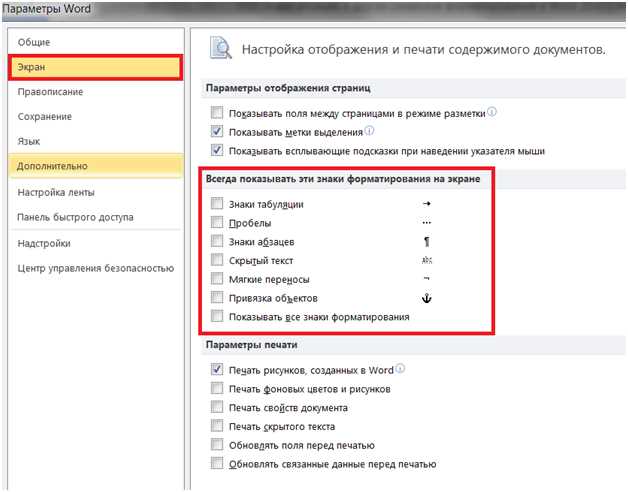
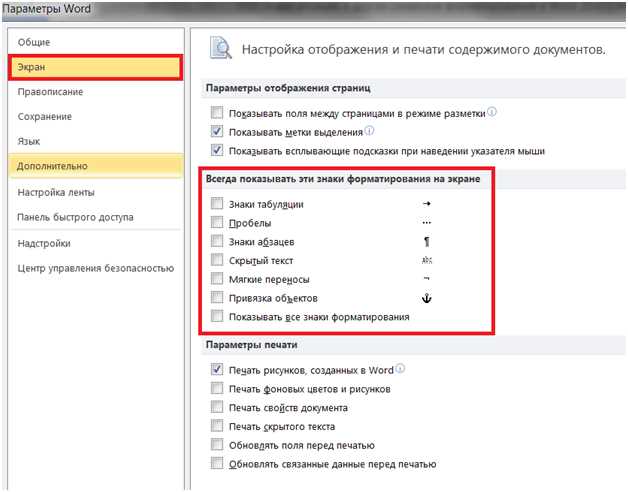
Microsoft Word — одна из самых популярных программ для создания и редактирования текстовых документов. Одной из полезных функций при работе с большими объемами текста является функция поиска и замены. С помощью этой функции вы можете быстро и эффективно изменить форматирование текста в документе, сэкономив время и усилия.
Функция поиска и замены позволяет автоматически найти и изменить определенные слова, фразы или знаки препинания в тексте документа. Вы можете использовать ее для изменения формата текста, такого как шрифт, размер, цвет, стиль, выравнивание и другие параметры. Например, если вам нужно изменить все заголовки в документе с Times New Roman на Arial, вы можете использовать функцию поиска и замены, чтобы сделать это быстро и без труда.
Одним из преимуществ функции поиска и замены в Microsoft Word является возможность использования различных параметров поиска, таких как регистрозависимый или регистронезависимый поиск, поиск по всему слову или по части слова, поиск с использованием шаблонов и т. д. Это дает вам большую гибкость при настройке поиска под ваши конкретные потребности.
Также функция поиска и замены в Microsoft Word позволяет вам просматривать результаты замены перед их окончательным применением. Это значит, что вы можете убедиться, что изменения применены правильно и не повредят структуру или смысл текста.
Функция поиска и замены в Microsoft Word
Как использовать функцию поиска и замены в Microsoft Word? Очень просто. Сначала необходимо открыть документ, в котором вы хотите выполнить замену текста. Затем открыть окно «Поиск и замена», нажав сочетание клавиш Ctrl+H или выбрав соответствующий пункт в меню «Редактирование». В открывшемся диалоговом окне ввести искомую фразу в поле «Найти» и фразу, на которую нужно заменить, в поле «Заменить».
Необходимо обратить внимание на следующие функции:
- Флажок «Учесть регистр» позволяет искать именно то слово или фразу, которую вы ввели, с соблюдением регистра символов.
- Флажок «Слова целиком» позволяет искать только те фразы или слова, которые полностью совпадают с заданным значением. Например, если вы установите этот флажок и в поле «Заменить» введете слово «книга», то слово «книги» останется без изменений.
- Поле «Найти в» позволяет выбрать область для поиска и замены. Вы можете выбрать «Весь документ», «Текущий раздел» или «Выбранный текст».
После настройки всех параметров необходимо нажать кнопку «Заменить все», чтобы заменить все вхождения искомой фразы на заданную. Если вы хотите заменить каждое вхождение поочередно, необходимо использовать кнопки «Заменить» и «Заменить следующее». Функция поиска и замены также позволяет выполнять замену в определенном диапазоне страниц и указывать дополнительные параметры, например, игнорировать определенные символы.
Функция поиска и замены в Microsoft Word — это мощный инструмент для редактирования текста, который позволяет с легкостью изменять фразы и слова в документах. Она позволяет сэкономить время и сделать вашу работу более эффективной.
Как найти и заменить текст в Microsoft Word
Microsoft Word предлагает мощный инструмент для поиска и замены текста, который позволяет быстро изменить форматирование текста в документе. Чтобы воспользоваться этой функцией, следуйте простым шагам:
1. Откройте окно поиска и замены
Перед началом поиска и замены текста необходимо открыть соответствующее окно в Microsoft Word. Для этого вы можете использовать комбинацию клавиш Ctrl + H или выбрать опцию «Правка» в верхнем меню и выбрать «Найти и заменить». Появится окно, которое предоставляет доступ к функциональности поиска и замены.
2. Укажите текст для поиска
В поле «Найти» введите текст, который вы хотите найти и заменить форматирование. Можно использовать не только слова, но и фразы или даже регулярные выражения для более точного поиска. Если вы не уверены, можно воспользоваться опцией «Совпадение целого слова» для поиска только точного соответствия.
3. Определите параметры замены
Поле «Заменить на» позволяет указать, какой текст будет заменять найденный. Вы можете ввести новый текст или оставить поле пустым, чтобы удалить найденный текст. Кроме того, можно использовать различные опции для более точной замены, такие как «Учесть регистр» или «Использовать замену форматирования».
4. Начните поиск и замену
После того, как вы указали текст для поиска и замены, нажмите кнопку «Заменить все» или «Заменить», чтобы начать процесс. Microsoft Word будет искать указанный текст и заменять его согласно заданным параметрам. Вы можете проверить каждую замену, нажимая кнопку «Заменить» или «Заменить и найти далее».
С помощью функции поиска и замены в Microsoft Word вы сможете быстро изменить форматирование текста в вашем документе. Следуйте простым шагам и настройте параметры замены, чтобы сделать процесс поиска и замены максимально эффективным и удобным для вас.
Шаг 1: Как открыть вкладку «Главная» в Microsoft Word
1. Чтобы начать работу с Microsoft Word, откройте приложение, нажав на его иконку на рабочем столе или в меню «Пуск».
- Если у вас нет установленного приложения Microsoft Word, вы можете скачать его с официального сайта Microsoft и установить на свой компьютер.
- Если у вас уже установлен Microsoft Word, убедитесь, что у вас есть доступ к нему и права на его использование.
2. Когда Microsoft Word откроется, вы увидите пустой документ. В верхней части окна Microsoft Word расположены вкладки с различными инструментами и функциями.
- Найдите вкладку «Главная» в верхней части окна и щелкните на нее один раз. Вкладка «Главная» содержит множество инструментов для работы с текстом, таких как шрифты, выравнивание, отступы и другие.
- После открытия вкладки «Главная» вы увидите, что она активирована, и на экране отобразятся все доступные инструменты и функции.
Теперь вы знаете, как открыть вкладку «Главная» в Microsoft Word и готовы начать работу над созданием и редактированием текстовых документов. Удачи!
Шаг 2: Поиск и открытие функции поиска и замены
Когда вы работаете с документом в программе Microsoft Word, вам могут понадобиться специальные инструменты для поиска и замены текста. Чтобы найти эту функцию, следуйте следующим шагам.
1. Откройте программу Microsoft Word и откройте документ, в котором вы хотите выполнить поиск и замену.
2. В верхней панели инструментов найдите вкладку «Редактирование» и щелкните на ней. В выпадающем меню выберите пункт «Заменить».
3. Откроется диалоговое окно «Заменить». В этом окне вы можете ввести текст, который нужно найти, а также текст, на который его нужно заменить.
4. Введите нужный вам текст в поле «Найти».
5. Если вы хотите заменить найденный текст на другой текст, введите заменяющий текст в поле «Заменить на».
6. Вы также можете настроить дополнительные параметры поиска и замены с помощью кнопок «Параметры». Здесь вы можете указать, нужно ли учитывать регистр букв при поиске, осуществлять ли поиск только в рамках целых слов и другие опции.
7. После того как вы ввели все необходимые параметры, нажмите кнопку «Заменить все», чтобы автоматически найти и заменить все соответствующие части текста в документе.
8. Если вы хотите заменить найденное совпадение одно за одним, нажмите кнопку «Заменить», чтобы заменить только одно совпадение, или «Найти далее», чтобы перейти к следующему совпадению без его замены.
9. Когда весь необходимый текст заменен, нажмите кнопку «Закрыть», чтобы закрыть диалоговое окно «Заменить».
Теперь вы знаете, как найти и использовать функцию поиска и замены в программе Microsoft Word. Этот инструмент может быть полезен, когда вам нужно быстро внести изменения в текст или форматирование вашего документа.
Как использовать функцию поиска и замены в Microsoft Word
Чтобы использовать функцию поиска и замены в Microsoft Word, следуйте этим простым шагам:
- Откройте документ в Microsoft Word. Перейдите в меню «Редактирование» и выберите опцию «Найти» или используйте горячие клавиши Ctrl+F.
- Введите текст, который вы хотите найти. Если вам нужно найти конкретную фразу или слово, введите его в поле поиска и нажмите «Найти следующее».
- Выберите опцию «Заменить». Если вы хотите заменить найденный текст, нажмите на кнопку «Заменить» или используйте горячие клавиши Ctrl+H.
- Укажите текст для замены. Введите новый текст в поле «Заменить» и нажмите «Заменить» или «Заменить все», если вы хотите заменить все вхождения данного текста.
С помощью функции поиска и замены вы можете также настроить некоторые параметры для более точного поиска и замены. Например, вы можете указать регистрозависимый поиск или использовать шаблоны для более сложных поисковых запросов.
Шаг 1: Задание ключевого слова для поиска
Ключевое слово должно быть точным и полным, чтобы функция поиска корректно находила искомые фрагменты текста. Если ключевое слово состоит из нескольких слов, убедитесь, что вводите его без лишних пробелов или знаков препинания.
Например, если вы ищете слово «производительность» в своем документе, введите его в поле поиска и убедитесь, что вы правильно указали регистр букв.
Отображение правильного ключевого слова для поиска является важным шагом, который поможет вам быстро найти и заменить нужные фрагменты текста в вашем документе. Обратите внимание, что в дальнейшем вы сможете настроить дополнительные параметры поиска, такие как учет регистра, совпадение целого слова и другие, чтобы получить более точные результаты.
Шаг 2: Ввод ключевого слова для замены
Ключевое слово для замены должно быть точным и ясным, чтобы избежать путаницы. Оно должно однозначно указывать на то, какой именно текст нужно изменить и каким образом. Для этого можно использовать синонимы или более точные формулировки, чтобы избежать неоднозначности.
Более того, при выборе ключевого слова можно учитывать контекст, в котором оно будет использовано. Например, если заменяемый текст посвящен технологиям, то ключевое слово может быть связано с этой темой.
Процесс ввода ключевого слова для замены в программе Microsoft Word довольно прост. Достаточно нажать комбинацию клавиш «Ctrl + F», чтобы открыть окно поиска и замены. В этом окне нужно ввести ключевое слово или фразу в поле «Найти» и указать замену в поле «Заменить на». После этого можно приступать к выполнению поиска и замены на выбранных участках текста.
Вопрос-ответ:
Как ввести ключевое слово для замены?
Для ввода ключевого слова для замены необходимо открыть программу и перейти на шаг 2. Затем нужно найти поле ввода, обозначенное как «Ключевое слово», и ввести нужное слово.
Что делать, если я не знаю ключевое слово для замены?
Если вы не знаете ключевое слово для замены, то можете попробовать ввести различные слова и посмотреть, как они влияют на результат. Также можно обратиться к поиску в интернете или консультантам, чтобы получить нужную информацию.
Можно ли использовать несколько ключевых слов для замены?
Да, вы можете использовать несколько ключевых слов для замены. Для этого в поле ввода нужно ввести все нужные слова через запятую или пробел. Программа будет заменять все вхождения этих слов.
Как удалить введенное ключевое слово для замены?
Для удаления введенного ключевого слова для замены нужно очистить поле ввода. Для этого можно щелкнуть на поле и нажать кнопку «Очистить» или использовать соответствующую команду в меню программы.
Можно ли изменить ключевое слово для замены после его ввода?
Да, вы можете изменить ключевое слово для замены после его ввода. Для этого нужно найти поле ввода, где отображается текущее ключевое слово, и внести изменения. После этого программа будет использовать новое ключевое слово для замены.
Как ввести ключевое слово для замены?
Чтобы ввести ключевое слово для замены необходимо перейти на второй шаг алгоритма и следовать инструкциям. В поле, предназначенном для ввода ключевого слова, нужно ввести нужное слово или набор символов.