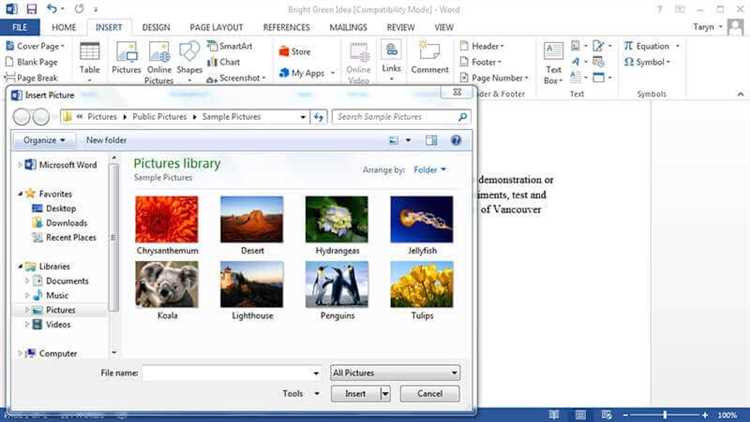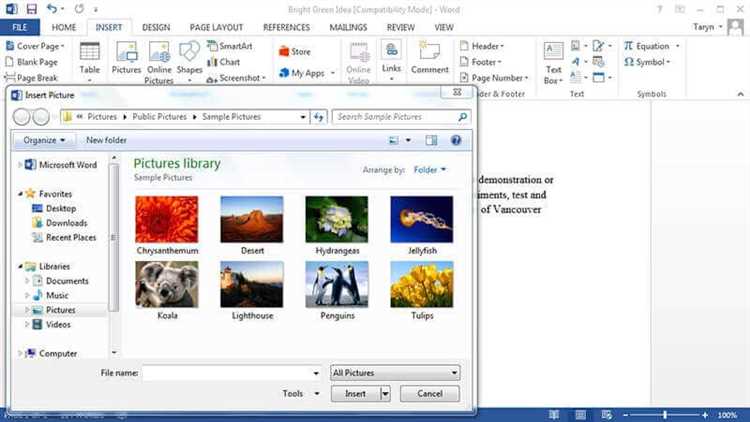
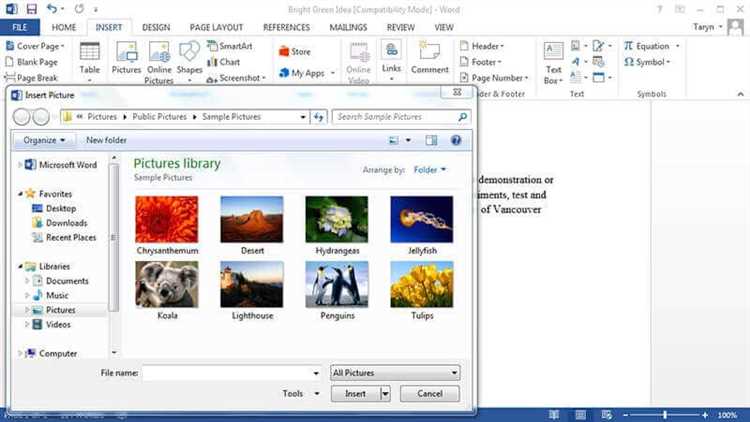
Microsoft Word — один из самых популярных текстовых редакторов, который позволяет создавать и редактировать документы различных типов. В программе имеется множество полезных функций, которые существенно упрощают работу с текстом. Одна из таких функций — «Загрузить изображение».
Функция «Загрузить изображение» позволяет вставить текст в документ Microsoft Word в виде изображения. Это может быть полезно, если вам нужно вставить текст, который не может быть скопирован и вставлен обычным способом. Например, если у вас есть отсканированный документ или изображение с текстом, которое вы хотите вставить в свой документ.
Использование функции «Загрузить изображение» в Microsoft Word очень просто. Сначала откройте свой документ и выберите место, где вы хотите вставить текст в виде изображения. Затем нажмите на вкладку «Вставка» в верхнем меню программы и выберите «Изображение». В появившемся окне выберите файл с текстом, который вы хотите вставить, и нажмите «Вставить». Теперь текст будет вставлен в ваш документ в виде изображения.
Использование функции «Загрузить изображение» в Microsoft Word может быть полезным во многих ситуациях. Она позволяет вам вставлять текст, который не может быть скопирован и вставлен обычным способом, что может быть полезным при работе с различными типами документов. Убедитесь, что вы знакомы с этой функцией и умеете использовать ее для более эффективной работы с текстом в своих документах.
Использование функции «Загрузить изображение» для вставки текста в Microsoft Word
Загрузка изображения в Microsoft Word может быть полезна при вставке текста в документ. Пользователь может использовать эту функцию, чтобы вставить текст в документ Word, используя картинку в качестве фона или в качестве визуального элемента.
Шаг 1: Откройте документ Microsoft Word, в который вы хотите вставить текст.
Шаг 2: Нажмите на закладку «Вставка» в верхней панели меню.
Шаг 3: В разделе «Изображения» найдите кнопку «Загрузить изображение» и щелкните на нее.
Шаг 4: В появившемся диалоговом окне выберите изображение, которое вы хотите использовать для вставки текста.
Шаг 5: После выбора изображения, оно автоматически будет вставлено в документ Word.
Шаг 6: Чтобы вставить текст на изображение, выделите область на изображении, в которой вы хотите разместить текст.
Шаг 7: Нажмите на кнопку «Текстовая рамка» во вкладке «Вставка».
Шаг 8: Введите текст в текстовую рамку и отформатируйте его по своему усмотрению.
Шаг 9: После завершения вставки текста, сохраните документ Word, чтобы сохранить внесенные изменения.
Теперь вы знаете, как использовать функцию «Загрузить изображение» для вставки текста в Microsoft Word. Эта функция позволяет вам создавать уникальные документы, комбинируя текст и изображения в качестве визуальных элементов.
Краткое руководство по открытию Microsoft Word
Способ 1: Поиск в меню Пуск
- Нажмите на кнопку «Пуск» в левом нижнем углу экрана.
- В поисковой строке введите «Microsoft Word».
- Из предложенных результатов выберите «Microsoft Word».
- Программа откроется и вы сможете начать работать с документами.
Способ 2: Использование ярлыка на рабочем столе
- На рабочем столе найдите ярлык «Microsoft Word».
- Дважды щелкните на ярлыке.
- Программа откроется и вы сможете начать работать с документами.
Если у вас еще не установлен Microsoft Word, вам потребуется установить его с помощью установочного файла. Вы можете загрузить его с официального сайта компании Microsoft или воспользоваться другим надежным источником загрузки. Установка Microsoft Word выполняется пошагово и обычно не занимает много времени.
Навигация по функционалу программы
Для эффективного использования всех возможностей программы Microsoft Word, необходимо ознакомиться с основными функциями навигации. Следующие разделы позволят вам быстро ориентироваться в программе и находить необходимые инструменты.
Меню и панель инструментов
Главное меню расположено в верхней части интерфейса программы, а панели инструментов находятся под ним. В меню можно найти все основные команды и функции, а панели инструментов предоставляют быстрый доступ к самым часто используемым инструментам.
Чтобы найти нужную команду или инструмент, можно использовать поиск по меню или обратиться к соответствующей панели инструментов. Использование горячих клавиш также может значительно упростить навигацию и повысить эффективность работы.
Панель форматирования
Панель форматирования предоставляет широкие возможности для изменения внешнего вида текста и документа в целом. С ее помощью можно изменять шрифт, размер и цвет текста, выравнивание, добавлять списки и многое другое.
Чтобы воспользоваться панелью форматирования, необходимо выделить нужный текст или область документа. Затем можно выбрать необходимое форматирование из доступных опций на панели.
Панель вставки
Панель вставки содержит все необходимые инструменты для вставки различных объектов в документ. С ее помощью можно вставить изображения, таблицы, графики, гиперссылки и другие элементы.
Чтобы вставить объект, необходимо выбрать соответствующую опцию на панели вставки и следовать инструкциям. Панель также предоставляет доступ к функции «Загрузить изображение», которая позволяет вставить изображение на основе выбранного файла.
Навигационная панель
Навигационная панель располагается слева от основного рабочего пространства и содержит вкладки с различными видами просмотра документа. С ее помощью можно быстро переходить между страницами, разделами, закладками и выполнять другие навигационные действия.
Чтобы воспользоваться навигационной панелью, необходимо выбрать нужную вкладку и выполнить соответствующее действие. Например, можно перейти к конкретной странице или выполнить поиск по документу.
- Ознакомьтесь с основными функциями меню и панели инструментов.
- Используйте горячие клавиши для быстрой навигации.
- Изменяйте внешний вид текста и документа с помощью панели форматирования.
- Вставляйте различные объекты с помощью панели вставки.
- Переходите между различными видами просмотра документа с помощью навигационной панели.
Как вставить текст в Microsoft Word с помощью функции «Загрузить изображение»
- Откройте программу Microsoft Word и выберите документ, в который хотите вставить текст.
- Найдите и нажмите на вкладку «Вставка», которая находится в верхней части экрана.
- После открытия вкладки «Вставка» вам будут доступны различные опции вставки. Выберите функцию «Загрузить изображение».
- Предоставьте программе доступ к файловой системе вашего компьютера, чтобы выбрать необходимый файл с текстом для вставки.
- Выберите файл с текстом и нажмите кнопку «Открыть» или «Вставить».
- После этого вы увидите, что текст был успешно вставлен в документ Microsoft Word.
Таким образом, вы можете легко вставить текст в программу Microsoft Word с помощью функции «Загрузить изображение». Этот способ удобен и прост в использовании, позволяя вам быстро добавлять необходимый текст в ваши документы.
Как использовать функцию «Загрузить изображение» для вставки текста в Microsoft Word
Чтобы вставить текст в Microsoft Word с помощью опции «Загрузить изображение», вам необходимо выполнить несколько простых шагов.
1. В открытом документе Word выберите место, где вы хотите вставить текст. Это может быть какое-либо место на странице.
2. Щелкните на вкладке «Вставка» в верхнем меню Word.
3. В разделе «Текст» найдите и выберите опцию «Загрузить изображение».
4. Появится диалоговое окно «Выбор файла». Перейдите к месту на вашем компьютере, где находится файл с текстом, который вы хотите вставить.
5. Выделите файл с текстом и нажмите кнопку «Открыть».
6. После загрузки файла с текстом, его содержимое будет вставлено в ваш документ Word.
7. Вы можете отформатировать текст по своему усмотрению с помощью доступных инструментов форматирования.
Теперь вы знаете, как использовать функцию «Загрузить изображение» для вставки текста в Microsoft Word. Это очень удобный способ добавить текст в документ, особенно если у вас уже есть файл с готовым текстом. Просто выберите опцию «Загрузить изображение» и следуйте указанным выше шагам!
Как открыть файл с изображением
Есть несколько способов открыть файл с изображением в программе Microsoft Word. Вот некоторые из них:
- Метод 1: Загрузка изображения из файлового меню
- Метод 2: Драг-энд-дроп (перетаскивание)
- Метод 3: Использование команды «Открыть» в программе Word
Такой метод является одним из наиболее простых способов загрузки изображения в программу Microsoft Word. Для начала, щелкните на вкладке «Вставка» в главном меню Word и выберите опцию «Изображение». Затем найдите файл с изображением на вашем компьютере и дважды щелкните на нем, чтобы открыть его в программе Word.
Еще один способ открыть файл с изображением — использовать функцию «Перетащить и бросить». Просто найдите файл с изображением на вашем компьютере и перетащите его в окно программы Microsoft Word. Файл будет автоматически открыт в Word и добавлен на страницу документа.
Третий способ — использовать команду «Открыть» в программе Microsoft Word. Для этого откройте Word и щелкните на вкладке «Файл». Затем выберите опцию «Открыть» и найдите файл с изображением на вашем компьютере. Когда вы найдете файл, просто щелкните на нем и нажмите кнопку «Открыть». Файл будет загружен и открыт в Word.
Вот несколько способов, которые вы можете использовать для открытия файлов с изображениями в программе Microsoft Word. Выберите метод, который вам наиболее удобен, и используйте его для эффективной работы с изображениями в Word.
Вопрос-ответ:
Как открыть файл изображения?
Чтобы открыть файл изображения, вы можете использовать специальное программное обеспечение, такое как программы для просмотра фотографий или графические редакторы. Просто откройте программу и выберите опцию «Открыть файл» или используйте сочетание клавиш Ctrl+O. Затем найдите нужный файл изображения на вашем компьютере и щелкните на него. Файл изображения откроется в выбранной программе.
Как открыть файл изображения в Windows?
Для открытия файла изображения в Windows вы можете использовать встроенное приложение «Просмотр фотографий». Выделите файл изображения, щелкните правой кнопкой мыши и выберите опцию «Открыть с помощью» из контекстного меню. Затем выберите «Просмотр фотографий» из списка программ. Файл изображения откроется в приложении «Просмотр фотографий».
Как открыть файл изображения в MacOS?
Для открытия файла изображения в MacOS вы можете использовать встроенное приложение «Просмотр». Выделите файл изображения, щелкните правой кнопкой мыши и выберите опцию «Открыть с помощью» из контекстного меню. Затем выберите «Просмотр» из списка программ. Файл изображения откроется в приложении «Просмотр».
Как открыть файл изображения в Linux?
Для открытия файла изображения в Linux вы можете использовать различные программы, такие как «Просмотр изображений» или «GIMP» (GNU Image Manipulation Program). Откройте программу и выберите опцию «Открыть файл» или используйте сочетание клавиш Ctrl+O. Затем найдите нужный файл изображения на вашем компьютере и щелкните на него. Файл изображения откроется в выбранной программе.
Как открыть файл изображения на смартфоне?
Для открытия файла изображения на смартфоне вы можете использовать встроенное приложение «Галерея» или любое другое приложение для просмотра изображений, которое вы установили на своем устройстве. Просто откройте приложение и найдите нужный файл изображения. Нажмите на него, чтобы открыть его в приложении и просмотреть изображение.
Как открыть файл изображения?
Чтобы открыть файл изображения, вы можете воспользоваться программами для просмотра изображений, такими как Adobe Photoshop, Microsoft Paint, или любым другим редактором изображений. Откройте программу, выберите пункт «Открыть» в меню, найдите нужный файл изображения на вашем компьютере и нажмите «Открыть». Файл изображения будет открыт в программе, и вы сможете просмотреть его и внести необходимые изменения, если это возможно.
Как открыть файл изображения?
Для открытия файла изображения вам понадобится программное обеспечение, способное работать с изображениями, например, графический редактор. Вы можете открыть файл изображения, щелкнув на него правой кнопкой мыши и выбрав опцию «Открыть с помощью» или «Открыть в программе». Затем выберите подходящую программу для открытия изображений, например, Adobe Photoshop, Paint или другую. Если у вас нет нужной программы, можете скачать и установить ее с официального сайта или из магазина приложений.