

Microsoft Word — популярное приложение для создания и редактирования документов, включая таблицы. Когда вам нужно добавить столбец в существующую таблицу, важно сделать это таким образом, чтобы не нарушить её структуру и сохранить её понятность и читаемость. В этой статье мы рассмотрим, как добавить столбец без нежелательных изменений в вашей таблице в Microsoft Word.
Первым шагом для добавления столбца в таблицу является выбор нужного места для нового столбца. Решив, где вы хотите расположить его, щелкните правой кнопкой мыши на заголовке столбца, рядом с выбранным местом. В выпадающем меню выберите «Вставить столбец слева» или «Вставить столбец справа», в зависимости от вашего предпочтения и расположения нового столбца. В результате, в таблице появится новый столбец, не нарушив при этом общую структуру.
Если вы хотите добавить данные в новый столбец, просто щелкните на первой ячейке этого столбца и начните вводить необходимую информацию. Вы также можете скопировать содержимое из другой ячейки и вставить его в новый столбец. Убедитесь, что ширина нового столбца соответствует остальным столбцам в таблице, иначе макет таблицы может стать неровным и трудночитаемым.
В случае если вам потребуется удалить столбец в таблице, также нажмите правую кнопку мыши на заголовке нужного столбца и выберите «Удалить столбец». В таблице будет удален выбранный столбец, но остальные столбцы останутся нетронутыми, таким образом, сохраняя структуру таблицы.
Как добавить новый столбец в таблицу без нарушения структуры в Microsoft Word
Microsoft Word предоставляет возможность легко изменять и расширять таблицы, добавляя новые столбцы. Это может быть полезно, когда вам нужно добавить дополнительные данные или элементы в уже существующую таблицу. Однако, чтобы сохранить структуру, необходимо учесть некоторые важные шаги.
1. В первую очередь, выберите ячку, которая находится справа от того места, где хотите добавить новый столбец. Это может быть любая ячейка, которая находится в нужном вам столбце.
2. Затем, нажмите правой кнопкой мыши на выбранную ячейку и в контекстном меню выберите опцию «Вставить столбец справа».
3. После этого, новый столбец будет добавлен в таблицу, сдвигая остальные столбцы вправо, но при этом сохраняя все данные и форматирование.
4. Если вам необходимо добавить дополнительные столбцы, повторите шаги 1-3 для каждого нового столбца.
Таким образом, вы можете легко добавить новые столбцы в таблицу, не нарушая ее структуры и сохраняя все данные, что позволяет вам гибко работать с таблицами в Microsoft Word.
Первый способ: использование команды «Вставка»
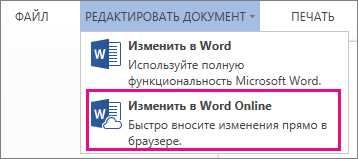
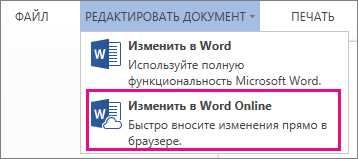
Команда «Вставка» в Microsoft Word предоставляет возможность добавить столбец в таблицу без изменения ее структуры. Для этого следует выполнить несколько простых шагов.
1. Выберите ячку, соседнюю с тем местом, где вы хотите добавить новый столбец. Нажмите правой кнопкой мыши на выбранной ячейке и в открывшемся контекстном меню выберите опцию «Вставить столбец».
2. После этого вставится новая ячейка и все содержимое таблицы автоматически сдвинется вправо, чтобы создать место для нового столбца.
3. Теперь вы можете внести необходимые изменения в новый столбец, например, добавить заголовок или заполнить ячейки данными.
Использование команды «Вставка» позволяет вам легко добавлять столбцы в таблицы без изменения их структуры и сохранения целостности данных. Это очень удобно, если у вас есть большая таблица, в которую требуется внести дополнительную информацию.
Второй способ: использование функции «Проставить границы столбца»
Если вам нужно добавить новый столбец в таблицу в Microsoft Word, не нарушая ее структуры, вы можете воспользоваться функцией «Проставить границы столбца». Этот способ позволяет быстро добавить новые ячейки в столбце с сохранением форматирования.
Для начала, выберите столбец, перед которым хотите вставить новый столбец. Затем откройте вкладку «Расположение» в меню «Таблица» и выберите опцию «Проставить границы столбца».
После этого в таблице появятся пустые ячейки в выбранном столбце. Вы можете заполнить их данными или применить нужное форматирование.
Если вам нужно удалить столбец, воспользуйтесь аналогичной функцией «Удалить границы столбца». Выделите столбец, который хотите удалить, и выберите эту опцию в меню «Проставить границы столбца».
Третий способ: добавление столбца через параметры таблицы
Если вам нужно добавить столбец в таблицу в Microsoft Word, можно воспользоваться специальными параметрами таблицы. Этот способ позволяет добавить столбец без нарушения структуры таблицы и с сохранением ее форматирования.
Для того чтобы добавить столбец через параметры таблицы, следуйте следующим шагам:
- Выделите столбец, после которого нужно добавить новый столбец.
- Кликните правой кнопкой мыши на выделенный столбец и выберите в контекстном меню пункт «Свойства таблицы».
- В открывшемся окне вкладки «Таблица» выберите пункт «Вставка столбца справа» (или «Вставка столбца слева», если хотите добавить столбец перед выделенным).
- Нажмите «ОК».
Теперь в вашей таблице появится новый столбец, который будет добавлен без изменения ширины или расположения других столбцов. Вы можете настроить его содержимое и форматирование с помощью стандартных инструментов редактора Microsoft Word.
Четвёртый способ: копирование и вставка существующего столбца
Добавление нового столбца в таблицу в Microsoft Word можно осуществить путем копирования и вставки существующего столбца. Этот метод позволяет сохранить структуру таблицы и быстро добавить необходимую информацию.
Чтобы вставить столбец, необходимо выбрать уже существующий столбец, а затем скопировать его содержимое. Далее следует выбрать ячейку в таблице, после которой нужно вставить новый столбец, и выполнить команду «Вставить» в меню «Редактирование».
Когда новый столбец вставлен, его можно отформатировать, добавить заголовок или применить другие настройки в соответствии с требованиями документа. Такой метод добавления столбца позволяет оперативно изменять и обновлять данные в таблице без необходимости перерисовывать ее с нуля.
Пятый способ: добавление столбца с помощью команд «Контекстной вкладки» и «Меню таблицы»
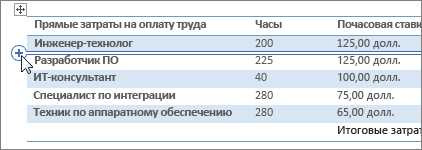
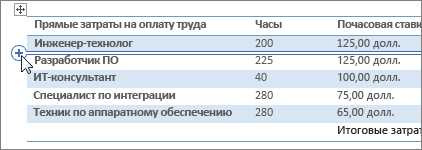
Добавление столбца в таблицу в Microsoft Word можно осуществить с помощью команд «Контекстной вкладки» и «Меню таблицы». Этот способ позволяет добавить новый столбец без нарушения структуры таблицы.
Чтобы добавить столбец, необходимо выделить ячейку, расположенную рядом с тем местом, где нужно добавить новый столбец. После выделения ячейки появится вкладка «Контекстная вкладка» в верхней части программы.
На вкладке «Контекстная вкладка» в меню «Меню таблицы» нужно выбрать опцию «Добавить столбец слева» или «Добавить столбец справа» в зависимости от того, куда вы хотите добавить новый столбец. После выбора опции, новый столбец появится в таблице справа или слева от выделенной ячейки.
Важно отметить, что при добавлении столбца с помощью этого способа, структура таблицы сохраняется, а данные в существующих ячейках остаются без изменений.
Шестой способ: возможность вставить столбец с помощью кнопки «Вставить столбец» во вкладке «Макет»
Чтобы вставить столбец, необходимо следовать нескольким простым шагам. Сначала выделяем ячейку последней строки последнего столбца в таблице. Затем переходим на вкладку «Макет», где мы видим различные опции форматирования таблицы. Нажимаем на кнопку «Вставить столбец», которая находится в разделе «Сотрясать столбцы».
После нажатия кнопки «Вставить столбец» в таблицу добавляется новый столбец справа от выделенной ячейки. При этом все остальные столбцы сдвигаются вправо, а содержимое таблицы остается неизменным. Новому столбцу автоматически присваивается тот же формат, что и соседним столбцам таблицы, что облегчает дальнейшую работу с данными.
Добавление столбца с помощью кнопки «Вставить столбец» во вкладке «Макет» является одним из простых и удобных способов изменения структуры таблицы в Microsoft Word. Эта функция помогает более эффективно организовать данные в таблице, добавлять новую информацию и сохранять форматирование.
Вопрос-ответ:
Как добавить столбец в Excel?
Для добавления столбца в Excel, нужно перейти на вкладку «Макет», выбрать нужный столбец, правой кнопкой мыши нажать на него и выбрать опцию «Вставить столбец».
Где находится кнопка «Вставить столбец» в Excel?
Кнопка «Вставить столбец» в Excel находится на вкладке «Макет», справа от кнопки «Вырезать».
Какое сочетание клавиш используется для вставки столбца в Excel?
В Excel столбец можно вставить с помощью сочетания клавиш «Ctrl» + «+».
Каким образом добавить новый столбец в Excel?
Чтобы добавить новый столбец в Excel, необходимо перейти на вкладку «Макет», нажать на кнопку «Вставить столбец» и новый столбец будет добавлен справа от текущего.
Как удалить столбец в Excel с помощью кнопки «Вставить столбец»?
Кнопка «Вставить столбец» в Excel использовать для удаления столбца нельзя. Для удаления столбца следует выделить его, нажать правой кнопкой мыши и выбрать опцию «Удалить».

