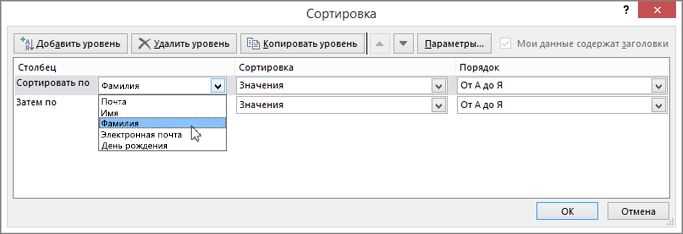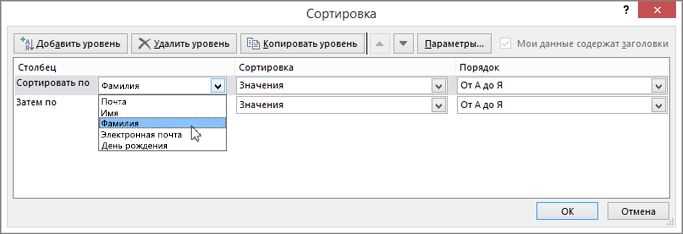
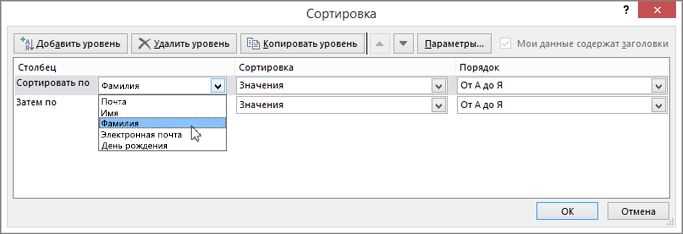
Microsoft Word является одним из самых популярных текстовых редакторов, который предлагает множество возможностей для работы с таблицами. Одной из таких возможностей является сортировка данных в таблице. Сортировка позволяет упорядочить информацию по определенному признаку, что делает работу с таблицами более удобной и эффективной.
Сортировка таблицы в Microsoft Word осуществляется по одному или нескольким столбцам. Вы можете выбрать столбец, по которому хотите отсортировать данные, и задать порядок сортировки (по возрастанию или убыванию). Данные будут переупорядочены в таблице, и вы сможете легко найти нужную информацию или провести анализ данных.
Процесс сортировки данных в таблице с помощью Microsoft Word довольно простой. Для начала выберите всю таблицу или только нужные столбцы, которые вы хотите отсортировать. Затем откройте вкладку «Таблица» на панели инструментов и выберите соответствующую опцию сортировки. После этого установите необходимые параметры сортировки и нажмите кнопку «ОК». Теперь данные в вашей таблице будут упорядочены в соответствии с выбранными параметрами.
Сортировка данных в таблице с помощью Microsoft Word является полезной функцией для работы с большими объемами информации. Она позволяет эффективно организовывать данные и находить нужную информацию быстро и удобно. Если вы регулярно работаете с таблицами в Microsoft Word, обязательно попробуйте использовать функцию сортировки, чтобы упростить свою работу и сэкономить время.
Как упорядочить данные в таблице с помощью Microsoft Word
Для сортировки данных в таблице с использованием Microsoft Word, следуйте этим шагам:
- Выберите таблицу, которую вы хотите отсортировать, кликнув на нее.
- Перейдите на вкладку «Расположение» в меню «Работа с таблицами».
- В разделе «Действия с данными» найдите кнопку «Сортировка» и щелкните на ней.
- Появится окно «Сортировка таблицы». Здесь вы можете выбрать столбец, по которому хотите отсортировать данные, а также указать направление сортировки (по возрастанию или убыванию).
- Выберите нужные настройки и нажмите кнопку «ОК».
После выполнения этих шагов, данные в таблице будут отсортированы в соответствии с вашими указанными параметрами. Это поможет вам быстро и удобно находить нужную информацию в таблице, упорядочивая ее по выбранным критериям.
Шаг 1: создание таблицы в Microsoft Word
После этого откроется диалоговое окно, в котором нужно указать количество строк и столбцов для таблицы. Можно выбрать как фиксированное количество строк и столбцов, так и автоматическое изменение в зависимости от данных. Также можно выбрать ширину колонок, задать стиль и цвет границ таблицы.
Когда таблица создана, можно начинать заполнять ее данными. Для этого нужно щелкнуть на ячейку таблицы и вписать текст или вставить изображение. Также можно применить форматирование, например, изменить шрифт, размер текста, добавить выравнивание и т.д.
После того, как таблица заполнена данными, ее можно отформатировать, выделяя заголовки, добавляя сортировку и фильтр. Это позволит упорядочить данные в таблице по определенному критерию и улучшить их визуальное представление.
Шаг 2: Заполнение таблицы данными
После создания таблицы в Microsoft Word, настало время заполнить ее данными. Это значимый этап, поскольку заполненная таблица будет являться основой для сортировки и анализа данных.
Перед заполнением таблицы рекомендуется обдумать, какие данные вам необходимо внести и в каких столбцах они будут располагаться. Определите категории информации и распределите их по соответствующим колонкам таблицы. Такая структуризация данных упростит дальнейшую работу и облегчит сортировку информации.
После определения категорий можно начинать заполнять таблицу. Внесите значения в каждую ячейку, следуя логической последовательности и сохраняя организацию данных. Если возникают ячейки со сложными значениями или формулами, вы можете использовать функции и форматирование ячеек, чтобы упростить их заполнение и обработку.
Шаг 3: Выбор и выделение данных для сортировки
После того как таблица создана, следует выбрать и выделить данные, которые нужно отсортировать. Это позволит указать программе Microsoft Word, каким образом следует упорядочить информацию в таблице.
Для выделения данных необходимо сначала определить столбец или столбцы, по которым будет осуществляться сортировка. Затем следует выделить ячейки, содержащие нужные данные, чтобы программа знала, в каких местах таблицы нужно изменить порядок строк.
Для выделения столбца необходимо щелкнуть на заголовке этого столбца — ячейке в верхнем ряду таблицы, содержащей название данного столбца. При этом весь столбец должен быть активирован, чтобы программа поняла, какие именно данные нужно учитывать при сортировке.
После выделения нужного столбца можно активировать функцию сортировки и указать нужные параметры для упорядочивания данных. При правильной выделении и настройке, Microsoft Word сможет осуществить сортировку таблицы и поместить данные в нужном порядке в соответствующих строках.
Шаг 4: использование функции сортировки в Microsoft Word
После создания таблицы в Microsoft Word можно использовать функцию сортировки для упорядочивания данных в таблице. Это позволяет легко находить нужную информацию и делает таблицу более удобной в использовании.
Чтобы использовать функцию сортировки в Word, необходимо выделить данные, которые нужно отсортировать. Для этого можно просто щелкнуть и перетащить курсор мыши по необходимым ячейкам таблицы.
- Далее нужно выбрать вкладку «Таблица» в верхней панели меню Word.
- В разделе «Сортировка» находится кнопка «Сортировка». Нажав на нее, откроется окно с параметрами сортировки.
- В окне сортировки можно выбрать одно или несколько полей для сортировки таблицы. Например, можно выбрать сначала сортировку по столбцу «Фамилия», а затем по столбцу «Имя».
- Также можно выбрать порядок сортировки – по возрастанию или убыванию.
- После выбора параметров сортировки нужно нажать кнопку «ОК» и Word автоматически отсортирует данные в таблице.
Важно помнить, что при сортировке таблицы в Word необходимо регулярно сохранять документ, чтобы избежать потери изменений. Кроме того, сортировка может изменить структуру таблицы, поэтому рекомендуется сделать резервную копию документа перед началом сортировки.
Вопрос-ответ:
Как использовать функцию сортировки в Microsoft Word?
Для использования функции сортировки в Microsoft Word нужно выделить текст или таблицу, которую нужно отсортировать, затем выбрать вкладку «Расположение» в верхнем меню программы. Далее нажать на кнопку «Сортировка» и в появившемся окне задать параметры сортировки, такие как порядок сортировки, столбец или столбцы для сортировки. После этого нужно нажать на кнопку «ОК» и Word выполнит сортировку в выбранной области.
Какая функция сортировки доступна в Microsoft Word?
В Microsoft Word доступна функция сортировки, которая позволяет сортировать текст или таблицы в документе. Эта функция может сортировать данные по алфавиту, числовому порядку, дате и другим параметрам. Word также позволяет задать дополнительные параметры сортировки, такие как направление сортировки (по возрастанию или убыванию) и выбор столбца или столбцов для сортировки.
Можно ли использовать функцию сортировки для сортировки таблицы в Microsoft Word?
Да, функция сортировки в Microsoft Word может быть использована для сортировки таблицы. Для этого нужно выделить таблицу, выбрать вкладку «Расположение» в верхнем меню программы, нажать на кнопку «Сортировка» и задать параметры сортировки в появившемся окне. Word выполнит сортировку строк таблицы в соответствии с выбранными параметрами.
Могу ли я сортировать разные части документа в Microsoft Word?
Да, в Microsoft Word вы можете сортировать разные части документа. Для этого нужно выделить каждую часть, которую нужно отсортировать, и применить функцию сортировки отдельно к каждой части.