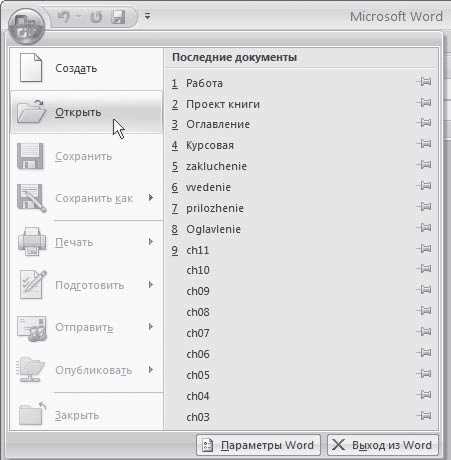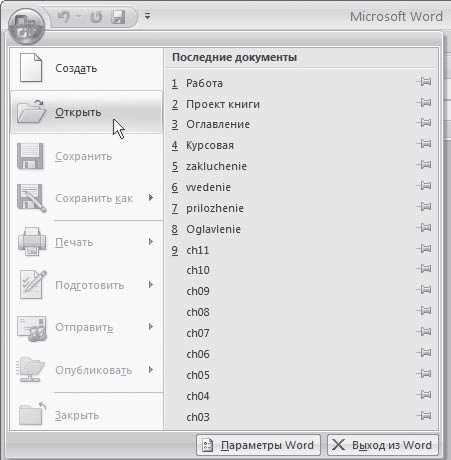
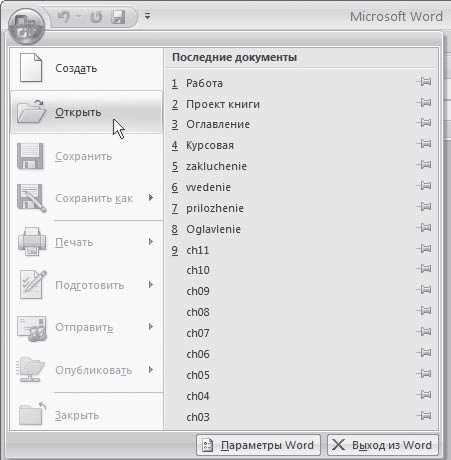
Microsoft Word — один из самых популярных текстовых редакторов, который используется миллионами людей по всему миру. Каждый день мы работаем с разными документами, сохраняем их на компьютере или в облаке. Когда наступает момент, когда нам необходимо открыть уже существующий документ, часто возникают вопросы: как быстро найти нужный файл и открыть его? В этой статье мы рассмотрим несколько эффективных способов открытия существующего документа в Microsoft Word.
Первым и самым простым способом является использование команды «Открыть» в меню программы. Для этого необходимо нажать на кнопку «Файл» в верхнем левом углу интерфейса и выбрать пункт «Открыть». После этого появится окно, в котором можно выбрать нужный документ из списка. Если файл находится не в последних открытых документах, можно воспользоваться поиском, введя название файла или его ключевые слова в поле поиска.
Еще одним способом быстро открыть нужный документ является использование комбинации клавиш «Ctrl+O». При нажатии на эти клавиши также откроется окно выбора файла. Комбинацию клавиш можно использовать в любое время, независимо от того, какое окно или программу мы используем в данный момент.
Если у вас есть ярлык на рабочем столе или на панели задач, открывающий ваш документ, вы можете просто щелкнуть на нем и файл автоматически откроется в Microsoft Word. Это один из самых быстрых способов открыть документ, особенно если файл находится в удобном для вас месте.
Вот несколько простых и эффективных способов быстрого открытия существующего документа в Microsoft Word. Каждый из них может быть использован в зависимости от комфорта и привычек пользователя. Выберите тот способ, который наиболее удобен для вас, и начните работу с вашими документами еще более эффективно.
Варианты открытия документа в Microsoft Word
Microsoft Word предоставляет несколько способов открытия существующего документа, чтобы пользователи могли быстро и эффективно получить доступ к своим файлам. Вот несколько вариантов открытия документа в Microsoft Word:
- Метод панели инструментов: Пользователи могут открыть документ, кликнув на иконку «Открыть» на панели инструментов в верхней части экрана. Этот способ позволяет легко найти нужный файл и открыть его одним кликом.
- Поиск по файлам: Если пользователь не помнит точное местоположение документа, можно воспользоваться функцией поиска по файлам в Microsoft Word. Просто введите название файла или часть текста из документа, и программа найдет все соответствующие файлы для открытия.
- Перетаскивание и бросание: Удобный способ открыть документ — просто перетащить файл из проводника или рабочего стола на рабочую область Microsoft Word. Файл автоматически откроется в программе для редактирования.
- История документов: Microsoft Word сохраняет историю открытых документов, которая позволяет пользователям быстро вернуться к недавно открытым файлам. Историю можно найти в меню «Файл» или в специальной панели инструментов «Недавние документы».
Эти варианты открытия документа в Microsoft Word помогут пользователям быстро и удобно получить доступ к своим файлам без лишних усилий или поиска.
Открытие документа через меню «Файл»
Для открытия существующего документа в Microsoft Word можно воспользоваться меню «Файл», которое предоставляет быстрый и удобный способ доступа к различным функциям программы. Чтобы найти нужный документ, следует выполнить несколько простых шагов.
Шаг 1:
В верхней левой части окна Word находится меню «Файл». Нажав на него один раз, откроется выпадающий список с различными командами.
Шаг 2:
В этом выпадающем списке следует выбрать пункт «Открыть». После выбора этой команды появится стандартный диалоговый окно «Открыть файл», где можно найти нужный документ на компьютере.
Шаг 3:
В окне «Открыть файл» можно использовать разные методы для поиска нужного документа. Например, можно выбрать желаемую папку из списка, использовать поиск по имени файла или перейти к последним использованным документам. Поиск можно уточнить с помощью расширенного поиска или фильтрации по типу документа.
Шаг 4:
Выбрав нужный документ, следует нажать кнопку «Открыть» или дважды щелкнуть на нем. После этого выбранный документ будет открыт в Microsoft Word и будет доступен для редактирования или просмотра.
Таким образом, меню «Файл» в Microsoft Word предоставляет простой и удобный способ открытия существующего документа. С помощью нескольких шагов можно найти и открыть нужный файл, не тратя лишнего времени на поиск. Этот метод является стандартным и доступным для всех пользователей программы.
Быстрое открытие существующего документа с помощью сочетания клавиш
Для того чтобы быстро открыть существующий документ в Microsoft Word, можно воспользоваться сочетанием клавиш, которое значительно экономит время и упрощает процесс. Вместо того чтобы искать нужный файл в файловом менеджере или приходиться использовать мышь, можно просто использовать комбинацию клавиш.
В Microsoft Word сочетание клавиш Ctrl + O открывает диалоговое окно «Открыть», где можно выбрать существующий документ для открытия. Нажав на сочетие указанных клавиш, пользователь сразу попадает в диалоговое окно, где может выбрать нужный файл. Такой способ позволяет существенно сократить время, затрачиваемое на открытие существующего документа.
Зная это сочетание клавиш, можно с легкостью открывать нужные документы и ускорять работу в Microsoft Word. Не нужно тратить время на поиск файлов или использование мыши. Комбинация клавиш позволяет сразу перейти к выбору файла, что особенно удобно, когда нужно быстро открыть существующий документ и начать работу с ним.
Открытие документа из папки
Для начала, необходимо открыть папку, в которой находится нужный документ. Вы можете сделать это, щелкнув на значок папки на рабочем столе или воспользовавшись проводником операционной системы. Когда папка открыта, можно перейти к поиску нужного документа.
Один из способов найти нужный документ — это использовать поиск по имени файла. В верхней части папки находится поле поиска, в которое можно ввести название документа или часть его названия. После ввода текста поиска, система начнет отображать результаты, соответствующие введенному запросу. Вы можете выбрать нужный документ из списка и дважды щелкнуть на нем, чтобы открыть его в Microsoft Word.
Еще один способ открыть документ из папки — это использовать команду «Открыть» в меню программы Microsoft Word. После запуска программы, выберите пункт меню «Файл» и нажмите на команду «Открыть». В открывшемся окне выберите пункт «Папка» и найдите нужную папку, в которой хранится документ. После этого выберите нужный документ и нажмите кнопку «Открыть».
Открытие документа из папки — это простая и удобная процедура, которая позволяет быстро получить доступ к нужной информации. С помощью поиска по имени файла и команды «Открыть» в Microsoft Word вы сможете легко найти и открыть нужный документ в папке.
Поиск документа в проводнике и открытие через контекстное меню
Когда нужный документ будет найден, можно открыть его через контекстное меню. Для этого нужно нажать правой кнопкой мыши на файле и выбрать пункт «Открыть с помощью» из выпадающего меню. В появившемся списке программ нужно выбрать Microsoft Word.
После выбора Microsoft Word документ откроется в программе и будет доступен для редактирования. Такой способ позволяет быстро открыть нужный файл, особенно если его местонахождение неизвестно или если на компьютере сохранено много файлов.
Использование функции «Открыть» из контекстного меню папки
Открытие существующего документа в Microsoft Word можно выполнить быстро и эффективно с помощью команды «Открыть» из контекстного меню папки. Этот метод позволяет вам быстро получить доступ к нужному документу без необходимости открывать само приложение Word.
Для использования этой функции достаточно щелкнуть правой кнопкой мыши на папке, в которой находится нужный документ, а затем выбрать опцию «Открыть» из контекстного меню. После этого откроется диалоговое окно «Открыть файл», в котором вы сможете выбрать нужный файл и нажать кнопку «Открыть». Документ будет автоматически открыт в Microsoft Word, готовый к редактированию.
Этот способ открытия документа особенно удобен, если вы знаете точное расположение файла и не хотите тратить время на поиск его через обычный интерфейс Word. Кроме того, использование команды «Открыть» из контекстного меню позволяет быстро открывать не только документы в формате Word, но и файлы других форматов, таких как Excel, PowerPoint и другие.
Открытие документа из последних документов
Чтобы воспользоваться этой функцией, вам необходимо открыть Microsoft Word и перейти на вкладку «Файл». Затем в верхней части окна вы увидите список последних документов. Этот список содержит недавно открытые документы, с указанием названия файла и его расположения на компьютере.
Примечание: Если вы не видите списка последних документов, убедитесь, что эта функция включена. Для этого перейдите в настройки Word, выберите «Опции» и отметьте пункт «Показывать список последних документов».
Как только вы найдете нужный документ в списке, просто щелкните по нему, и Microsoft Word автоматически откроет его для вас. Это очень быстрый и эффективный способ открыть существующий документ, особенно когда вам нужно быстро вернуться к недавно использованному файлу.
Использование списка последних документов в Microsoft Word позволяет значительно сэкономить время и упростить процесс поиска и открытия существующих документов. Больше не нужно искать файлы в разных папках или проводнике — всё, что вам нужно сделать, это открыть программу и выбрать нужный документ из списка.
В целом, открытие документа из последних документов — это удобная и интуитивно понятная возможность в Microsoft Word, которая помогает вам быстро и эффективно работать с вашими существующими файлами.
Вопрос-ответ:
Как открыть последний документ?
Чтобы открыть последний документ в Windows, вы можете воспользоваться комбинацией клавиш Ctrl + O, затем выбрать «Последние документы» или «Открыть последний документ». Также, в ряде программ можно найти список последних документов в меню «Файл».
Где найти список последних документов в Microsoft Word?
В Microsoft Word список последних документов можно найти на вкладке «Файл». Щелкните на кнопке «Открыть», и в верхней части меню появится список последних открытых документов. Выберите нужный документ и нажмите «Открыть».
Как открыть последний документ в Google Документах?
В Google Документах список последних документов будет автоматически отображаться на главной странице Google Диска. Просто откройте Google Диск и кликните на нужный документ из списка «Последние». Также, вы можете воспользоваться поиском и ввести название документа для быстрого доступа.
Могу ли я открыть последний документ на моем мобильном устройстве?
Да, на мобильных устройствах также доступен список последних документов. В большинстве приложений вы можете найти список на главной странице или в меню «Файл». Скорее всего, у вас также будет опция поиска для быстрого доступа к нужному документу.
Могу ли я открыть последний документ в Adobe Acrobat?
В Adobe Acrobat также предусмотрена опция открытия последнего документа. Вы можете найти список последних файлов в меню «Файл» или воспользоваться комбинацией клавиш Ctrl + O и выбрать нужный документ из списка. Если документ был сохранен недавно, он должен быть отображен в верхней части списка.
Как открыть документ из последних документов?
Чтобы открыть документ из последних документов, откройте программу или приложение, в котором вы последний раз работали с этим документом. Обычно, в меню программы или на рабочем столе есть список последних документов. Кликните по имени нужного документа, чтобы открыть его.