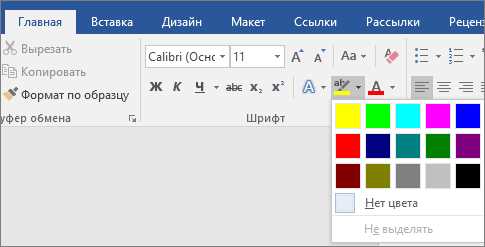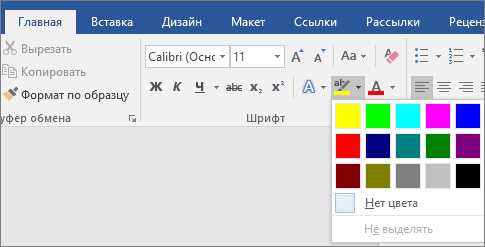
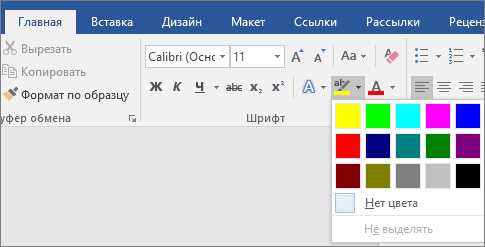
Microsoft Word — это универсальное приложение для создания и редактирования документов, которое предлагает множество способов работы с текстом. Одна из основных операций, которую приходится выполнять при работе с текстом, — это выделение и копирование нужных фрагментов.
В Microsoft Word есть несколько способов выделения текста. Вы можете выделить целое слово или часть слова, а также несколько слов или абзацев. Для этого вы можете использовать мышь, клавиатуру или команды в меню приложения.
Один из самых простых способов выделения текста — это щелкнуть мышью в начале нужного фрагмента и затем, удерживая кнопку мыши, прокрутить курсор до конца фрагмента. Когда нужный участок текста выделен, вы можете скопировать его в буфер обмена, нажав сочетание клавиш Ctrl+C, и вставить его в нужное место, нажав сочетание клавиш Ctrl+V.
Если вы предпочитаете использовать клавиатуру, то для выделения текста вы можете использовать клавишу Shift. Для этого нужно установить курсор в начало нужного фрагмента, затем нажать и удерживать клавишу Shift и переместить курсор в конец фрагмента. Выделенный текст можно скопировать и вставить, используя сочетия клавиш Ctrl+C и Ctrl+V соответственно.
Как выделить и скопировать текст в Microsoft Word
1. Выделение текста с помощью мыши
Один из самых простых способов выделения текста в Microsoft Word — это использование мыши. Чтобы выделить отдельное слово или фразу, удерживайте левую кнопку мыши и выделите нужный фрагмент. Если вам нужно выделить всю строку, щелкните два раза левой кнопкой мыши в начале строки. Чтобы выделить весь документ, щелкните три раза левой кнопкой мыши в любом месте текста.
2. Выделение текста с помощью клавиатуры
Помимо мыши, выделение текста в Microsoft Word также можно выполнить с использованием клавиатуры. Чтобы выделить отдельное слово или фразу, переместите курсор в начало фрагмента, затем удерживайте клавишу Shift и переместите курсор до конца фрагмента. Чтобы выделить всю строку, нажмите клавишу Ctrl и клавишу Shift одновременно, затем нажмите клавишу стрелку вправо. Чтобы выделить весь документ, нажмите клавиши Ctrl и A одновременно.
3. Копирование выделенного текста
После того, как текст выделен, копирование его в буфер обмена Microsoft Word не составляет труда. Для этого нажмите правую кнопку мыши на выделенном тексте и выберите «Копировать» из контекстного меню. Вы также можете воспользоваться комбинацией клавиш Ctrl + C. После того, как текст скопирован, вы можете вставить его в другое место, нажав клавиши Ctrl + V.
Теперь, когда вы знаете, как выделить и скопировать текст в Microsoft Word, вы сможете легко работать с текстовыми документами и выполнять нужные вам задачи.
Использование мыши
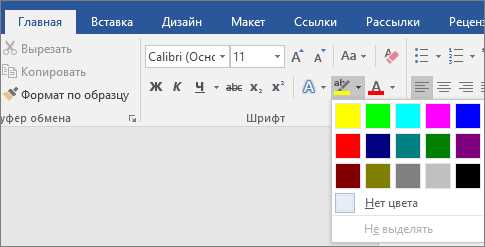
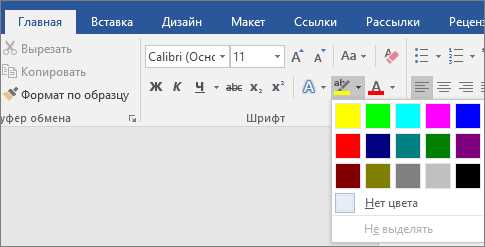
С помощью мыши можно выделять и копировать текст в Microsoft Word. Для выделения текста необходимо нажать левую кнопку мыши и удерживать ее, перемещая указатель курсора от начала выделения до его конца. Выделенный текст можно копировать, нажав правую кнопку мыши и выбрав опцию «Копировать».
Если необходимо скопировать форматирование текста, то можно воспользоваться функцией «Форматование заливки и границы» в меню «Главная». С помощью мыши можно выбрать нужное форматирование, нажав левую кнопку мыши на нужном стиле или шаблоне.
Мышью также можно выделять и копировать таблицы в Microsoft Word. Для выделения таблицы необходимо навести курсор на ее границы, нажать левую кнопку мыши и удерживать ее, перетаскивая курсор в нужное место. Выделенную таблицу можно скопировать, нажав правую кнопку мыши и выбрав опцию «Копировать».
Использование мыши значительно облегчает работу с текстом в Microsoft Word, позволяя быстро и удобно выделять и копировать нужные фрагменты текста или таблицы.
Использование клавиатуры
Клавиатура имеет специальные клавиши, которые выполняют различные функции. Например, клавиша «Enter» используется для перехода на новую строку или подтверждения команды. Клавиша «Backspace» позволяет удалять символы слева от курсора, а клавиша «Delete» — справа.
Для выделения текста существуют несколько комбинаций клавиш. Клавиша «Shift», удерживаемая вместе с клавишей «Стрелка влево» или «Стрелка вправо», позволяет выделять текст посимвольно. Клавиша «Shift», удерживаемая вместе с клавишей «Стрелка вверх» или «Стрелка вниз», выделяет текст построчно.
Клавиши «Ctrl» и «A» используются для выделения всего текста в документе. Клавиши «Ctrl» и «C» позволяют скопировать выделенный текст в буфер обмена, а клавиши «Ctrl» и «V» — вставить скопированный текст в текущую позицию курсора.
Также клавиши с функциональными названиями (F1, F2 и т.д.) могут выполнять различные команды в зависимости от приложения или операционной системы.
Выделение и копирование выбранного текстового фрагмента
Одним из способов выделения текстового фрагмента является использование мыши. Для этого нужно поместить указатель мыши в начало выделяемого фрагмента, зажать левую кнопку мыши и, не отпуская кнопку, провести курсор до конца нужной части текста. Выделенный текст будет выделен другим цветом или фоном, в зависимости от настроек программы. После того как текст выделен, можно использовать комбинацию клавиш Ctrl + C, чтобы скопировать его.
Также можно использовать команды в меню или комбинации клавиш на клавиатуре для выделения и копирования текста. Например, можно выделить слово, нажав дважды на него левой кнопкой мыши, или выделить предложение, удерживая клавишу Shift и щелкнув мышью на начало и конец предложения. После выделения текста можно воспользоваться комбинацией клавиш Ctrl + C или командой «Копировать» в меню «Редактировать», чтобы скопировать текст в буфер обмена.
При работе с большими объемами текста удобно использовать иерархическое выделение. Например, можно выделить первую строку таблицы, затем с помощью комбинации клавиш Shift + Ctrl + Стрелка вниз выделить все строки таблицы. После этого можно скопировать выделенный фрагмент с помощью команды «Копировать» или комбинации клавиш Ctrl + C. Таким образом, можно быстро и точно выделить и скопировать нужный текстовый фрагмент в Microsoft Word.
Выделение текста с помощью мыши


В текстовом редакторе Microsoft Word существует несколько удобных способов выделения текста с помощью мыши.
Первый способ — это выделение одного слова или фразы. Чтобы выделить нужный кусок текста, достаточно навести курсор мыши на начало слова или фразы, зажать левую кнопку мыши и перетащить курсор до конца нужного участка текста.
Если нужно выделить несколько несмежных кусков текста, можно воспользоваться комбинацией клавиш Shift + левая кнопка мыши. Необходимо нажать и удерживать клавишу Shift, зажать левую кнопку мыши в начале первого участка текста, затем, не отпуская клавишу Shift, нажать левой кнопкой мыши на последнем участке текста, который нужно выделить.
Кроме того, существует еще один способ выделения текста — это выделение всего документа. Для этого можно воспользоваться комбинацией клавиш Ctrl + A. Необходимо одновременно нажать и удерживать клавишу Ctrl и нажать клавишу A.
Таким образом, выделение текста с помощью мыши в Microsoft Word — это простая и удобная операция, которая позволяет легко выделять нужные куски текста и работать с ними.
Выделение текста с использованием клавиатуры
Microsoft Word предоставляет несколько удобных способов для выделения текста с использованием клавиатуры. Правильное выделение текста может значительно ускорить работу и улучшить эффективность при редактировании документов.
1. Выделение слова: Чтобы выделить целое слово, необходимо дважды щелкнуть на нем левой кнопкой мыши или использовать клавишу Shift в комбинации с клавишами стрелок влево или вправо.
2. Выделение предложения: Для выделения целого предложения можно использовать комбинацию клавиш Ctrl + Shift и стрелок влево или вправо. Это позволяет быстро выбрать целое предложение для последующего копирования или удаления.
3. Выделение абзаца: Чтобы выделить весь абзац, нужно трижды щелкнуть левой кнопкой мыши в любом месте абзаца или дважды щелкнуть на левой границе абзаца.
4. Выделение всего текста документа: Быстро выбрать весь текст документа можно, удерживая нажатой клавишу Ctrl и нажав клавишу A. Это удобно, если необходимо скопировать весь документ или применить форматирование ко всему тексту.
С помощью этих простых клавиатурных комбинаций можно быстро и удобно выделять и копировать текст в Microsoft Word. Это позволяет сократить время работы над документом и повысить продуктивность.
Копирование выделенного текста в другое место в документе
При работе с текстом в Microsoft Word часто возникает необходимость скопировать выделенный текст и вставить его в другое место в документе. Для этого можно использовать несколько способов, которые помогут вам быстро и удобно перемещать информацию в рамках одного документа.
Один из самых простых способов копирования текста — это использование комбинации клавиш «Ctrl+C» для копирования и «Ctrl+V» для вставки. Просто выделите нужный фрагмент текста, нажмите сочетание клавиш «Ctrl+C», затем переместитесь в другое место в документе и нажмите «Ctrl+V», чтобы вставить скопированный текст. Таким образом, текст будет скопирован и выровнен в новом месте, сохраняя форматирование, если оно было применено.
Если вы хотите сохранить только текстовое содержимое без форматирования, вы можете воспользоваться функцией «Копировать» и «Вставить как текст». Для этого выделите нужный фрагмент текста, нажмите правой кнопкой мыши и выберите опцию «Копировать». Затем перейдите в место, где вы хотите вставить текст, нажмите правой кнопкой мыши и выберите опцию «Вставить как текст». Таким образом, текст будет вставлен без какого-либо форматирования, что может быть полезно, если вам требуется просто скопировать содержимое.
Альтернативно, вы можете использовать команду «Вырезать» для перемещения выделенного текста в другое место в документе. Для этого выделите нужный фрагмент текста, нажмите правой кнопкой мыши и выберите опцию «Вырезать». Затем перейдите в место, где вы хотите вставить текст, нажмите правой кнопкой мыши и выберите опцию «Вставить». Текст будет вырезан из исходного места и вставлен в новое место, сохраняя форматирование и стиль, если они применяются.
В целом, Microsoft Word предлагает несколько способов копирования выделенного текста, чтобы удовлетворить разные потребности пользователей. Выберите наиболее удобный для вас способ и экспериментируйте с ним, чтобы оптимизировать процесс копирования и вставки текста в документе.
Вопрос-ответ:
Как скопировать выделенный текст в другое место в документе?
Чтобы скопировать выделенный текст в другое место в документе, выделите его с помощью мыши или используя комбинацию клавиш Ctrl+C, а затем перейдите на нужное место документа и вставьте текст с помощью комбинации клавиш Ctrl+V или выбрав пункт «Вставить» в меню.
Как скопировать выделенный текст через контекстное меню?
Чтобы скопировать выделенный текст через контекстное меню, выделите текст с помощью мыши, щелкните на нем правой кнопкой и выберите пункт «Копировать». Затем перейдите на нужное место документа и щелкните правой кнопкой мыши, выбрав пункт «Вставить».
Как скопировать выделенный текст с помощью комбинации клавиш?
Для копирования выделенного текста с помощью комбинации клавиш, выделите текст с помощью мыши или клавишами со стрелками, затем нажмите и удерживайте клавишу Ctrl и одновременно нажмите клавишу C. Затем перейдите на нужное место документа и нажмите клавишу Ctrl и клавишу V, чтобы вставить текст.
Как скопировать выделенный текст с помощью команд в меню?
Для копирования выделенного текста с помощью команд в меню, выделите текст с помощью мыши, затем выберите пункт «Копировать» в меню «Правка». Затем перейдите на нужное место документа и выберите пункт «Вставить» в меню «Правка», чтобы вставить текст.
Как скопировать выделенный текст с использованием функциональных клавиш?
Для копирования выделенного текста с использованием функциональных клавиш, выделите текст с помощью мыши, затем нажмите клавишу F2 или Fn+F2, чтобы скопировать текст в буфер обмена. Затем перейдите на нужное место документа и нажмите клавишу F3 или Fn+F3, чтобы вставить текст из буфера обмена.