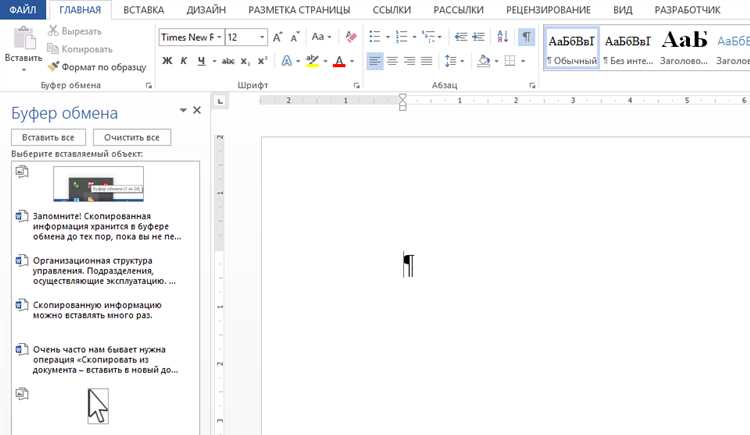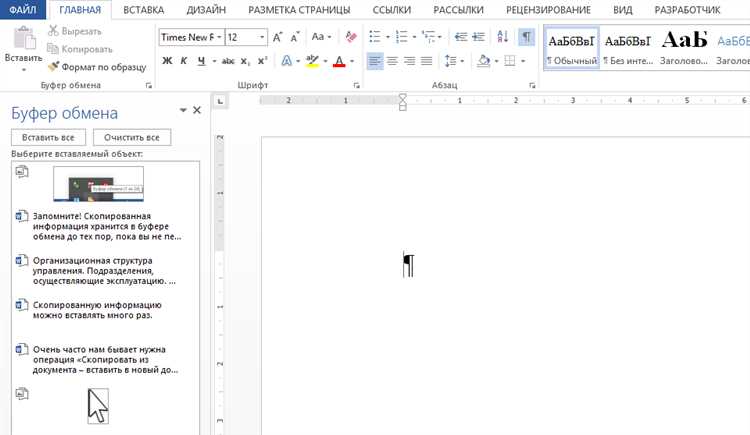
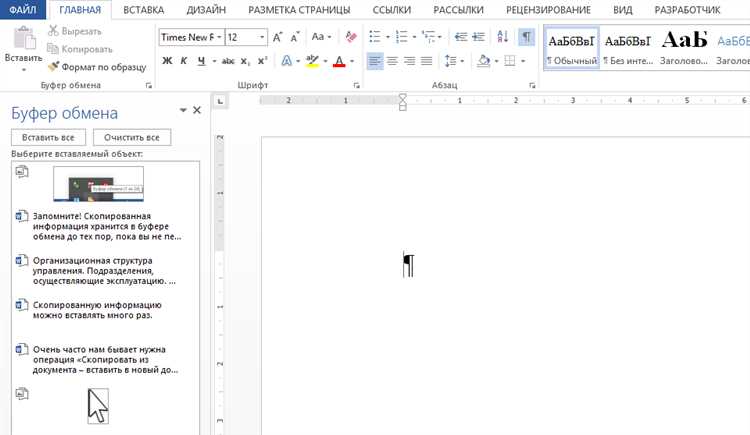
Для многих пользователей Microsoft Word возникает необходимость копировать и вставлять текст из различных источников. Удобным инструментом для выполнения этой задачи является буфер обмена. Буфер обмена – это временное хранилище в операционной системе, позволяющее копировать информацию из одного места и вставлять ее в другое.
Здесь мы рассмотрим, как использовать буфер обмена для копирования и вставки текста в Microsoft Word. Во-первых, для копирования текста необходимо выделить нужную часть текста в исходном документе или веб-странице и нажать комбинацию клавиш Ctrl+C. Данная комбинация клавиш скопирует выделенный текст в буфер обмена.
После того, как текст скопирован в буфер обмена, можно вставить его в документ Word. Для этого нужно установить курсор в нужном месте документа и нажать комбинацию клавиш Ctrl+V. Текст будет вставлен в указанное место в документе.
Важно помнить, что текст, скопированный в буфер обмена, остается доступным до тех пор, пока не будет скопирован новый текст. Поэтому перед копированием нового текста необходимо обязательно сохранить предыдущую информацию из буфера обмена.
Как работает буфер обмена в Microsoft Word?
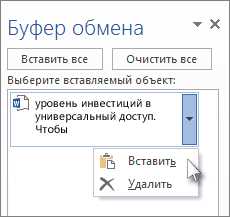
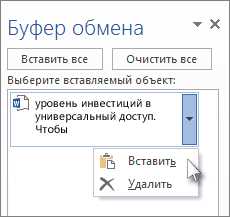
Когда вы затем выполняете операцию вставки, текст из буфера обмена вставляется в нужное место в документе. Буфер обмена может хранить только один элемент, поэтому каждый раз, когда вы копируете новый текст, предыдущий текст удаляется из буфера.
Чтобы скопировать текст в буфер обмена в Microsoft Word, выделите нужный текст и используйте команду «Копировать» в меню или горячие клавиши Ctrl+C. Затем, чтобы вставить текст из буфера обмена, поместите курсор в нужное место в документе и используйте команду «Вставить» в меню или горячие клавиши Ctrl+V.
Кроме текста, вы также можете копировать и вставлять другие элементы, такие как изображения, таблицы или графики. Для этого применяются аналогичные команды «Копировать» и «Вставить». Когда вы копируете и вставляете элементы, они сохраняют свои исходные свойства и располагаются в документе точно так, как были скопированы.
- Буфер обмена помогает ускорить процесс работы с текстом в Microsoft Word.
- Он позволяет повторно использовать ранее скопированный текст в разных частях документа.
- Буфер обмена полезен при создании отчетов, презентаций и других документов, требующих повторного использования информации.
- Если вам нужно скопировать текст из внешнего источника, такого как веб-страница или другой документ, вы можете вставить его в Microsoft Word, используя буфер обмена.
Если вы ошиблись при копировании или вставке текста, вы всегда можете отменить последнюю операцию с помощью команды «Отмена». Она возвращает документ в состояние перед выполнением операции копирования или вставки. Команда «Повторить» позволяет вернуть отмененную операцию.
Как эффективно использовать буфер обмена в Microsoft Word?
Во-первых, для открытия буфера обмена в Microsoft Word, следует найти вкладку «Главная» в верхней части экрана. После этого необходимо найти группу команд «Буфер обмена», которая находится справа от группы «Копировать». Щелкните на кнопке «Буфер обмена» для открытия панели буфера обмена.
Когда буфер обмена открыт, можно приступать к его использованию. Для копирования текста в буфер обмена, необходимо выделить нужный фрагмент текста в документе Microsoft Word, щелкнуть правой кнопкой мыши на выделенном тексте и выбрать опцию «Копировать» из контекстного меню. Выделенный текст будет скопирован в буфер обмена, и вы сможете вставить его в другое место в документе или в другом приложении.
Для вставки текста из буфера обмена в Microsoft Word, необходимо установить курсор в нужной позиции в документе и щелкнуть правой кнопкой мыши. В контекстном меню выберите опцию «Вставить» и выберите нужный вариант вставки. Помимо простой вставки, можно выбрать опции форматированной вставки или вставки только текста.
Кроме того, буфер обмена в Microsoft Word может запоминать несколько последних элементов, что позволяет легко переключаться между копированием и вставкой различных фрагментов текста. Для доступа к предыдущим элементам буфера обмена, достаточно нажать на кнопку «Буфер обмена» на панели инструментов и выбрать необходимый вариант из списка.
Таким образом, умение открыть и использовать буфер обмена в Microsoft Word является неотъемлемой частью повседневной работы с данным приложением. Он существенно упрощает копирование и вставку текста, делая работу более эффективной.
Копирование текста в буфер обмена Microsoft Word
Для копирования текста в буфер обмена в Microsoft Word достаточно выделить нужный участок текста, нажать правую кнопку мыши и выбрать опцию «Копировать» из контекстного меню. Вы также можете использовать комбинацию клавиш Ctrl + C на клавиатуре для выполнения той же операции.
Когда текст скопирован в буфер обмена, вы можете вставить его в другом месте, открыв документ или программу, куда вы хотите вставить текст. Для вставки текста из буфера обмена в Microsoft Word просто щелкните место в документе, где вы хотите вставить текст, и нажмите правую кнопку мыши, затем выберите опцию «Вставить» из контекстного меню. Вы также можете использовать комбинацию клавиш Ctrl + V на клавиатуре для выполнения той же операции.
Копирование текста в буфер обмена Microsoft Word предоставляет вам гибкость и удобство работы с текстом. Вы можете легко перемещаться между различными документами и программами, копируя и вставляя необходимый текст в нужные места. Буфер обмена также позволяет сохранять несколько копий текста, что полезно при работе с большими объемами информации.
Как скопировать текст из документа в буфер обмена?
Первым шагом является выделение текста в документе, который вы хотите скопировать. Можно выделить как отдельное предложение или несколько абзацев целиком. Для этого просто нажмите левую кнопку мыши в начале текста и, удерживая ее, перетащите курсор до конца нужного фрагмента.
После выделения текста нажмите сочетание клавиш Ctrl+C на клавиатуре или выберите опцию «Копировать» из контекстного меню правой кнопкой мыши. Теперь ваш выделенный текст успешно скопирован и сохранен в буфере обмена.
Чтобы вставить скопированный текст из буфера обмена, перейдите в приложение или программу, в которую вы хотите вставить текст. Нажмите сочетание клавиш Ctrl+V или выберите опцию «Вставить» из контекстного меню правой кнопкой мыши. Скопированный текст будет вставлен в выбранное место.
Как скопировать текст из других программ в буфер обмена?
- Откройте программу, из которой вы хотите скопировать текст.
- Выделите нужный текст, который вы хотите скопировать. Для этого вы можете использовать мышь или сочетания клавиш.
- Нажмите правой кнопкой мыши на выделенный текст и выберите «Копировать» в контекстном меню.
- Теперь текст скопирован в буфер обмена и готов к вставке в другое приложение.
Чтобы вставить скопированный текст из буфера обмена в программу Microsoft Word, выполните следующие шаги:
- Откройте программу Microsoft Word.
- Разместите курсор в месте, где вы хотите вставить скопированный текст.
- Нажмите правой кнопкой мыши и выберите «Вставить» в контекстном меню.
- Скопированный текст будет вставлен в документ Microsoft Word.
Теперь вы знаете, как скопировать текст из других программ в буфер обмена и вставить его в Microsoft Word. Эта функция упрощает работу с текстом и позволяет быстро перемещать информацию между приложениями.
Как вставить текст из буфера обмена в Microsoft Word
Когда вы копируете текст в буфер обмена, вы сохраняете его на некоторое время, пока не скопируете что-то еще. Чтобы вставить текст из буфера обмена в конкретное место в документе Word, просто выберите нужное место курсором и нажмите клавиши Ctrl + V или используйте команду «Вставить» в верхнем меню.
Но есть и другой способ вставить текст из буфера обмена. Вы можете вставить текст в определенную ячейку таблицы в Word, без необходимости передвигать курсор к нужному месту в тексте. Для этого создайте таблицу в документе Word и выберите нужную ячейку. Затем нажмите клавиши Ctrl + V, чтобы вставить текст из буфера обмена непосредственно в ячейку таблицы.
Теперь вы знаете два способа вставки текста из буфера обмена в Microsoft Word. Выберите наиболее удобный способ для вашей работы и экономьте время при копировании и вставке текста в документы Word.
Как вставить текст из буфера обмена в документ?
При работе в Microsoft Word есть возможность использовать буфер обмена для копирования и вставки текста в документ. Это очень удобно, когда нужно перенести информацию из одного места в другое.
Чтобы вставить текст из буфера обмена в документ, следуйте следующим шагам:
-
Скопируйте нужный текст из источника, например, другого документа или веб-страницы. Выделите текст и нажмите комбинацию клавиш Ctrl+C или воспользуйтесь функцией «Копировать» в контекстном меню.
-
Вставьте текст в документ. Перейдите в документ Word, найдите место, куда хотите вставить текст, и нажмите комбинацию клавиш Ctrl+V или воспользуйтесь функцией «Вставить» в контекстном меню. Текст будет вставлен в указанное место.
Таким образом, вы можете с легкостью использовать буфер обмена для копирования и вставки текста в Microsoft Word. Это удобная функция, которая упрощает работу с текстовыми данными и позволяет эффективно организовывать информацию в документах.
Как вставить отформатированный текст из буфера обмена?
Если вы хотите вставить отформатированный текст из буфера обмена в Microsoft Word, следуйте следующим инструкциям:
Первым шагом является открытие документа в программе Microsoft Word, в который вы хотите вставить текст. Затем выделите место, где вы хотите вставить текст.
Чтобы вставить отформатированный текст, скопируйте его из источника, например, из интернет-страницы или другого документа. Для этого выделите текст, щелкните правой кнопкой мыши и выберите опцию «Копировать».
Далее вернитесь в документ Word и щелкните правой кнопкой мыши в месте, где хотите вставить текст. В появившемся контекстном меню выберите опцию «Вставить». Текст будет вставлен в документ с сохранением его форматирования.
Если вы хотите изменить форматирование вставленного текста, вы можете использовать функции форматирования в программе Word, такие как изменение шрифта, размера шрифта, выравнивания и т. д.
Таким образом, скопированный текст будет успешно вставлен в документ Word с его исходным форматированием, что позволяет сохранить оригинальный внешний вид текста и легко использовать его в своем документе.
Вопрос-ответ:
Как вставить отформатированный текст из буфера обмена?
Для вставки отформатированного текста из буфера обмена вам необходимо открыть программу или редактор, в которую нужно вставить текст. Затем выделите место, куда следует вставить текст, и используйте комбинацию клавиш Ctrl+V (или щелкните правой кнопкой мыши и выберите «Вставить»). Отформатированный текст будет вставлен в выбранное место.
Как вставить отформатированный текст из буфера обмена в программе Word?
Для вставки отформатированного текста из буфера обмена в программе Microsoft Word, откройте документ, в который нужно вставить текст. Затем выберите место, куда следует вставить текст, и используйте комбинацию клавиш Ctrl+V (или щелкните правой кнопкой мыши и выберите «Вставить»). Отформатированный текст будет вставлен в выбранное место в документе Word.
Как вставить отформатированный текст из буфера обмена в программе Excel?
Для вставки отформатированного текста из буфера обмена в программе Microsoft Excel, откройте файл, в который нужно вставить текст. Затем выберите нужную ячейку или диапазон ячеек, куда следует вставить текст, и используйте комбинацию клавиш Ctrl+V (или щелкните правой кнопкой мыши и выберите «Вставить»). Отформатированный текст будет вставлен в выбранное место в файле Excel.
Как вставить отформатированный текст из буфера обмена в программе PowerPoint?
Для вставки отформатированного текста из буфера обмена в программе Microsoft PowerPoint, откройте презентацию, в которую нужно вставить текст. Затем выберите место, куда следует вставить текст, и используйте комбинацию клавиш Ctrl+V (или щелкните правой кнопкой мыши и выберите «Вставить»). Отформатированный текст будет вставлен в выбранное место в презентации PowerPoint.
Как вставить отформатированный текст из буфера обмена в программе Photoshop?
Для вставки отформатированного текста из буфера обмена в программе Adobe Photoshop, откройте документ, в который нужно вставить текст. Затем выберите инструмент «Текст» и щелкните в месте, где следует вставить текст. Затем используйте комбинацию клавиш Ctrl+V (или щелкните правой кнопкой мыши и выберите «Вставить»). Отформатированный текст будет вставлен в выбранное место в документе Photoshop.