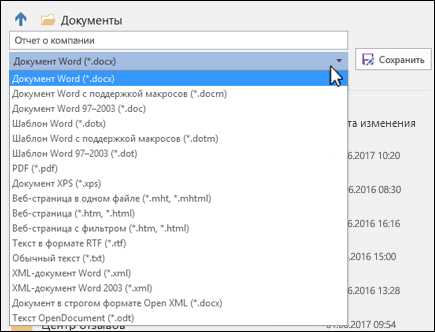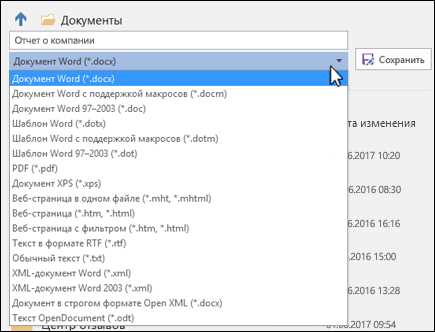
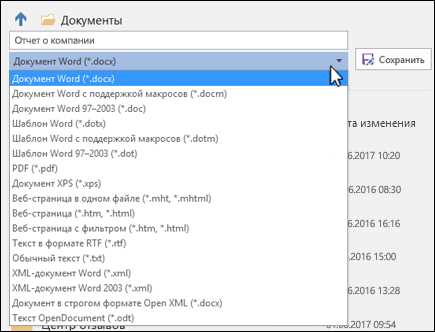
Microsoft Word является одним из самых популярных текстовых редакторов в мире. Многие пользователи ежедневно работают с этой программой для создания и редактирования различных документов. Однако, когда у вас на компьютере накопилось большое количество файлов, может быть сложно быстро найти нужный документ. В этой статье мы рассмотрим несколько подходов, которые помогут вам быстро найти и открыть нужный файл в Microsoft Word.
Первым способом является использование функции поиска в Microsoft Word. В верхнем правом углу программы расположено поле поиска, в которое можно ввести имя или часть имени нужного документа. После ввода запроса Word выполнит поиск и отобразит результаты. Вы сможете выбрать нужный документ и открыть его одним кликом мыши.
Второй способ заключается в использовании проводника Windows. В стандартном проводнике Windows есть функция поиска файлов и папок. Вы можете открыть проводник, перейти в папку, в которой находится нужный документ, и ввести его имя в поле поиска. Проводник также позволяет осуществить расширенный поиск с использованием различных критериев, что может быть полезно, если вы не помните точное имя файла.
Третий способ — использовать функцию «Недавние документы» в Microsoft Word. Программа автоматически сохраняет информацию о последних открытых документах, и вы можете легко получить к ним доступ, нажав на кнопку «Открыть» в главном меню Word. В открывшейся панели слева будут отображены последние документы, в которых вы работали. Выберите нужный и откройте его, чтобы продолжить работу с ним.
Как быстро найти и открыть существующий документ в Microsoft Word
1. Поиск в файловой системе: Начните с поиска файла через проводник на вашей операционной системе. Используйте ключевые слова или название файла для уточнения поиска. Это позволит сузить круг возможных документов и найти нужный документ быстрее.
2. Используйте функцию поиска в Word: Если вы не можете найти нужный документ через файловую систему операционной системы, можно воспользоваться функцией поиска в самом приложении Word. Откройте Word и нажмите на иконку «Поиск» или используйте сочетание клавиш Ctrl + F. В поисковой строке введите ключевые слова, которые присутствуют в названии или содержании документа, и нажмите кнопку «Найти». Word выполнит поиск и выделит найденные совпадения в документе, что позволит легко найти нужный документ.
3. История недавних документов: Еще один способ найти и открыть существующий документ в Word — это воспользоваться функцией «Недавние документы». В меню Word нажмите на вкладку «Файл» и выберите опцию «Открыть». В открывшемся окне вы увидите список последних документов, с которыми вы работали. Просто щелкните на нужный документ, чтобы открыть его сразу.
Используя эти простые способы, вы сможете быстро найти и открыть нужный документ в Microsoft Word, что позволит вам сэкономить время и эффективно работать с вашими текстовыми файлами.
Начните с экрана «Начало» в Word
Для того чтобы перейти на экран «Начало», необходимо открыть приложение Microsoft Word и выбрать вкладку «Файл» в верхней левой части окна программы. Здесь вы увидите различные команды и настройки, связанные с управлением документами. В центральной части экрана располагается раздел «Открыть недавние документы», который содержит список последних использованных файлов.
Однако даже если нужный документ не отображается в списке недавних файлов, можно воспользоваться поиском по имени файла. Для этого следует воспользоваться полем поиска, находящимся в правом верхнем углу экрана «Начало». Введите часть названия документа или его полное имя и нажмите клавишу «Enter». Word выполнит поиск в указанной папке и отобразит результаты в центральной части экрана.
Также можно воспользоваться командой «Обзор» в верхней левой части экрана «Начало». При выборе этой команды откроется обозреватель файлов, который позволит найти и открыть нужный документ, переходя по определенным папкам и подпапкам.
Используйте команду «Открыть» для ручного поиска
Чтобы воспользоваться командой «Открыть», вам необходимо открыть приложение Microsoft Word и выбрать соответствующий пункт меню в верхнем левом углу экрана. После этого откроется окно диалога «Открыть», где вы сможете осуществлять поиск и выбирать нужный документ.
В окне «Открыть» вы увидите список файлов и папок на вашем компьютере. Используйте поле поиска, чтобы быстро найти нужный документ по его имени или расширению. Вы также можете сортировать файлы по дате изменения или типу, чтобы упростить поиск.
Когда вы найдете нужный файл, просто выделите его и нажмите кнопку «Открыть». Теперь вы можете просмотреть и редактировать свой документ в приложении Microsoft Word.
Используйте команду «Открыть» в Microsoft Word для быстрого поиска и открытия существующих документов. Это удобный и эффективный способ работать со своими файлами без необходимости искать их вручную на компьютере.
Используйте поиск по имени файла
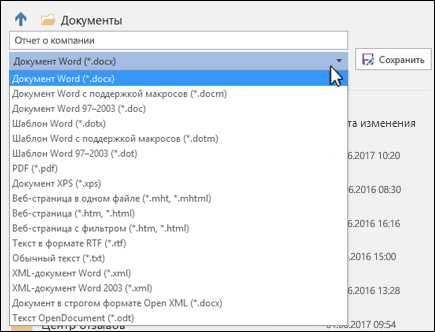
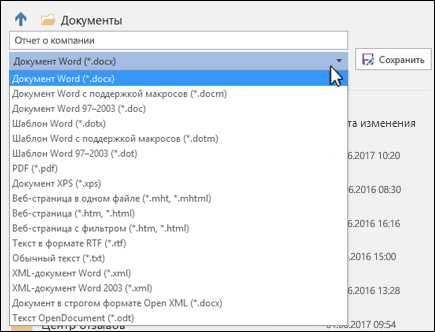
Чтобы воспользоваться этой функцией, нужно открыть Word и щелкнуть на кнопке «Файл» в верхнем левом углу экрана. Затем выберите «Открыть», чтобы перейти в окно выбора файла. В этом окне вы увидите поле поиска, где вы можете ввести имя файла или часть имени для поиска.
При вводе имени файла Word автоматически начинает искать документы, содержащие введенные символы, и отображает результаты ниже поля поиска. Вы можете просматривать результаты и выбирать нужный документ для открытия. Это особенно полезно, когда у вас есть множество файлов с похожими именами или когда вы не помните точное имя файла, но можете вспомнить его часть.
Использование поиска по имени файла позволяет быстро найти и открыть нужный документ в программе Microsoft Word, экономя ваше время и усилия. Это простой и эффективный способ управления вашими файлами и повышения производительности в работе с Word.
Используйте поиск в папке документов
Иногда может возникнуть ситуация, когда вам необходимо быстро найти конкретный документ в папке с большим количеством файлов. Поиск по имени файла может стать реальной проблемой, особенно если вы не помните точное название документа. Чтобы упростить эту задачу, вы можете использовать функцию поиска в папке документов.
Поиск в папке документов позволяет вам осуществлять поиск по ключевым словам или частям имени файла. Вам не нужно знать точное название документа, вы можете ввести любое слово или фразу, связанную с документом, и поиск найдет все соответствующие результаты. Это особенно полезно, когда вы работаете с большим количеством документов и хотите быстро найти нужный файл.
Чтобы воспользоваться функцией поиска в папке документов, откройте папку с документами на вашем компьютере. Нажмите на значок поиска в правом верхнем углу окна папки и введите ключевое слово или часть имени файла. Папка автоматически отфильтрует результаты и выведет только соответствующие документы. Вы можете щелкнуть правой кнопкой мыши на найденном документе и выбрать «Открыть» для быстрого открытия файла в Microsoft Word.
Воспользуйтесь функцией «Недавние документы»
Для быстрого поиска и открытия существующего документа в Microsoft Word вы можете воспользоваться удобной функцией «Недавние документы». Эта функция поможет вам быстро найти и открыть ранее использованные файлы, без необходимости просматривать все папки и подпапки в поисках нужного документа.
Для использования функции «Недавние документы» откройте программу Microsoft Word и перейдите в раздел «Открыть» или «Файл». В верхней части экрана вы увидите список недавних документов, которые вы открывали. Нажмите на название нужного файла, чтобы открыть его. Если документ, который вы ищете, не отображается в списке «Недавние документы», вы можете прокрутить список вниз, чтобы увидеть больше файлов, либо воспользоваться поиском, который находится над списком. В поисковой строке можно ввести имя файла или его часть для быстрого поиска нужного документа.
Если вы беспокоитесь о конфиденциальности или не хотите, чтобы кто-то другой видел список ваших недавних документов, вы можете отключить функцию «Недавние документы». Для этого перейдите в настройки программы Microsoft Word и найдите соответствующую опцию. В некоторых версиях программы «Недавние документы» могут быть отображены в меню «Файл» или «Настройки».
Использование функции «Недавние документы» позволяет значительно сэкономить время при поиске и открытии существующих файлов в Microsoft Word. Необходимый документ всегда будет находиться всего в паре кликов мыши или нажатий клавиш. Это особенно полезно при работе с большим количеством документов, когда важно минимизировать время, затраченное на поиск и открытие нужного файла.
Используйте команду «Открыть» с помощью горячих клавиш
Для быстрого поиска и открытия существующего документа в Microsoft Word вы можете воспользоваться командой «Открыть» с помощью горячих клавиш. Это позволит вам сэкономить время и упростить процесс поиска необходимого файла.
Чтобы открыть документ с помощью горячих клавиш, вам потребуется помнить два сочетания клавиш:
- Ctrl + O — с помощью этой комбинации клавиш вы откроете диалоговое окно «Открыть», где вы сможете выбрать нужный файл.
- Ctrl + F12 — если вы хотите открыть файл без использования диалогового окна «Открыть», вы можете воспользоваться этой комбинацией клавиш. Она откроет небольшое поле вверху экрана, где вы сможете набрать полный путь к файлу и нажать Ввод для открытия.
В результате использования данных комбинаций клавиш, вы сможете быстро найти и открыть существующий документ в Microsoft Word, минуя лишние шаги.
Вопрос-ответ:
Как открыть программу с помощью команды «Открыть»?
Чтобы открыть программу с помощью команды «Открыть», нажмите на клавиатуре комбинацию клавиш «Win + R», в появившемся окне введите название программы (например, «notepad» для блокнота) и нажмите Enter.
Как открыть папку с помощью команды «Открыть»?
Чтобы открыть папку с помощью команды «Открыть», нажмите на клавиатуре комбинацию клавиш «Win + R», в появившемся окне введите «explorer» и путь к папке (например, «C:\Users\UserName\Documents») и нажмите Enter.
Как открыть веб-сайт с помощью команды «Открыть»?
Чтобы открыть веб-сайт с помощью команды «Открыть», нажмите на клавиатуре комбинацию клавиш «Win + R», в появившемся окне введите «iexplore» и адрес веб-сайта (например, «https://www.google.com») и нажмите Enter.
Как открыть документ с помощью команды «Открыть»?
Чтобы открыть документ с помощью команды «Открыть», нажмите на клавиатуре комбинацию клавиш «Win + R», в появившемся окне введите «wordpad» и путь к документу (например, «C:\Users\UserName\Documents\example.docx») и нажмите Enter.
Как открыть настройки с помощью команды «Открыть»?
Чтобы открыть настройки с помощью команды «Открыть», нажмите на клавиатуре комбинацию клавиш «Win + R», в появившемся окне введите «control» и нажмите Enter. Затем вы выберите нужную категорию настроек и откроете ее.