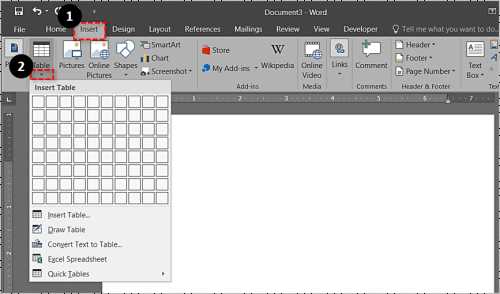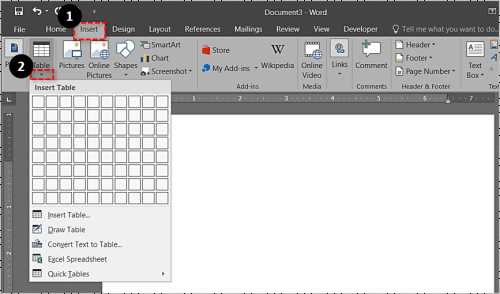
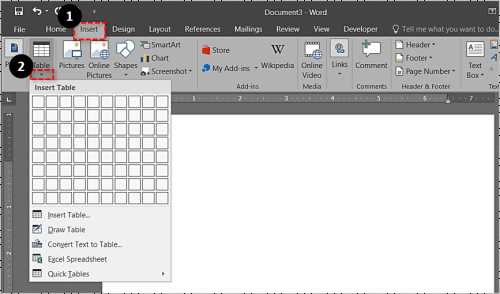
Microsoft Word известен своими возможностями создания текстовых документов, но многим пользователям может не быть известным, что этот программный инструмент также предлагает инструменты для работы с изображениями. Один из них — возможность создания фотоколлажей. В этой статье мы рассмотрим, как превратить обычные фотографии в уникальные композиции, используя Microsoft Word и его функции image-editing.
Фотоколлаж — это отличный способ оживить фотографии, объединив их в одну композицию. Он позволяет передать настроение, рассказать историю или выразить свою креативность. Создание фотоколлажа может показаться сложной задачей, но благодаря инструментам Microsoft Word их создание становится гораздо проще.
Microsoft Word предлагает ряд инструментов, которые облегчают создание фотоколлажей. Вы можете добавлять изображения в документ, изменять их размер и позиционирование, применять фильтры и эффекты, а также управлять слоями и порядком расположения. Благодаря этим функциям вы можете создавать уникальные и запоминающиеся фотоколлажи прямо в Microsoft Word.
Возможности Microsoft Word для создания фотоколлажа
С помощью Microsoft Word вы можете выбирать изображения из своего компьютера или использовать готовые фотографии из Интернета. Программа позволяет изменять размеры, обрезать и поворачивать изображения, чтобы они идеально вписывались в ваш фотоколлаж. Вы также можете добавлять к изображениям рамки и эффекты, чтобы придать им оригинальный вид.
- Создание слоев: Вы можете использовать функцию «Слои» в Microsoft Word, чтобы размещать изображения друг на друге, создавая интересные композиции. Вы можете менять порядок слоев, изменять прозрачность и применять эффекты смешения, чтобы создать гармоничное сочетание изображений.
- Добавление текста: В Microsoft Word вы можете добавлять текст к вашему фотоколлажу, чтобы дополнить его сообщением, надписью или заголовком. Выбирайте шрифт, размер, цвет и расположение текста, чтобы создать нужный эффект и подчеркнуть смысл вашего фотоколлажа.
- Применение фильтров: С помощью встроенных фильтров в Microsoft Word вы можете изменять цветовую гамму, контрастность и насыщенность изображений, чтобы создать определенное настроение в вашем фотоколлаже. Выбирайте фильтры, которые подходят для каждого изображения и помогают достичь желаемого эффекта.
Создание фотоколлажа в Microsoft Word не только просто, но и увлекательно. Вы можете экспериментировать с разными изображениями, текстами и эффектами, чтобы создать уникальную композицию, которая олицетворит вашу фантазию и творческий подход.
Зачем использовать Microsoft Word для создания фотоколлажа
Использование Microsoft Word для создания фотоколлажа предлагает несколько преимуществ. Во-первых, Word является широко известной программой, что делает его доступным для большинства пользователей, в том числе и начинающих. Вы можете использовать уже знакомые функции форматирования текста и изображений для создания фотоколлажа.
Во-вторых, Word обладает удобным интерфейсом, который позволяет легко перемещать и изменять размеры изображений. Вы можете легко добавить и удалить фотографии, а также изменить их положение и порядок. Это дает вам полный контроль над внешним видом вашего фотоколлажа.
Кроме того, Word предлагает широкий выбор шаблонов и тем, которые могут использоваться для создания фотоколлажа. Вы можете выбрать готовый шаблон, который соответствует вашим потребностям, либо создать свой собственный уникальный дизайн.
В целом, использование Microsoft Word для создания фотоколлажа дает вам гибкость и удобство в процессе создания. Вы можете легко смешивать и объединять различные изображения, добавлять текст и другие элементы для создания уникальных и запоминающихся композиций.
Основные инструменты Microsoft Word для создания фотоколлажа
Microsoft Word предоставляет несколько полезных инструментов, которые позволяют создавать фотоколлажи без необходимости использования специализированных программ для редактирования изображений.
1. Вставка изображений: Чтобы начать создание фотоколлажа, необходимо вставить изображения в документ Word. Это можно сделать, выбрав опцию «Вставить» в верхней панели инструментов и выбрав нужное изображение с компьютера.
2. Форматирование и обрезка изображений: После вставки изображений в документ, можно форматировать их размеры, а также обрезать для создания желаемого эффекта. Для этого необходимо выбрать изображение и воспользоваться доступными опциями вкладки «Формат».
3. Расположение и выравнивание: Важным аспектом создания фотоколлажа является расположение изображений на странице. Word предлагает широкий выбор опций для выравнивания и размещения изображений. Их можно настроить с помощью инструментов верхней панели инструментов или вкладки «Формат».
4. Добавление эффектов и рамок: Чтобы придать фотоколлажу уникальный вид, можно добавить различные эффекты и рамки к изображениям. Word предоставляет возможность внести изменения в цветовую палитру, яркость и контрастность изображений. Также можно применить эффекты тени и зернистости к изображениям.
5. Манипулирование слоями: С помощью функций слоев Word можно изменять порядок наложения изображений и создавать многослойные композиции. Это позволяет более тонко настраивать визуальные аспекты фотоколлажа и создавать интересные композиции.
Используя эти основные инструменты Microsoft Word, можно легко создавать уникальные фотоколлажи без необходимости использования сложных программ для редактирования изображений.
Шаги по созданию фотоколлажа в Microsoft Word:
Для создания фотоколлажа в Microsoft Word, следуйте следующим шагам:
1. Вставить изображения:
Откройте документ в Microsoft Word и выберите место, где хотите разместить фотоколлаж. Нажмите на вкладку «Вставка» в верхней панели инструментов и выберите «Изображение». Выберите нужные изображения с компьютера и нажмите «Вставить». Изображения будут вставлены в документ.
2. Произвести настройку расположения и размера изображений:
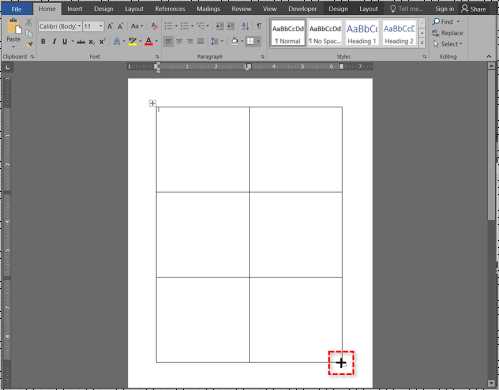
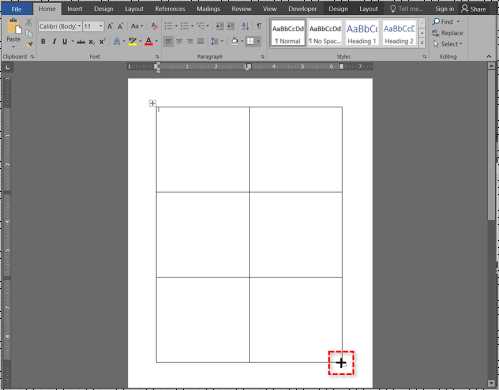
Выберите каждое изображение и используйте инструменты «Форматирование изображения» в верхней панели инструментов, чтобы настроить их расположение и размер. Вы можете изменять размер изображений, поворачивать их, выравнивать по нужным границам и располагать в нужном порядке с помощью опций форматирования.
3. Редактирование и аранжировка изображений:
Используйте функции редактирования изображений в Microsoft Word, чтобы внести изменения в фотографии, например, изменить контрастность, яркость или применить эффекты. Выберите каждое изображение и нажмите на вкладку «Формат» в верхней панели инструментов, чтобы получить доступ к инструментам редактирования. Вы также можете перемещать изображения в нужном порядке, добавлять рамки или тени, чтобы создать желаемый эффект.
4. Добавление текста и дополнительных элементов:
Чтобы усилить сообщение вашего фотоколлажа, вы можете добавить текст и другие дополнительные элементы. Нажмите на вкладку «Вставка» в верхней панели инструментов и выберите «Текстовый блок» или «Фигуры» для добавления текста или дополнительных элементов соответственно. Расположите и настройте эти элементы так, чтобы они дополняли ваш фотоколлаж и передавали необходимую информацию или настроение.
При выполнении этих шагов вы сможете создать фотоколлаж с помощью Microsoft Word. Обратите внимание, что функциональность и возможности редактирования изображений в Word могут быть ограничены по сравнению с специализированными программами для работы с изображениями. Однако, используя доступные инструменты, вы сможете создать простой фотоколлаж без проблем.
Подготовка изображений для создания фотоколлажа
Создание впечатляющего фотоколлажа требует не только творческого подхода, но и правильной подготовки изображений. Важно выбрать и подготовить фотографии, которые будут идеально сочетаться между собой и создавать единое целое.
Первый шаг в подготовке изображений — выбор соответствующих фотографий. Рекомендуется выбирать изображения схожей тематики или стиля, чтобы создать гармоничный коллаж. Также важно убедиться, что изображения имеют хорошее качество и разрешение, чтобы они выглядели четкими и не размытыми в финальном коллаже.
После выбора изображений необходимо провести их обрезку и редактирование, чтобы они идеально сочетались между собой. Можно использовать инструменты редактирования изображений, такие как обрезка, изменение размера и коррекция цвета, чтобы достичь желаемого эффекта. Также можно добавить фильтры и эффекты, чтобы придать изображениям особую атмосферу или стиль.
После подготовки отдельных изображений можно перейти к созданию фотоколлажа в Microsoft Word или другой программе. Важно учесть композицию и расположение изображений в коллаже, чтобы создать привлекательный и сбалансированный визуальный эффект. Можно экспериментировать с различными расположениями и размерами изображений, чтобы найти оптимальный вариант.
В итоге, подготовка изображений для фотоколлажа является важным шагом, который поможет создать уникальный и эстетически приятный коллаж. Выбор подходящих изображений, их обрезка и редактирование, а также композиция и расположение в коллаже — все это способы сделать фотоколлаж по-настоящему оригинальным и выразительным.
Добавление изображений на страницу Microsoft Word
Существует несколько способов добавления изображений в Word. Один из них — это использование функции «Вставить изображение». Чтобы вставить изображение на страницу, выберите пункт «Вставить» в верхней панели инструментов и нажмите на кнопку «Изображение». Затем выберите нужное изображение на вашем компьютере и нажмите на кнопку «Вставить». Изображение будет вставлено на текущую страницу Word, где вы можете его позиционировать и изменить его размеры с помощью инструментов форматирования.
Кроме того, Word также позволяет перетащить изображение на страницу. Для этого просто откройте папку с изображениями на вашем компьютере и перетащите нужное изображение на страницу Word. Изображение будет автоматически вставлено на страницу в место, где вы его перетащили.
Если вам нужно добавить несколько изображений в виде фотоколлажа, Word предоставляет возможность создания таблицы, в которой каждая ячейка будет содержать отдельное изображение. Чтобы создать таблицу, выберите пункт «Вставка» в верхней панели инструментов, затем «Таблица» и выберите нужное количество строк и столбцов. Затем просто вставьте изображение в каждую ячейку таблицы.
Теперь у вас есть несколько способов добавления изображений на страницу Microsoft Word. Выберите тот, который наиболее удобен для вас и начните создавать красивые документы, включая изображения!